윈도우10 캡쳐 혹은 영상녹화 시 밝게 나오거나 어둡게 나오는 이유 및 해결방법
- IT/오류
- 2021. 11. 12.
윈도우에는 자체 기능으로 프린트 스크린을 누르게 되면 화면이 클립보드로 기억을 하게 됩니다. 이것을 그림판에 붙여넣기를 하게 되면 캡쳐 화면을 저장할 수도 있고, [Windows Key + Shift + S]를 누르면 원하는 영역을 지정해 사진화 시킬 수 있습니다.
그러나, 화면에 보이는 것은 정상적으로 보이나 캡쳐만 하게되면 이미지가 밝게 출력이 되거나 어둡게 출력되는 경우가 있습니다. 이 문제는 윈도우10 이상의 윈도우부터 발생할 수 있습니다.
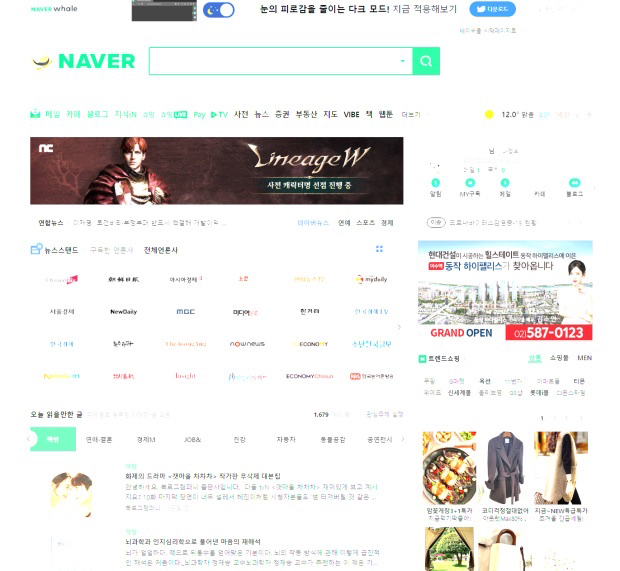
■ 윈도우10 이상의 윈도우에서 캡쳐 화면이 밝거나 어둡게 나오는 이유(영상 녹화 시에도 동일)
: 윈도우10에는 HDR이라는 기능이 있습니다. HDR이라는 기능은 디지털 영상에서 밝은 곳은 더 밝게, 어두운 곳은 더 어둡게 만들어 사람이 실제 눈으로 보는 것에 가깝게 밝기의 범위(Dynamic Range)를 확장시키는 기술입니다. 배경이 하얀 경우 더 밝게, 배경이 어두우면 어둡게 캡쳐되는 이유죠.
즉, HDR 기능을 켰기 때문에 캡쳐 시 밝기가 변경되어 이미지화 되는 것입니다.
§ 캡쳐 화면이 밝거나 어둡게 나오는 문제 해결방법
: HDR 기능이 켜져있어 생기는 문제로 반대로 HDR 기능을 끄시면 됩니다.
- 바탕화면 빈 공간 우클릭
- 디스플레이 설정
- Windows HD Color 부분에서 HDR 끔
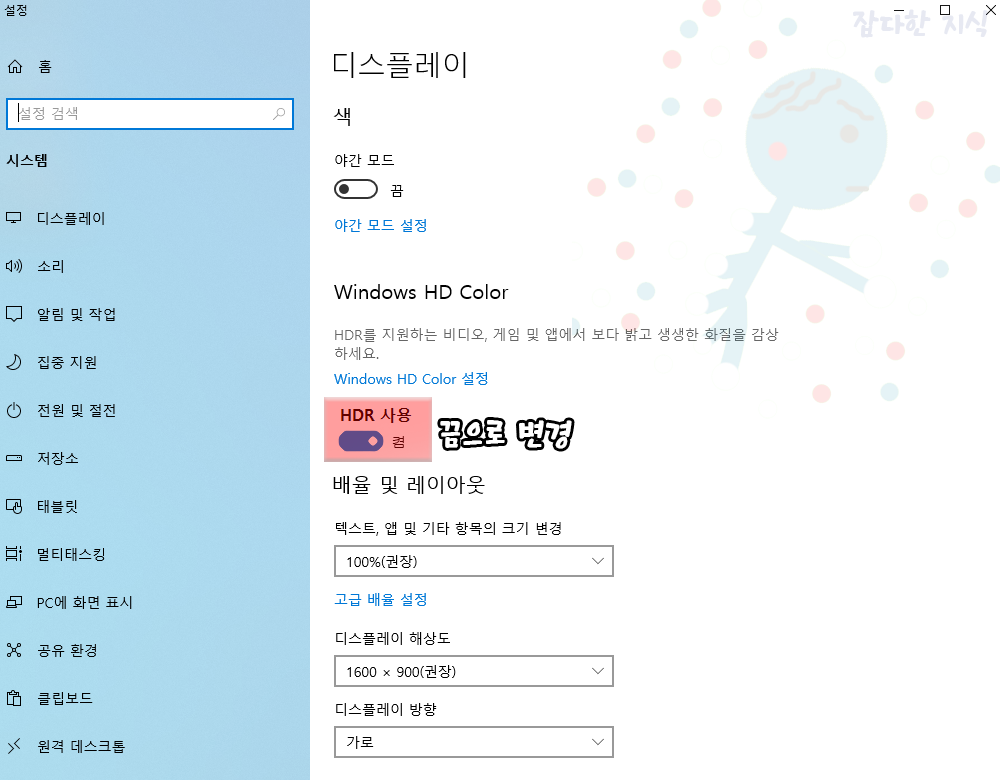
■ HDR 기능이 없는 경우
만약 HDR 기능이 없다면 지원하지 않는 그래픽카드입니다. 이 경우는 그래픽카드 제어판에서 설정의 문제일 확률도 있습니다.
- 그래픽카드 제어판으로 이동
- [비디오] - [비디오 컬러 설정 조정] - [비디오 플레이어 설정 사용]
- [비디오] - [비디오 이미지 설정 조정] - [비디오 플레이어 설정 사용]으로 변경하시기 바랍니다.
이미 비디오 플레이어 설정 사용이 선택된 경우라면, 아래의 사진과 같이 설정하세요.
![[비디오 컬러 설정 조정] - 엔비디아 설정 사용 - 고급](https://blog.kakaocdn.net/dn/czgh07/btrjDfR2seR/3xgdsOpK5mGOabcJxx8dtk/img.png)