Windows 7 Windows 8에서 Windows 10 업그레이드 시 오류 발생
- IT/오류
- 2022. 9. 20.
Windows 8 혹은 Windows 7 유저들은 최근 Windows 10으로 업그레이드를 시도하고 있지만, 많은 경우 오류가 발생하고 있습니다. 이는 Windows 10으로 업그레이드하는 서비스가 이미 종료되었기 때문입니다. 이제는 Windows 11로만 업그레이드가 가능하며, 이로 인해 많은 사용자들이 업그레이드 과정에서 어려움을 겪고 있습니다. 이 문제를 해결하기 위해서는 Windows 10 설치 USB를 제작하여 Windows를 새로 설치하는 방법이 필요합니다.
Windows 10 업그레이드 시 오류가 발생하는 이유
Windows 10으로의 업그레이드 서비스는 2021년에 종료되었습니다. 이로 인해 Windows 8 혹은 Windows 7 사용자는 기존 업그레이드 경로를 통해 Windows 10으로 전환할 수 없습니다. 이 경우에는 Windows 10 설치 USB를 제작하여 직접 설치하는 것이 유일한 방법입니다. 이렇게 설치하면 모든 데이터를 초기화하고, 새로운 Windows 10 환경을 설정해야 합니다.
Windows 10 업그레이드란?
Windows 10 업그레이드는 기존 Windows 7, 8 사용자들이 소프트웨어를 통해 데이터를 유지한 채 Windows 10으로 전환하는 과정을 의미합니다. 그러나 현재는 이 업그레이드 경로가 막혀 있어, 설치 USB를 사용한 새로운 설치 방법이 필요합니다. 새로운 설치는 데이터 초기화를 동반하기 때문에 중요한 데이터는 반드시 백업해두어야 합니다.

Windows 10 업그레이드 시 오류 해결 방법
이제는 Windows 10 업그레이드 서비스가 종료되었으므로, 업그레이드 문제를 해결하기 위한 유일한 방법은 Windows 10 설치 USB를 제작하여 새로 설치하는 것입니다. 일반적으로 Windows 8 사용자는 UEFI 메인보드를 가지고 있기 때문에 UEFI 방식으로 설치 USB를 제작하면 됩니다. 하지만 Windows 7의 경우는 다소 복잡합니다.
윈도우 10 설치 시 오류코드 0x80072F8F-0x20000(윈도우 7)
윈도우 7이나 윈도우 8에서 윈도우 10으로 업그레이드를 시도할 때 0x80072f8f - 0x20000 오류가 발생하는 경우가 있습니다. 이 오류 메시지는 시스템이 더 이상 지원되지 않아 윈도우 10으로의 업그레
goaway007.tistory.com
Windows 8의 경우 + UEFI 메인보드인 경우
Windows 8 사용자는 UEFI 메인보드를 사용하기 때문에, UEFI 방식으로 설치 USB를 제작하면 됩니다. 설치 미디어 제작 도구를 사용하여 GPT 파티션 스타일로 설치 USB를 만들면 됩니다. 이 방식은 설치 과정에서 UEFI 펌웨어와 호환되도록 최적화되어 있어, 더 빠르고 안전한 설치가 가능합니다.
Windows 7인 경우
Windows 7 사용자의 경우, MBR 파티션 스타일로 설치 USB를 제작해야 합니다. 이는 구형 메인보드와 호환되며, 설치 과정에서 발생할 수 있는 여러 문제를 최소화합니다. Rufus와 같은 도구를 사용하여 설치 USB를 만들 때, MBR 파티션 스타일을 선택하면 됩니다. 이렇게 하면 블루스크린이나 검은화면(블랙스크린), 하드웨어 호환성 문제를 피할 수 있습니다.
Windows 10 설치 USB 제작 방법
Windows 10 설치 USB를 제작하기 위해서는 Microsoft의 설치 미디어 도구를 사용할 수 있습니다. 이 도구는 공식적으로 제공되며, 사용자가 쉽게 설치 USB를 만들 수 있도록 돕습니다.
Ventoy 벤토이 설치 USB 제작 방법 및 설치화면 진입 방법
조립 컴퓨터의 경우 설치 USB를 만드는 방법은 두 가지가 있습니다. Rufus를 이용한 GPT 방식으로 제작하기와 Ventoy 벤토이를 이용한 설치 USB 제작하기 방법이 존재합니다. Rufus와 Ventoy 두 가지 모두
goaway007.tistory.com

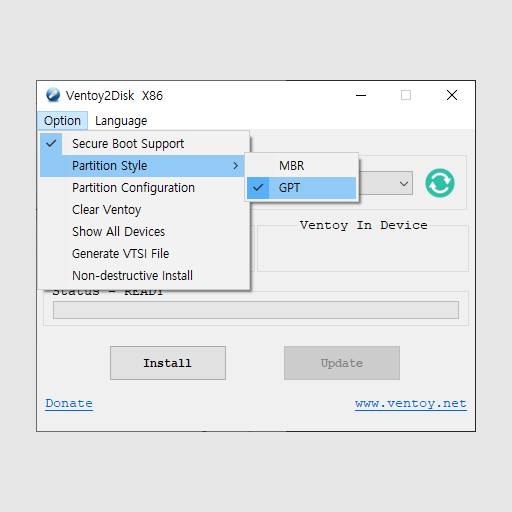
공식 홈페이지에서 제작하기
- 설치 미디어 도구 다운로드: Microsoft 공식 웹사이트에서 다운로드합니다.
- 설치 미디어 도구 실행: 도구를 실행하고, 설치할 Windows 버전과 언어를 선택합니다.
- USB 드라이브 선택: 최소 8GB 용량의 USB 드라이브를 선택합니다.
- 설치 미디어 제작: 도구가 자동으로 필요한 파일을 다운로드하고 USB 드라이브에 복사합니다.
이 과정이 완료되면, 설치 USB를 사용하여 Windows 10을 새로 설치할 수 있습니다. 설치 과정 중에는 데이터가 모두 초기화되므로, 중요한 데이터는 반드시 백업해 두는 것이 중요합니다. 그러나, Windows 10 미만의 버전에서는 제대로 제작이 되지 않고 오류로 이어질 수 있습니다.
위와 같은 방법으로 Windows 8 혹은 Windows 7에서 발생하는 업그레이드 문제를 해결할 수 있습니다. 각 상황에 맞는 설치 USB를 제작하여 안정적인 Windows 10 환경을 구축하는 것이 필요합니다.