포토샵의 경우는 레이어의 개수나 해상도, 멀티태스킹을 할 경우 많은 램 메모리 사용률을 필요로 하게 됩니다. 성능에 따라 다르지만 가상 메모리 값의 변경과 사용할 수 있는 램 메모리 값을 늘려주게 되면 과부하를 막으면서 더 효율적인 성능을 낼 수 있게 됩니다.
윈도우에는 기본적으로 성능 제한이 되어 있기 때문에 이 값을 풀어주어야 정상적으로 모든 부품의 성능을 발휘할 수 있습니다. 성능 제한이 된 상태로 계속 사용하게 되면 포토샵 작업 시 램 메모리 사용률이 높음에도 불구하고 버벅거리게 되며, 그래픽카드 효율성은 크게 떨어지게 됩니다.
포토샵 램 메모리 사용률 높이는 성능 최적화 방법
포토샵 램 메모리 사용률을 높이는 방법은 가상 메모리 값을 변경하고, 포토샵에서 사용할 수 있는 램 메모리 카드의 값을 늘려주는 것이 있습니다.
가상 메모리 값 할당하기
1. 내 PC 아이콘 우측 마우스 클릭 후 속성으로 이동합니다.
2. 고급 시스템 설정을 클릭 후 성능 - 고급 - 가상 메모리로 이동합니다.
3. 모든 드라이브에 대한 페이징 파일 크기 자동관리를 체크 해제합니다.
4. C:\ 드라이브를 제외한 나머지 드라이버는 '페이징 파일 없음'을 선택합니다.
5. C 드라이브는 '사용자 지정 크기'를 선택합니다.
6. Windows Key와 X 키를 누르고 작업 관리자를 열어 성능으로 이동합니다.
7. 작업 관리자의 램 메모리 카드 용량을 확인합니다.
8. 처음 크기는 800 입력, 최대 크기는 램 메모리 카드의 1 ~ 1.5배로 입력합니다.
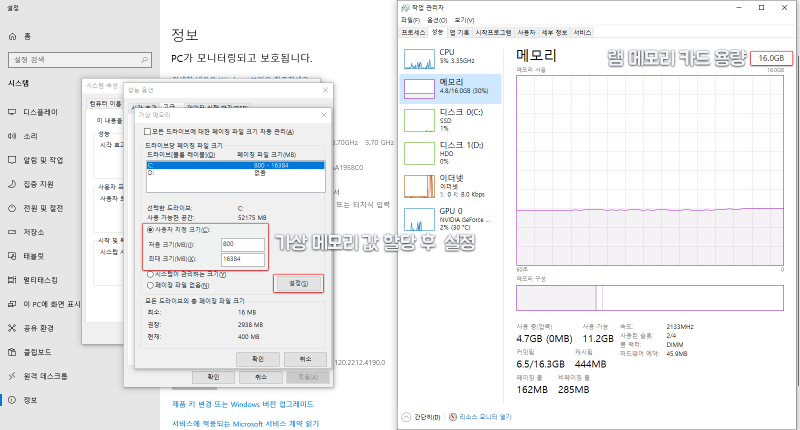 가상 메모리 값 할당
가상 메모리 값 할당
포토샵에서 램 메모리 카드 사용 가능 범위 늘리기
포토샵에서는 램 메모리 카드 사용 가능 범위가 낮게 지정되어 있기 때문에 이 값을 75% 이하로 지정해 줍니다. 일반적으로, 램 메모리 카드는 성능 제한이 된 경우 70%가 넘어가면 버벅거리고 일반적으로는 80%를 넘어가면 버벅거리게 됩니다.
안정적인 값은 75% 이하로 지정해주셔야 합니다.
1. 포토샵을 실행합니다.
2. Ctrl과 K를 눌러 환경 설정을 열어줍니다.
3. 성능으로 이동 후 메모리 사용 값을 75% 이하로 맞춰줍니다.
4. 포토샵을 재실행하면 적용이 이뤄지게 됩니다.
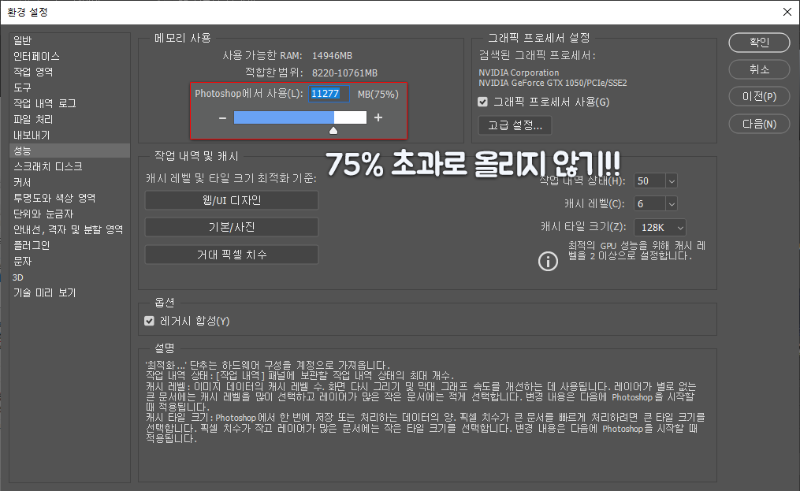 포토샵 램 메모리 카드 사용 가능 범위 늘리기
포토샵 램 메모리 카드 사용 가능 범위 늘리기
윈도우 성능 제한 해제하기
윈도우에는 기본적으로 성능 제한이 되어있기 때문에 해제해 주셔야 정상적으로 부품들의 성능이 활성화가 이뤄집니다. 성능 제한이 된 경우 메모리와 그래픽, CPU 등 모든 부품이 조금을 사용한다 해도 사용률이 70% 이상으로 올라가게 되며, 성능이 제한되게 됩니다.
- Windows Key 키와 X 키를 눌러줍니다.
- 전원 옵션을 선택합니다.
- 추가 전원 설정을 선택합니다.
- 고성능을 선택합니다.
- 재시작합니다.
아래 설정으로 모든 성능 제한이 풀리는 것은 아니며, 별도의 설정이 더 필요하지만 컴퓨터의 상태에 따라 설정 값을 다르기 때문에 이 부분은 원격으로 진행되어야 합니다.
 고성능으로 변경
고성능으로 변경
어도비 포토샵 성능 최적화 - OpenCL 사용
엔비디아 기준으로 10 시리즈 이상부터는 OpenCL 기능을 대부분 지원하기 때문이 이 기능을 사용하게 되면 그래픽카드 성능 효율을 높일 수 있습니다.
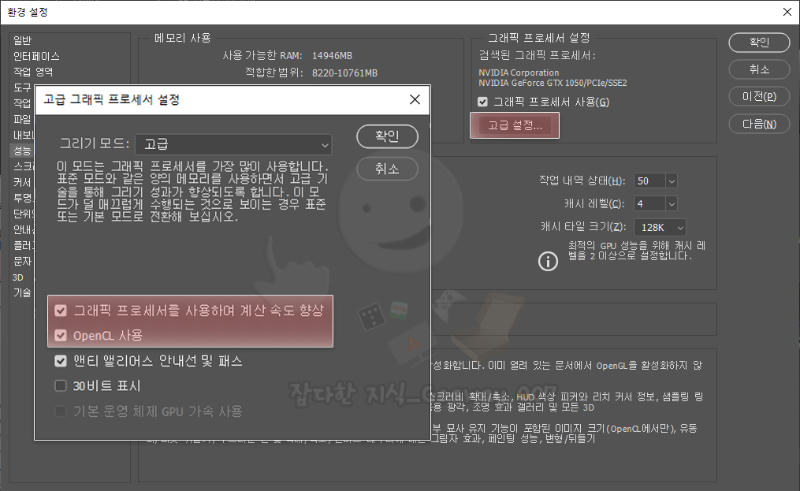 포토샵 OpenCL 사용
포토샵 OpenCL 사용
- 어도비 포토샵 실행
- Ctrl + K (환경 설정 단축키)
- 성능
- 그래픽 프로세서 설정 - 고급 설정
- 그래픽 프로세스를 사용하여 계산 속도 향상 체크
- OpenCL 사용 체크