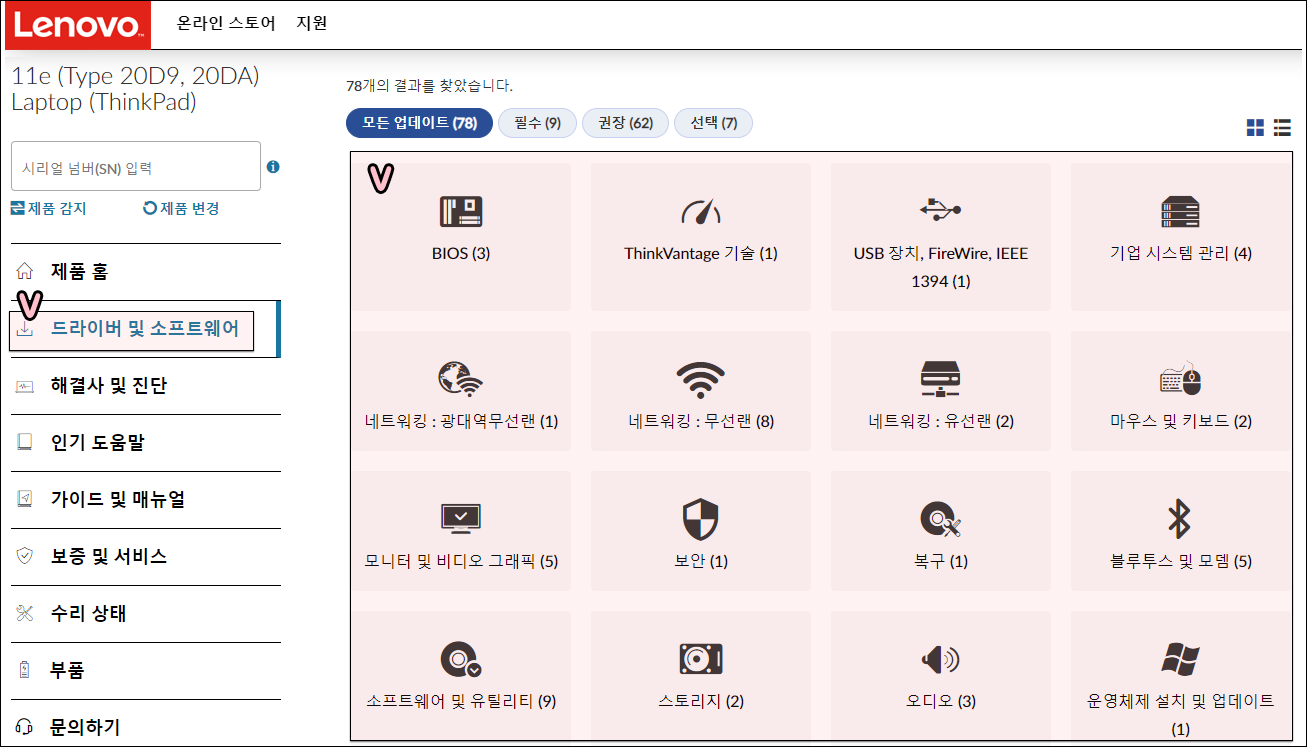노트북 드라이버 설치 실패, 드라이버 충돌 오류 해결방법
- IT/오류
- 2023. 10. 9.
노트북은 제조회사에서 제공하는 드라이버를 설치해 주어야 정상적으로 구동이 이뤄집니다. 3dp chip으로 드라이버를 설치하거나 업데이트를 하게 되면, 드라이버 오류로 인해 정상적으로 드라이버를 다시 잡아도 드라이버 설치 실패가 나타나거나 드라이버 설치 오류가 나타나게 됩니다.
3dp chip으로 드라이버를 잘못 잡는 순간, system32 폴더에는 관련된 드라이버가 설치가 이뤄지기 때문에 해당 노트북에서 필요한 드라이버를 제대로 구동할 수 없게 됩니다. 또한, 윈도우 설치 당시 바이오스 설정이 잘못된 상태에서 설치를 진행해도 동일하게 드라이버가 제대로 설치되지 않게 됩니다.
노트북 드라이버 설치 실패
노트북 드라이버 설치 실패가 나타나는 이유는 두 가지 이유가 있습니다. 최초 드라이버 설치 시, 제조회사에서 제공하는 드라이버를 설치하지 않았거나 윈도우 설치 당시 바이오스 설정 혹은 설치 USB를 잘못 제작한 경우 노트북 드라이버 설치 실패로 이어지게 됩니다.
이 경우는 이미 system32 폴더에 inf 드라이버가 설치가 이뤄지기 때문에, 올바르게 설치를 하더라도 동일하게 드라이버 오류로 이어지게 됩니다.
발생원인
- 설치 USB를 잘못 제작해서 윈도우 설치가 이뤄진 경우 정상적으로 드라이버 설치가 이뤄지지 않습니다.
- 윈도우 설치 당시 메인보드의 바이오스 값 설정이 잘못된 경우 드라이버 설치가 이뤄지지 않습니다.
- 노트북 제조회사에서 제공하는 드라이버를 사용하지 않은 경우 드라이버 충돌로 설치 실패로 이어지게 됩니다.
이러한 증상은, 2020년 이후의 노트북에서 주로 발생하는 증상이며 바이오스 호환성 문제가 있는 상태입니다. 현재의 바이오스 버전을 확인 후 버전이 2019년에서 2022년인 경우 바이오스 업데이트를 진행을 하셔야 합니다.
바이오스 업데이트 방법
바이오스 업데이트 방법은 각 제조회사마다 다 다르며, 반드시 USB는 fat32 방식으로 변환하여 바이오스 업데이트 파일을 넣어주어야 문제가 되지 않습니다.
노트북 드라이버 설치 실패 해결방법
노트북에 3dp chip으로 드라이버를 설치한 경우에 해당된다면, 윈도우 자체를 새로 설치해주셔야 합니다. 이 경우는 이미 드라이버가 호환되지 않는 파일이 system32 폴더에 설치되면서 문제가 발생하게 되므로 다시 정상적으로 제조회사에서 제공하는 드라이버를 설치하더라도 권한 문제로 파일이 덮어쓰기가 되지 않으므로, 여전히 드라이버 충돌 상태로 드라이버 설치 실패로 이어지게 됩니다.
* 바이오스 버전 자체에 문제가 있어서 나타나는 경우도 있기 때문에 바이오스 버전을 먼저 확인해주셔야 합니다.
바이오스 버전 확인 방법
- Windows Key와 R키를 눌러서 실행 창을 실행시킵니다.
- msinfo32를 입력 후 시스템 정보 창을 띄워줍니다.
- BIOS 버전/날짜 부분 끝에 날짜를 확인합니다.
- 2019년에서 2022년에 속한다면 바이오스 업데이트가 필요합니다.
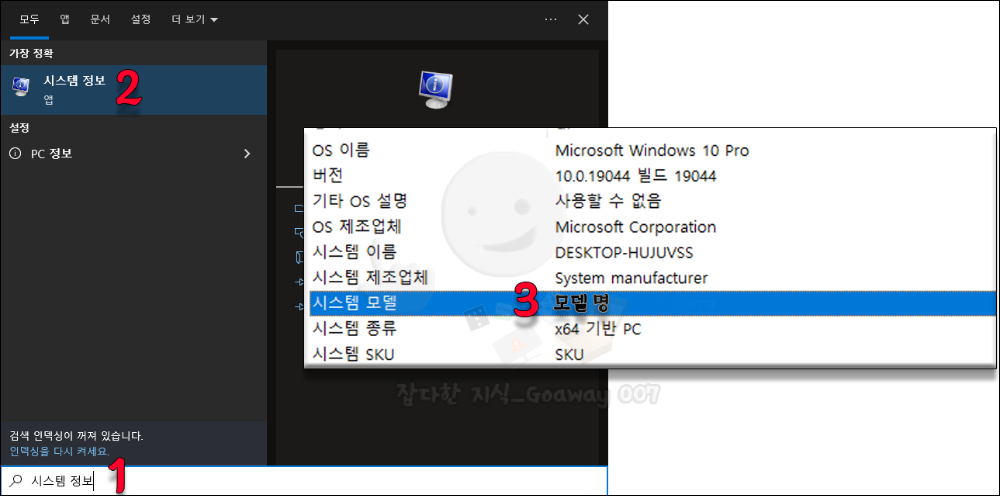
시스템 정보 창에서 바이오스 버전에 문제가 있는 경우, 바이오스 업데이트를 진행해야 합니다.
노트북 바이오스 업데이트
노트북 바이오스 업데이트의 경우는 근처에 서비스센터가 있다면 서비스센터에서도 진행을 해줍니다. 바이오스 업데이트 도중 하드브릭 현상이 나타날 수 있기 때문에 서비스센터를 방문하시는 것이 낫습니다.
바이오스 업데이트 방법
- Windows Key와 R키를 눌러서 실행 창을 실행시킵니다.
- msinfo32를 입력 후 시스템 정보 창을 띄워줍니다.
- 시스템 모델 혹은 베이스보드 모델은 구글에 검색 후 사이트로 이동합니다.
- 지원(support) 선택 후 바이오스(bios)로 이동합니다.
- usb는 fat32 방식을 일반적으로 지원하기 때문에, 확인 후 포맷 방식을 변경합니다.
- 파일을 다운로드 후 제조회사에 지시에 따라 파일을 USB에 저장합니다.
제조회사에서 제공하는 드라이버 설치
노트북의 드라이버 설치 실패 혹은 드라이버 충돌이 나타나는 경우는 제조회사에서 제공하는 드라이버로 설치해 주셔야 합니다.
제조회사에서 제공하는 드라이버 다운로드 방법
- Windows Key와 R키를 눌러서 실행 창을 실행시킵니다.
- msinfo32를 입력 후 시스템 정보 창을 띄워줍니다.
- 시스템 모델 혹은 베이스보드 모델은 구글에 검색 후 사이트로 이동합니다.
- 지원(support) 선택 후 드라이버(driver)로 이동합니다.
- 드라이버 문제가 된 장치를 다운로드 후 설치합니다.
바이오스 및 드라이버 파일 다운로드 사이트
- LG 노트북 : https://www.lge.co.kr/support/product-manuals
- 삼성 노트북 : https://www.samsungsvc.co.kr/download
- 레노버 노트북 : https://support.lenovo.com/kr/ko
- HP 노트북 : https://support.hp.com/kr-ko/drivers
- 에이수스 노트북 : https://www.asus.com/kr/support/Download-Center/
- 에이서 노트북 : https://www.acer.com/kr-ko/support/drivers-and-manuals
- MSI 노트북 : https://kr.msi.com/support/download/mb
- 기가바이트 노트북 : https://www.gigabyte.com/kr/Support/Laptop