윈도우 11에는 작업 표시줄 우클릭 시 작업 관리자가 없어서 불편합니다. Windows Key + X를 눌러 작업 관리자를 켜거나 Windows Key + R를 눌러 taskmgr을 입력하는 경우가 있죠. 레지스트리 수정으로 윈도우 11에도 작업 표시줄 우클릭 시 작업 관리자를 활성화시킬 수 있습니다.
이러한 값들은 Overrides에 보관되어 있기 때문에 여기에 레지스트리를 수정하거나 값을 추가해 주면 작업 관리자를 활성화시킬 수 있습니다.
컴퓨터\HKEY_LOCAL_MACHINE\SYSTEM\CurrentControlSet\Control\FeatureManagement\Overrides
작업 표시줄 우클릭 작업 관리자
윈도우 10의 경우는 아래처럼 작업 관리자가 항목에 있어 마우스 클릭 2번으로 작업 관리자를 켤 수 있습니다. 7 때는 Ctrl + Alt + Delete 키가 단축키였지만 8부터는 클릭을 한 번 더 해야 하는 번거로움이 있습니다.
 작업관리자 실행 루트
작업관리자 실행 루트
윈도우 11 작업 표시줄 우클릭 작업 관리자 활성화 - 수동으로 작업하기
윈도우 11에 작업 표시줄 우클릭 시 작업 관리자 메뉴가 나타나게 하기 위해서는 레지스트리를 '추가/수정'해주셔야 합니다.
1. Windows Key + R을 눌러 실행 창을 띄웁니다.
2. regedit를 입력해 레지스트리를 띄웁니다.
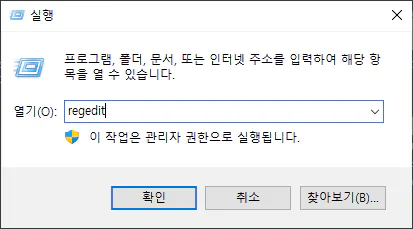 regedit
regedit
3. 컴퓨터\HKEY_LOCAL_MACHINE\SYSTEM\CurrentControlSet\Control\FeatureManagement\Overrides\4를 레지스트리 주소 창에 입력합니다.
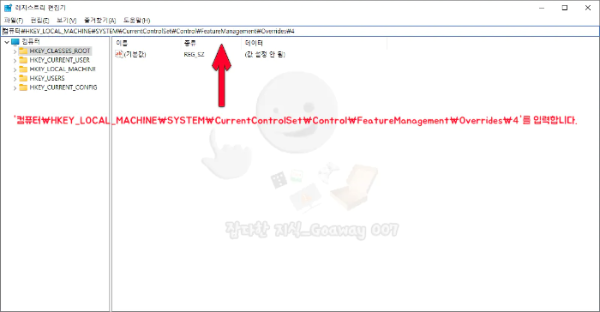 regedit overrides
regedit overrides
4. 새로 만들기 - 키를 눌러 키를 생성 후 데이터는 1887869580으로 지정합니다.
 1887869580 키 생성
1887869580 키 생성
5. 1887869580 폴더로 이동 후 우클릭 - 새로 만들기 - DWORD 값 생성을 해줍니다. 값은 'EnabledState'와 'EnabledStateOptions' 두 개를 생성합니다.
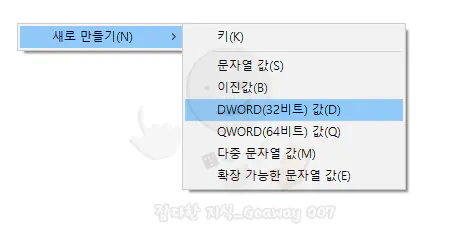 DWORD 값 생성
DWORD 값 생성
6. EnabledState의 값은 '2', EnabledStateOptions의 값은 '0'으로 지정합니다.
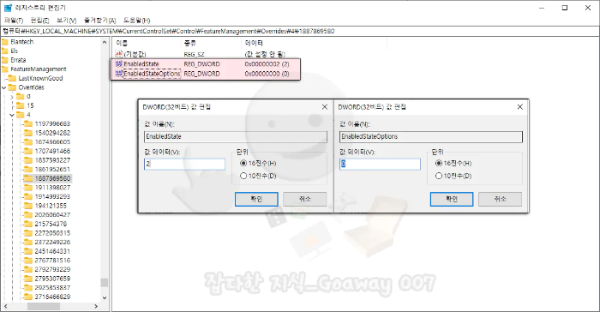 DWORD 값 지정
DWORD 값 지정
7. 탐색기를 재시작합니다.
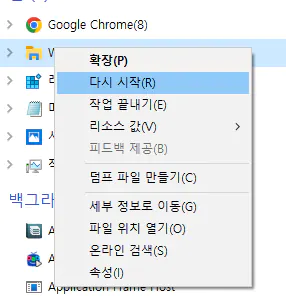 탐색기재시작
탐색기재시작
윈도우 11 작업 표시줄 우클릭 작업 관리자 활성화(레지스트리)
아래의 레지스트리를 추가하면 위 작업을 한 번에 진행할 수 있습니다.
윈11 작업표시줄 우클릭 작업관리자.reg
0.00MB
 윈11 작업표시줄 우클릭 작업관리자
윈11 작업표시줄 우클릭 작업관리자
윈도우 11 작업 표시줄 메뉴 윈도우 10 형태로 변형
위 레지스트리 방법은 윈도우 11 빌드 버전에 따라 적용이 안 되는 경우가 있으므로, 아래의 ExplorerPatcher를 통해 변경하시기 바랍니다.
 ExplorerPatcher 다운로드
ExplorerPatcher 다운로드
ep_setup.exe를 실행하면 잠깐 검은화면으로 바뀌었다가 아래의 메뉴처럼 변경됩니다.
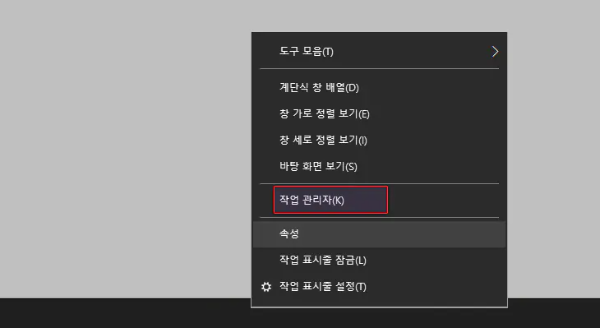 ExplorerPatcher
ExplorerPatcher