갤럭시 북 포맷 후 윈도우 설치 - CPU가 스냅드래곤의 경우
- IT/모바일
- 2023. 2. 20.
삼성 갤럭시 북의 경우 최근 3 시리즈까지 출시가 됐습니다. 갤럭시 북의 종류는 두 가지로 나뉘는데 스마트 폰의 CPU인 스냅드래곤이 들어가는 모델과 일반 Intel CPU가 장착되는 두 가지가 존재합니다. 각각 설치 USB를 제작하고 포맷, 윈도우 설치 방법이 다르기 때문에 분리해서 설명드리려고 합니다.
스마트 폰에 들어가는 CPU인 스냅드래곤이 장착된 모델은 윈도우 11을 설치 시 호환이 되지 않으며, 구형 방식인 MBR 방식으로 설치 USB를 만들어야 하며 순정 ISO를 만들어서 진행해야 합니다.
반면, Intel CPU가 장착되는 모델은 신형 방식인 GPT 방식으로 제작해야 합니다. 일부 블로그에서 PC 초기화 방법을 포맷이라고 알리는데 PC 초기화는 거듭말하면 포맷이 절대 아닙니다.
갤럭시 북 모델마다 설치 방법이 다른 이유
갤럭시 북에 스냅드래곤이 장착된 경우는 갤럭시 S20 이상의 시리즈를 노트북으로 만든 형태라고 생각하시면 편합니다. 스냅드래곤은 일반적인 메인보드와는 다르기 때문에 웹 서핑, 동영상, 유튜브 시청, 넷플릭스, 쿠팡플레이 같은 저사양의 작업에 용이합니다.
스냅드래곤이 장착된 경우 가격이 비교적 저렴합니다.
그러나 Intel CPU가 장착된 경우는 일반적인 노트북, 데스크톱과 같은 형식으로 고사양 작업도 가능한 모델이며 가격이 비교적 비싼 편에 속합니다.
즉, 스냅드래곤의 CPU는 모바일에서 사용하던 CPU이기 때문에 호환성이 좋지 못한 반면 Intel CPU가 장착된 경우는 일반 데스크톱과 같은 상태로 보시면 됩니다.
본인 CPU 확인방법
내 PC 우클릭 후 속성으로 이동하면 프로세서 부분에 SnapDragon 혹은 Intel로 기재되어 있습니다.
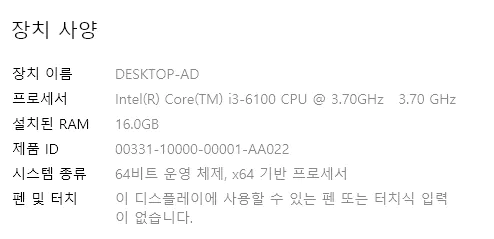
스냅드래곤 CPU의 경우 설치 USB 제작 방법
스냅드래곤 CPU가 장착된 경우는 MBR의 구형 방식이여야 하며 순정 ISO로 제작되어야 정상적으로 설치 USB를 읽어드리고 설치 화면이 나타납니다.
MBR이 아니거나 순정 ISO가 아닌 경우 설치 USB를 제대로 읽어드리지 못해 무한 로딩이나 UEFI Shell 창이 나타나면서 진행이 되지 않으니 주의하시기 바랍니다.
1. 구글 검색 창에 Windows 10 ISO를 검색합니다.
2. Microsoft.com 주소를 클릭합니다.
3. 지금 도구 다운로드를 눌러줍니다.
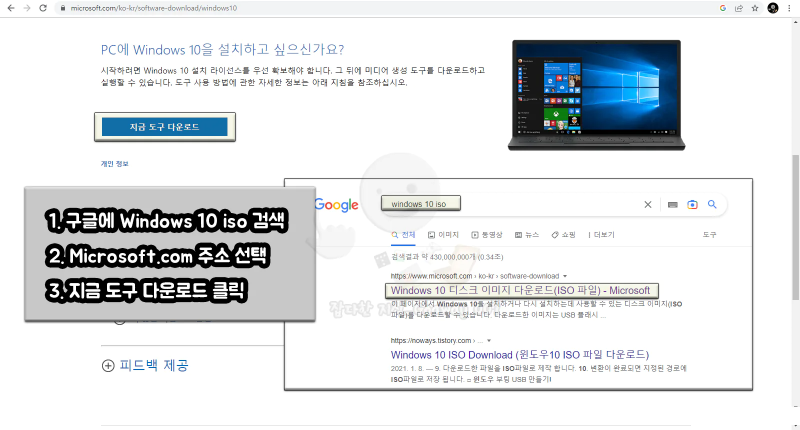
4. 설치 USB로 만들 8기가 이상의 USB를 꼽아줍니다.
*내부 데이터는 모두 소멸되니 사용하지 않는 USB 사용하기!!
5.MediaCreationTool22H*를 실행시켜 줍니다.
6. 동의, 다른 PC용 설치 미디어를 선택 후 다음을 눌러줍니다.

7. 이 PC에 권장 옵션 사용이 체크되어 있어야 합니다.
8. USB 플래시 드라이브를 선택합니다.
*일반적으로는 이 방법대로 진행하면 구형 방식으로 제작되어 문제를 일으키지만 스냅드래곤이 장착된 경우 이 옵션을 선택하지 않으면 설치 USB로 읽지를 못합니다.
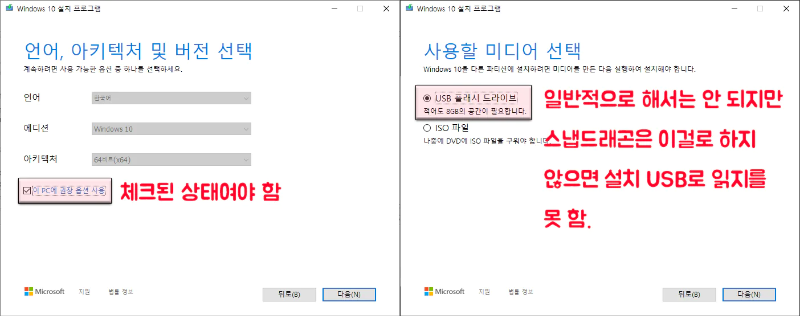
9. 시작 버튼 - 전원 아이콘 - Shift + 다시시작 클릭
10. 장치 사용 선택 - USB 모델명 혹은 USB HDD를 클릭

11. 설치 화면이 나온 경우 설치를 그대로 진행해주시면 됩니다.
갤럭시 북 스냅드래곤 CPU가 포함된 경우는 설치 USB 제작 방법이 다르기 때문에 주의해주셔야 합니다. 마이크로소프트 사에서 제공하는 미디어 툴로 USB까지 제작해야 하며, Rufus를 이용한 방법을 사용하게 되면 정상적으로 구동되지 않습니다.
일반적으로 설치 USB 제작은 마이크로소프트 사의 미디어 툴로 제작하면 오히려 하드웨어 인식 장애가 생기기 때문에, Rufus를 이용하여 제작해야 문제 없이 사용 가능하지만, 갤럭시 북 스냅드래곤의 경우는 부팅 방식 자체가 구형이고 갤럭시 모델의 CPU이기 때문에 호환성 문제 때문에 위 방법대로 진행하셔야 합니다.