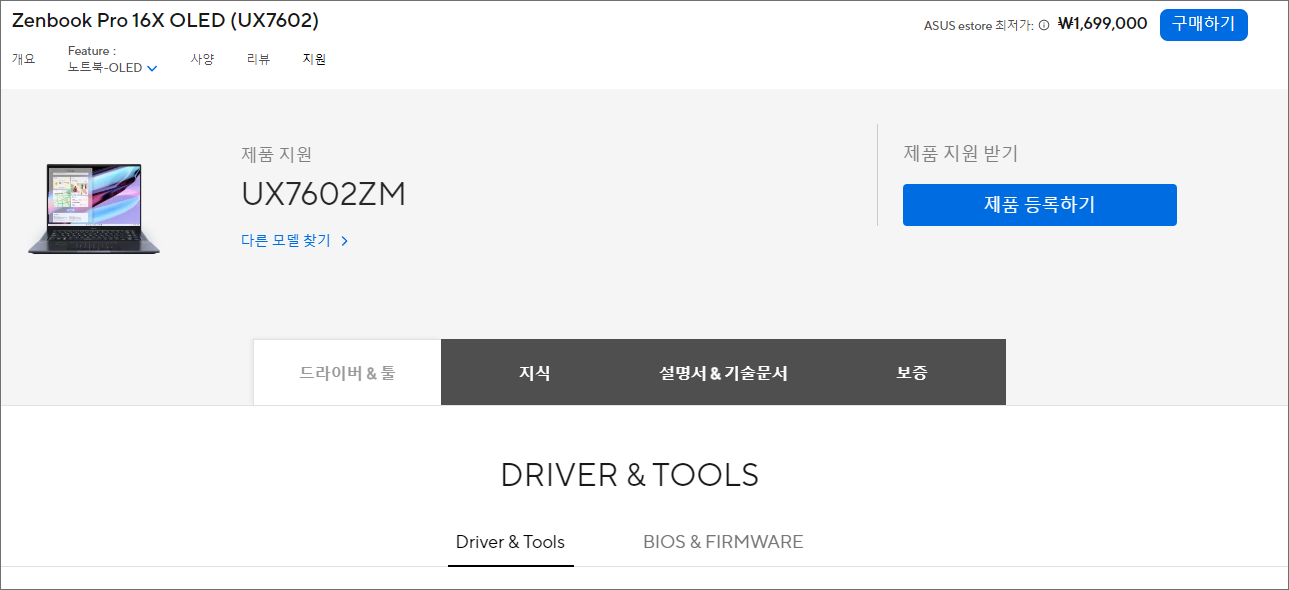ASUS(아수스) 젠북 노트북 밝기 조절 해결
- IT/오류
- 2023. 10. 16.
아수스 젠북 노트북의 밝기 조절이 키보드로 작동하지 않는 문제가 있습니다. 밝기 바의 밝기를 조절하면, 조절이 되지만 키보드에서 작동하지 않는 문제와 밝기 바를 조절해도 조절이 되지 않는 문제 두 가지로 나뉘게 됩니다. 이 경우는 윈도우 업데이트나 드라이버 업데이트를 한 이후 이러한 문제가 발생하거나, 젠북 노트북 구매 후 드라이버를 제대로 잡아주지 못하면 이 기능들이 제대로 활성화가 되지 않습니다.
오늘은 아수스 젠북 노트북 밝기 조절이 안 되는 이유 해결방법에 대해 알려드리려고 합니다.
ASUS(아수스) 젠북 노트북
아수스 젠북 노트북은 비교적 작은 화면과 가벼운 노트북입니다. 아수스 노트북 자체가 성능과 발열을 모두 잡은 제품이기 때문에 크리에이터나 게임용, 일상 사용에는 전혀 문제가 없습니다. 기본적으로 아수스 젠북의 경우는 윈 11을 설치해야 하며, 윈 10을 설치할 경우 정상적으로 기능들이 활성화가 되지 않는 경우도 있기 때문에 주의하셔야 합니다.
밝기 조절 방법
아수스 젠북 노트북의 경우는 Fn 키와 F4, F5 키를 통해서 밝기 조절이 가능합니다. Fn과 F4를 동시에 누르면 밝기는 낮아지고, Fn과 F5를 동시에 누르면 밝기는 올라갑니다.
- Fn + F4 : 디스플레이 밝기를 낮춥니다.
- Fn + F5 : 디스플레이 밝기를 높입니다.
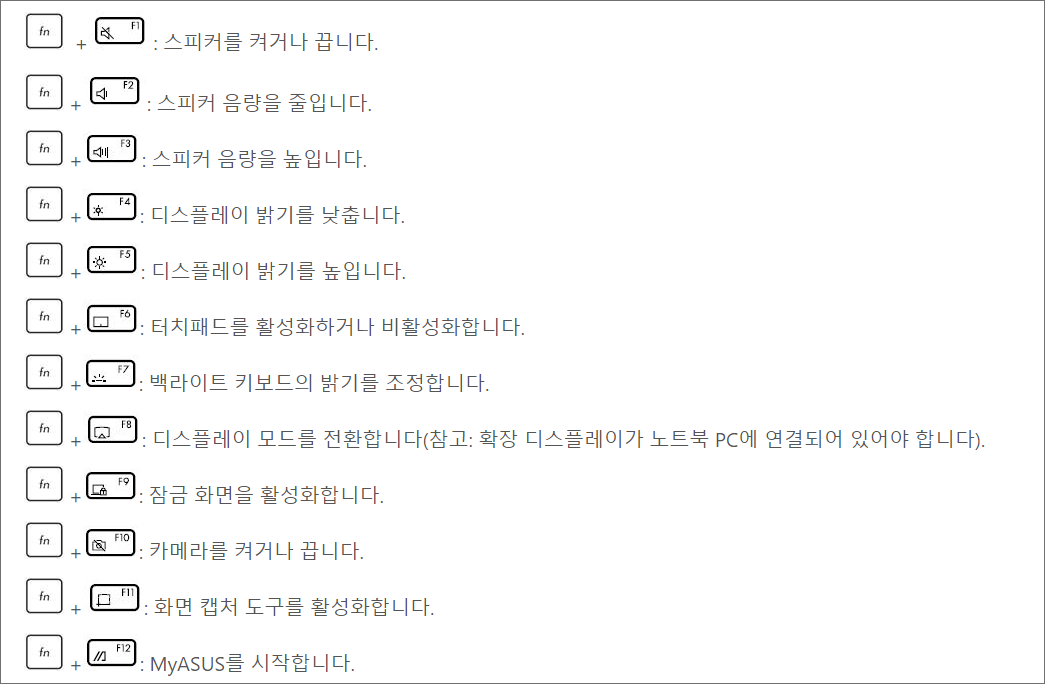
밝기 조절이 안 되는 이유
아수스 젠북 노트북의 밝기 조절이 안 되는 이유는 일반적으로, 드라이버를 제대로 잡지 못하면 정상적으로 구동되지 못하게 되어 Fn(펑션) 키가 제대로 작동하지 않는 경우가 발생합니다. 밝기 조절의 경우는 디스플레이 드라이버 쪽의 문제가 발생해도 나타나지만 PCI 드라이버 자체가 충돌되어 나타나는 증상이기도 합니다.
윈도우 업데이트나 드라이버 업데이트 이후에 이러한 문제가 발생한 경우라면, 이러한 문제를 해결하더라도 다른 문제가 발생하기 때문에 골치 아픈 문제가 됩니다.
ASUS(아수스) 젠북 노트북 밝기 조절 해결
아수스 젠북 노트북의 밝기 조절이 되지 않는 이유는 드라이버 문제 때문에 발생하게 됩니다. 일반적으로, 아수스는 Armoury Crate를 통해서 팬의 속도, 배터리 전력(성능) 등의 부분이 조절되며 AURA를 통해 LED의 색상과 밝기 조절이 이뤄지게 됩니다.
그러나, Armoury Crate와 Aura를 설치했음에도 이러한 문제가 발생하는 경우는 드라이버 문제가 발생했기 때문에 나타나게 됩니다. 아수스 젠북의 경우는 CPU가 AMD 제품 계열이 보통 들어가는데, AMD의 내장 그래픽카드가 활성화된 경우 AMD 그래픽카드 드라이버가 올바르게 잡혀있지 않으면 문제가 발생하기도 합니다.
AMD 그래픽카드 드라이버 설치
AMD 그래픽카드 드라이버의 경우는 AMD 공식 홈페이지에서 다운로드가 가능합니다. 우측 상단에 돋보기 모양을 클릭 후 본인의 CPU 모델명을 검색한 후 Driver & Support를 클릭하면 관련된 AMD 그래픽카드 드라이버를 다운로드하실 수 있습니다.
AMD 드라이버 다운로드 방법
- 작업 관리자를 실행시킨 후 성능 탭으로 이동합니다.
- AMD 공식 홈페이지로 이동 후 우측 상단에 돋보기 모양을 클릭합니다.
- 작업 관리자에 나타난 CPU 모델명을 입력 후 검색합니다.
- 해당되는 문서를 클릭 후 Driver n Support를 클릭합니다.
- AMD 드라이버를 다운로드 후 설치를 합니다.
AMD 드라이버가 올바르게 설치가 되었음에도 동일하게 노트북의 Fn f4, f5키가 먹통인 경우는 윈도우 업데이트나 드라이버 업데이트로 인해 호환되지 않는 드라이버가 설치되었기 때문에 문제가 되는 드라이버를 찾을 수 없습니다. 이 경우는 시스템 복원 시점으로 되돌리거나 윈도우 자체를 새로 설치해야 합니다.
시스템 복원 시점을 되돌릴 경우 드라이버 업데이트 부분에 대해서는 제대로 복구가 안 되는 경우가 많기 때문에 윈도우 자체를 다시 설치 후 드라이버를 올바르게 잡아주시는 것이 좋습니다.
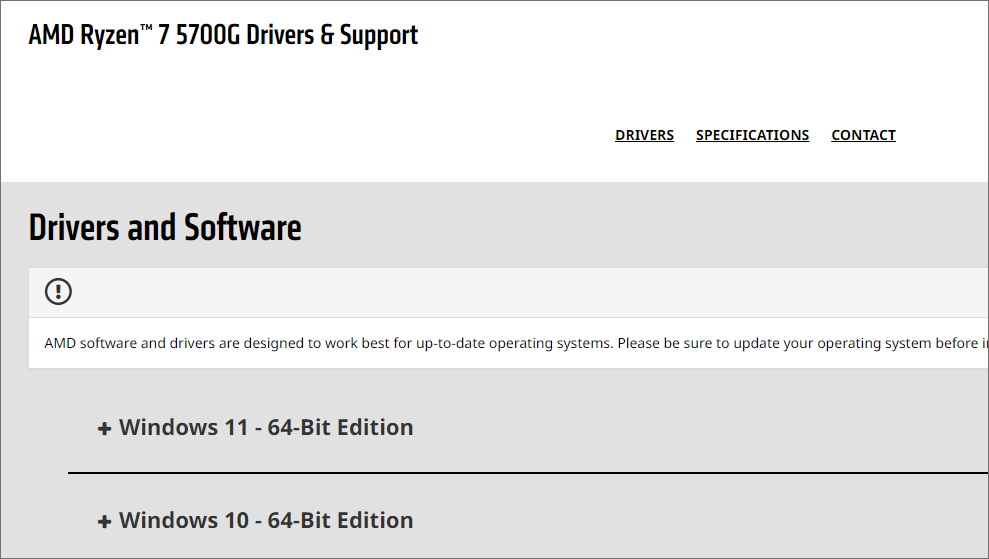
시스템 복원 시점 되돌리기
시스템 복원 시점을 되돌리게 되면, 이전의 상태로 되돌아가기 때문에 문제가 해결되게 됩니다. 그러나, 드라이버 업데이트 부분은 충돌이 날 경우 제대로 복구가 되지 않고 시스템 복원 시 주의해야 할 부분을 고려하지 않고 진행하면 다른 문제가 발생하는 경우가 많기 때문에 주의하셔야 합니다.
제조회사 전용 드라이버 설치하기
제조회사에서 제공하는 전용 드라이버를 사용하지 않고, 3DP Chip 같은 프로그램으로 일반 노트북의 드라이버를 설치해 버리면 오히려 정상 작동이 되지 않고, 충돌이 나타나는 경우가 많기 때문에 제조회사 전용 드라이버를 사용하셔야 합니다.
구글에 본인의 베이스보드 모델을 입력 후 제공되는 드라이버를 설치하시기 바랍니다.
베이스보드 모델 확인방법
- Windows Key와 R 키를 동시에 눌러줍니다.
- msinfo32를 입력 후 검색합니다.
- 베이스보드 모델 부분을 확인 후 구글에 검색합니다.
- 제공되는 드라이버를 다운로드 및 설치합니다.