챗GPT 무반응 증상 및 해결방법
- IT/오류
- 2024. 3. 9.
어제 챗GPT 서버에 문제가 발생했습니다. 이미지 생성 기능, 프롬프트를 입력해도 무반응 증상이 나타났으며, 이용자들이 프롬프트를 입력하고 이미지 생성을 시도해도, 아무런 반응이 없는 현상이 주된 문제가 되었습니다. 이러한 문제는 챗GPT의 서버 문제로 이어졌고, 유료 챗GPT를 사용하는 저로써는 서비스 질이 좋지 못하다는 생각을 했습니다. 오늘은 챗GPT 무반응이 나타났을 때 해결방법을 알려드리려고 합니다.
챗GPT 무반응 증상
최근 챗GPT 사용 중 발생하는 무반응 증상이 이용자들 사이에서 빈번하게 나타나고 있습니다. 이 문제는 이용자가 입력한 명령이나 질문에 대해 챗GPT가 아무런 반응을 보이지 않는 현상을 말합니다. 이러한 무반응 증상은 대부분 챗GPT의 서버 과부하로 나타나는 경우가 많기 때문에 이용자가 크게 조치할 방법은 없습니다.
| 구분 | 해결 방법 |
| 서버 상태 확인 | (OpenAI의 공식 상태 페이지)를 방문하여 현재 챗GPT 서비스의 상태 확인합니다. |
| 브라우저 변경 또는 업데이트 | 챗GPT와의 호환성 문제를 해결하기 위해, 다른 브라우저로의 시도 또는 현재 사용 중인 브라우저의 최신 버전으로의 업데이트하는 것이 좋습니다. |
| 캐시 및 쿠키 삭제 | 브라우저의 캐시와 쿠키 정기적 삭제를 통해 충돌을 방지하고, 잠재적 오류 부분을 해결할 수 있습니다. |
그러나, 어제 3월 8일에 나타난 증상의 경우는 서버 문제도 있었지만 Google Chrome 브라우저에서만 나타났고 Microsoft Edge 브라우저에서는 정상적으로 작동했었습니다. 이러한 점을 보면 서버 문제도 있긴 했지만 Google Chrome과의 호환성 문제도 있었던 것으로 보입니다.


* 잘 된다는 사람과 안 되는 사람으로 나눠진 것을 보면 특정 환경에서 안 됐을 가능성이 높으며, 22시 이후에 서버가 복구됐을 가능성도 있습니다. 제 경우는 Edge에서는 정상 작동됐지만 Chrome에서는 무반응 증상이 나타났습니다.
챗GPT 서버 상태 확인하기
챗GPT 무반응 증상이 나타난 경우는 서버 자체가 터진 것이 아닌지를 먼저 확인해야 합니다. OpenAI 공식 상태 페이지라는 것이 있는데, 이 홈페이지에 방문하면 현재 챗GPT 서비스 상태를 확인할 수 있으며 여기에 문제로 확인된 경우는 서버가 복구될 때까지 기다려야 합니다.
OpenAI 상태점검 사이트로 이동
이 홈페이지에 방문하면 현재 챗GPT 서비스 상태를 확인할 수 있습니다.
status.openai.com
Microsoft Edge 브라우저 변경하기
챗GPT 무반응 증상이 나타나면 저는 무조건 Edge를 실행시켜서 확인해 봅니다. Google Chrome에서는 서버 문제로 무반응 증상이 나타났지만, Microsoft Edge에서는 정상적으로 구동되는 경우가 많았기 때문입니다. 최근 Windows Update에서 Google Chrome이 실행이 되지 않는 문제가 빈번하게 발생되고 있는 것을 보면, 마이크로소프트 회사의 Windows Update와 Google Chrome의 문제가 있는 것처럼 챗GPT와 Google Chrome 간의 호환성 문제가 있는 것으로 보입니다.
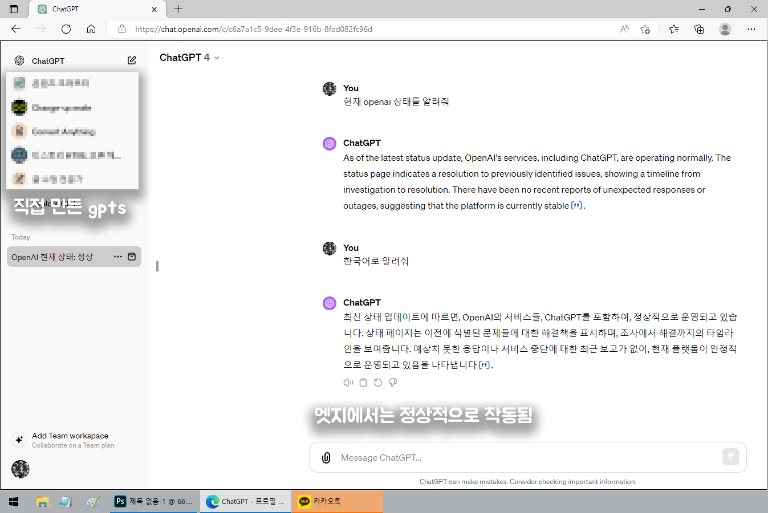
캐시 및 쿠키 삭제
챗GPT의 경우는 쿠키와 캐시를 보관하는 것은 아니지만, 설정이나 브라우저의 캐시 데이터, 쿠키 데이터를 제대로 형성하지 못해서 문제가 발생하는 경우가 있습니다. 이 경우는 개인의 문제일 경우 해당되며, 다른 이용자들은 문제없이 사용 중인 경우에 캐시와 쿠키를 삭제함으로써 해결이 됩니다.
캐시 및 쿠키 삭제 방법
- Google Chrome 브라우저를 실행시킨 후 우측 상단에 점 3개를 클릭합니다.
- 설정으로 이동 후 '개인 정보 보호 및 보안'으로 이동합니다.
- 인터넷 사용 기록 삭제를 클릭한 후 고급으로 이동합니다.
- 기간은 전체 기간을 선택해 주신 후 인터넷 사용 기록, 캐시 된 이미지 및 파일을 체크합니다.
- 쿠키 데이터의 경우는 체크할 경우 자동 로그인이 모두 해지되니 주의해야 합니다.
- 인터넷 사용 기록 삭제를 누른 후 시스템으로 이동합니다.
- Chrome 종료 후에도 백그라운드 앱을 계속 실행을 꺼준 후 크롬을 재시작합니다