윈도우 포맷 후 최적화 설정 및 기본세팅 방법
- IT/오류
- 2020. 6. 18.
컴퓨터를 포맷한 후에는 최적화 설정과 필수 프로그램을 설치하는 것이 중요합니다. 이는 시스템 성능을 최대로 끌어올리고, 안정적인 환경을 유지하는 데 필수적입니다. 이번 글에서는 컴퓨터 포맷 후 반드시 설정해야 할 최적화 값과 필수 프로그램들에 대해 설명드립니다. 전문적인 최적화를 원하시는 경우 의뢰를 해주시기 바랍니다.
컴퓨터 포맷
컴퓨터를 포맷한 후에는 최적화 설정과 필수 프로그램을 설치하는 것이 중요합니다. 이는 시스템 성능을 최대로 끌어올리고, 안정적인 환경을 유지하는 데 필수적입니다. 이번 글에서는 컴퓨터 포맷 후 반드시 설정해야 할 최적화 값과 필수 프로그램들에 대해 설명합니다.
최적화 설정
1. 사용하지 않는 Windows Services 기능 끄기
사용하지 않는 Windows Services 기능을 끄면 시스템 성능이 향상됩니다. Windows Services Optimizer라는 도구를 사용하여 쉽게 설정할 수 있습니다. 이 도구를 다운로드한 후, "서비스 진단"을 선택하고 "사용자 프로필 값 설정"을 적용한 뒤, "진단"과 "수정적용"을 차례대로 선택하면 됩니다.
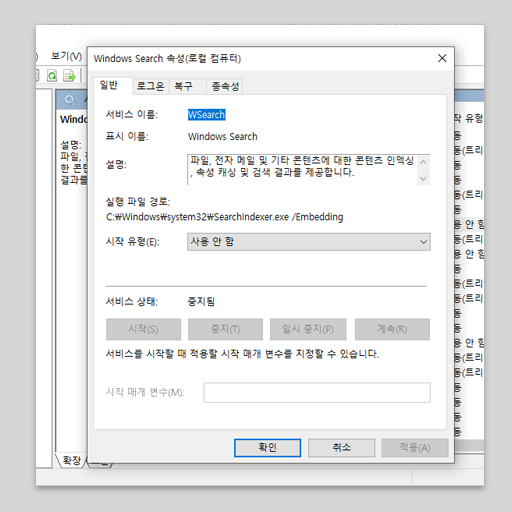
2. 시스템 속성 성능 옵션 설정
시스템 속성에서 성능 옵션을 조정하면 시각 효과를 줄여 시스템 속도를 개선할 수 있습니다. 내 PC를 오른쪽 클릭한 후 속성에서 고급 시스템 설정으로 이동합니다. 시스템 설정의 고급 탭에서 성능 설정을 클릭하고 "시각 효과"로 이동합니다. 여기서 불필요한 시각 효과를 끄면 됩니다.
- Windows 운영 체제의 '시스템 속성' > '고급 시스템 설정' > '성능' 설정으로 이동합니다.
- '최적 성능으로 조정'을 클릭합니다.
- 바탕 화면의 아이콘 레이블에 그림자 사용 체크합니다.
- 아이콘 대신 미리 보기로 표시 체크합니다.
- 작업 표시줄 축소판 그림 미리 보기 저장 체크합니다.
- 창 아래 그림자 표시 체크 합니다.
- 화면 글꼴의 가장자리 다듬기 체크합니다.
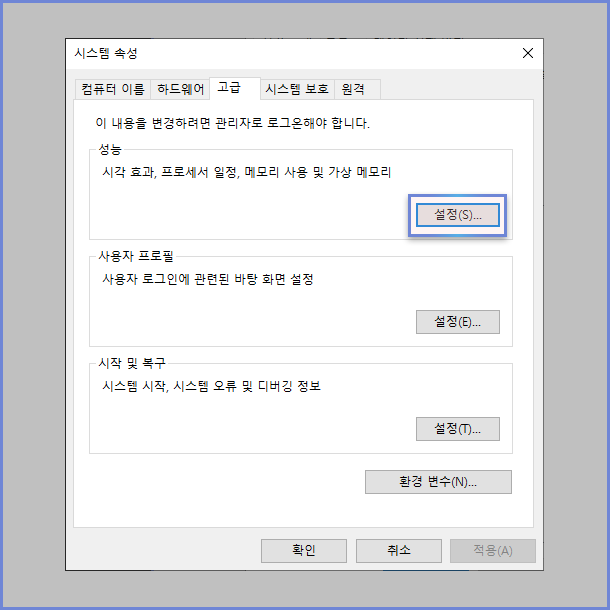
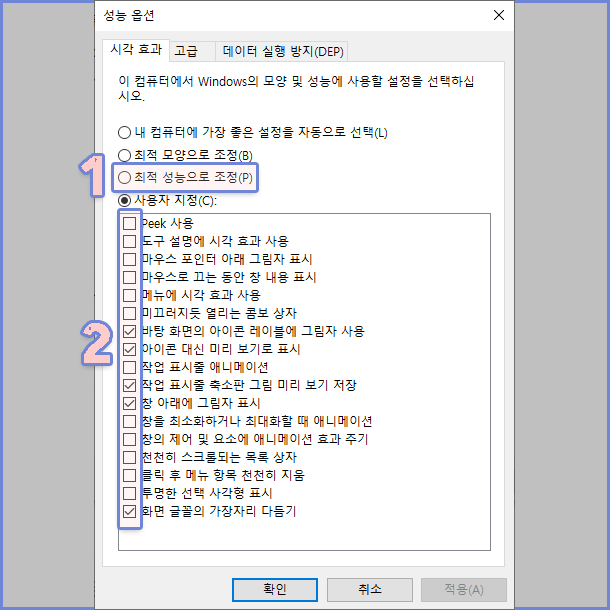
3. 가상 메모리 고정 및 끄기
가상 메모리를 적절하게 설정하면 시스템 성능이 향상됩니다. 내 PC를 오른쪽 클릭하여 고급 시스템 설정으로 이동한 후 성능 설정에서 가상 메모리 설정을 변경할 수 있습니다. 모든 드라이브에 대한 페이징 파일 크기 자동 관리를 체크 해제하고, 필요한 크기로 값을 고정하거나 페이징 파일 없음을 선택할 수 있습니다.
4. 전원 관리 옵션 최고의 사양으로 선택하기
전원 관리 옵션을 고성능이나 최상의 성능으로 설정하면 시스템 성능을 최대화할 수 있습니다. 제어판에서 하드웨어 및 소리 > 전원 옵션으로 이동한 후, 데스크톱은 최고의 성능을, 노트북은 변경하지 않습니다.
* 단, 요즘 컴퓨터의 경우는 전문가가 아닌 경우 설정을 변경하면 안 됩니다. 오히려 성능 저하가 나타날 수 있습니다.
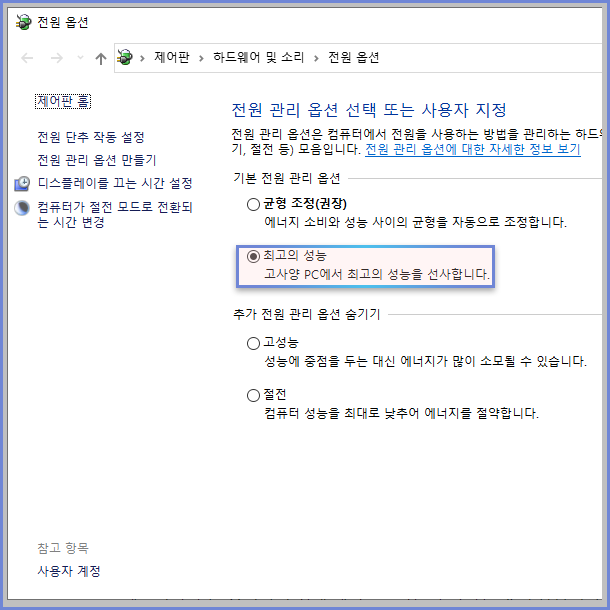
5. 메모리 누수 방지 레지스트리 추가
메모리 누수를 방지하기 위해 레지스트리를 추가하는 것이 좋습니다. 상단의 메모리 누수 방지 레지스트리 파일을 다운로드하여 실행하면 됩니다.
6. Net Framework 설치
게임이나 특정 프로그램을 실행하기 위해 Net Framework가 필요합니다. Net Framework 3.5, 4.0, 4.5, 4.6을 설치하여 이러한 문제를 예방할 수 있습니다. 다운로드 링크를 통해 필요한 버전을 설치하면 됩니다.
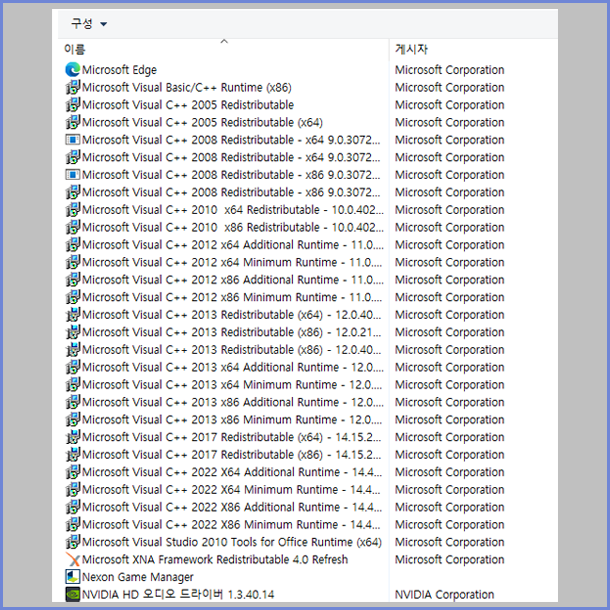
7. Direct X 설치하기
게임이나 그래픽 프로그램을 원활하게 실행하려면 Direct X를 설치해야 합니다. 상단의 Direct X 설치 파일을 다운로드하여 실행하면 쉽게 설치할 수 있습니다.
8. Windows Update 기능 끄기
Windows Update 기능을 끄면 불필요한 업데이트로 인한 시스템 느려짐을 방지할 수 있습니다. Windows Update Control 파일을 다운로드하여 실행하면 됩니다.
9. 사용하지 않는 기본 앱 제거
불필요한 기본 앱을 제거하면 시스템 성능을 더욱 최적화할 수 있습니다. IObit Uninstaller라는 도구를 사용하여 Windows 앱을 제거할 수 있습니다. 제거 후에는 Microsoft 사진뷰어를 활성화하는 레지스트리를 추가하여 사진 앱을 대체할 수 있습니다.
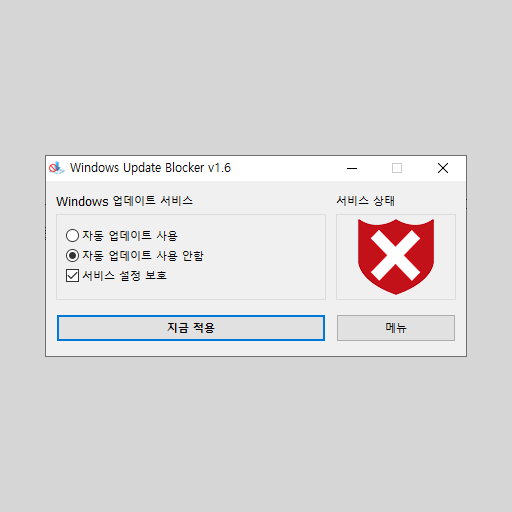
필수 프로그램
1. 제조회사 홈페이지로 이동하여 드라이버 설치하기
드라이버를 잡기 위해서는 Driver Booster를 많이 사용하며 3dp chip은 노트북이 아닌 경우 사용하시면 드라이버 충돌로 이어지는 경우가 많습니다. 그렇기 때문에 제조회사 홈페이지에서 제공하는 드라이버를 설치하시는 것이 좋습니다.
2. 반디집
반디집은 강력한 압축 프로그램으로, 다양한 파일 형식을 지원합니다. 알집보다 사용이 편리하고, 보안도 우수합니다. 공식 홈페이지에서 무료로 다운로드할 수 있습니다.
3. 다음팟플레이어
다음팟플레이어는 가볍고 성능이 좋은 동영상 플레이어입니다. 64비트 시스템에서도 32비트 버전을 설치하는 것이 좋습니다. 카카오TV 공식 홈페이지에서 다운로드할 수 있습니다.
4. 그래픽카드 드라이버 설치
그래픽카드 드라이버는 시스템 성능에 큰 영향을 미칩니다. NVIDIA나 AMD 공식 사이트에서 최신 드라이버를 다운로드하여 설치합니다. GPU-Z 프로그램을 통해 자신의 그래픽카드를 확인한 후 적절한 드라이버를 선택하면 됩니다.