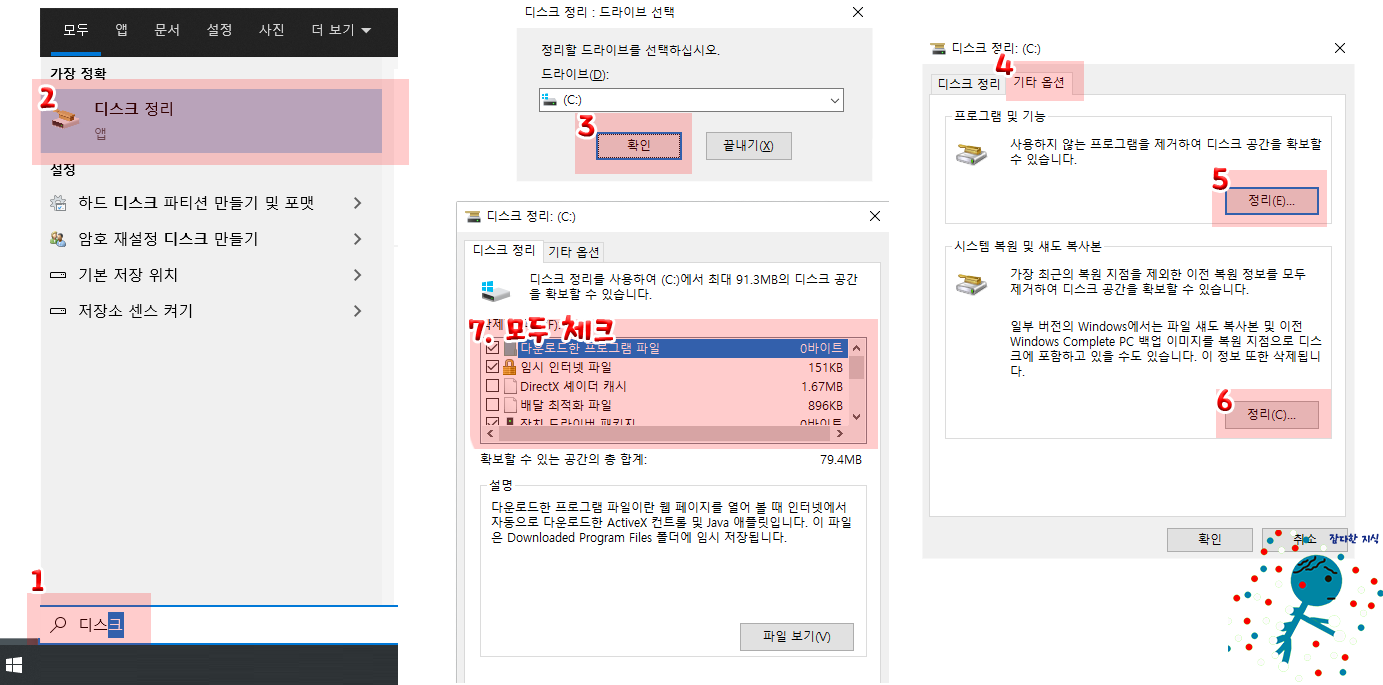용량이 가득 찼을 때 용량 확보를 위해 파일 삭제(.feat 이미 늦음)
- IT/오류
- 2021. 2. 20.
파티션의 용량이 가득차서 용량 확보를 위해 파일을 삭제를 하려고 한다. 그러나, 파티션 용량의 10%도 남지 않았다면 이미 늦은 것이다. 즉, 용량 확보를 위해 파일을 삭제해도 해결이 안되는 것이다.
기본 설정으로는 가상메모리는 고정 값이 아닐 뿐더러, 최대절전모드 또한 켜져있는 상태로 용량을 많이 먹게 된다. 뿐만 아니라, 기본 윈도우10을 설치하게 되면 예약된 공간이라는 것이 켜져있어 7GB를 또 먹게 된다. 이러저러한 문제로 윈도우에 대해 잘 모른다면, 용량 손해를 많이 보며 용량 관리 또한 되지 않게 된다.
이유 없이 갑자기 용량이 증가한 이유를 본인이 모른다면 답이 없다는 것이다.
*포맷 후 클린 설치 밖에
데이터 백업과 포맷 후 클린 설치를 할 수 없는 환경이라면 임시 조치로 아래 방법대로 행하기 바랍니다.
1) 가상메모리 고정 값으로 두기
§ 내 PC(우측클릭) - 속성 - 고급시스템설정 - 성능의 설정 - "고급"탭 - 가상메모리의 변경 - "모든 드라이브에 대한 페이징 파일 크기 자동 관리" 체크해제 - C: 선택 후 "사용자 지정크기 - 처음크기와 최대크기 설정 후 "설정" 클릭
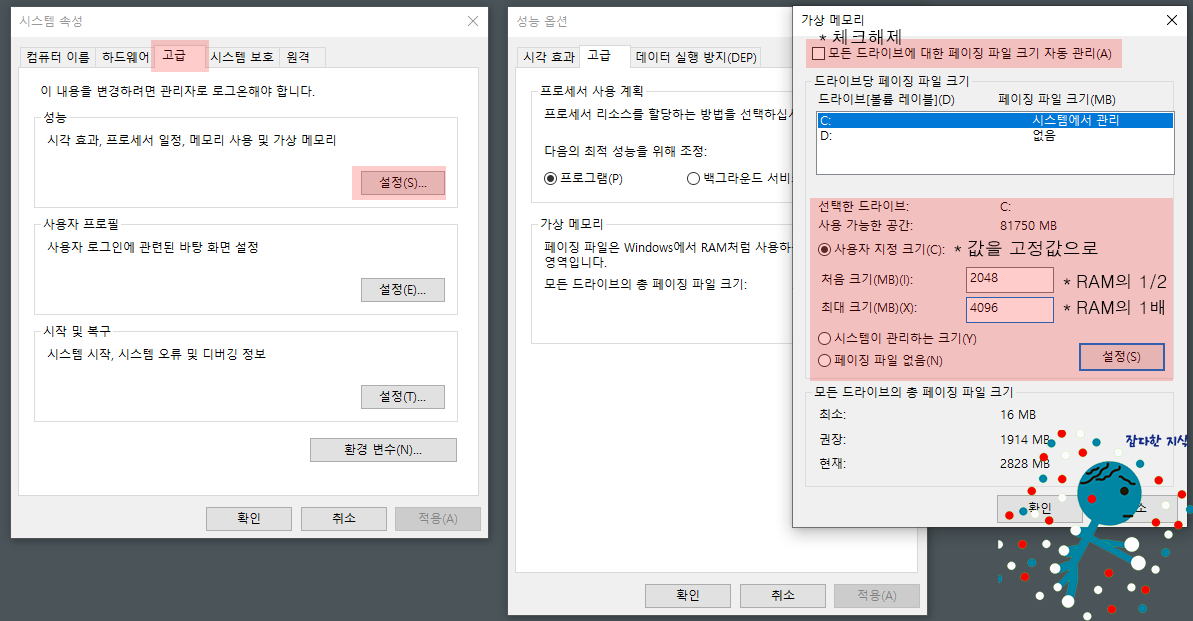
2) 최대 절전 모드 해제
최대 절전모드의 hiberfil.sys 용량도 만만치 않게 먹습니다. 최대 절전모드를 해제 함으로서 hiberfil.sys의 용량은 0mb됩니다.
위 "최대절전모드.cmd"를 실행 후 2를 입력 후 엔터를 누르게 되면 최대절전모드는 OFF되며 재시작을 해야 적용이 됩니다.
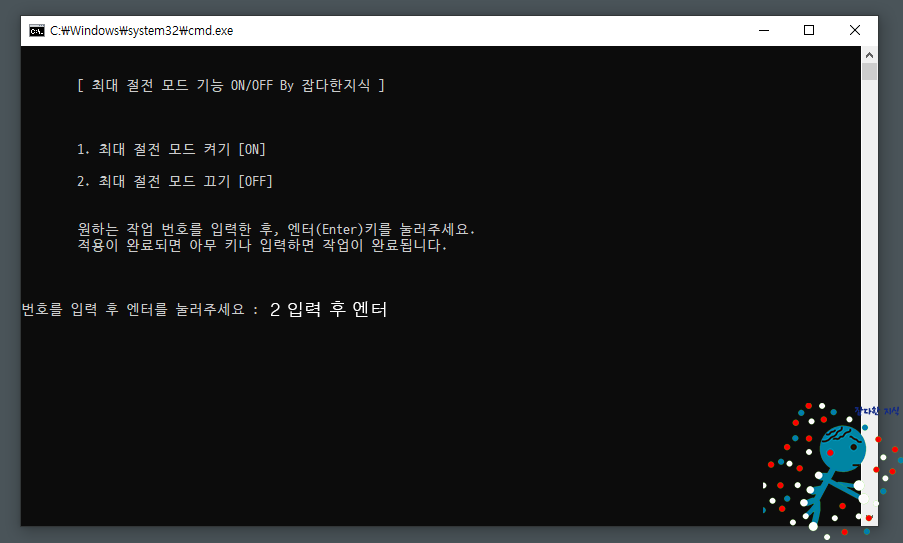
3) 예약된 저장공간 7GB 제거
Reserved_Storage_Control.exe를 실행 시켜 1 입력 후 엔터를 누르게 되면 예약된 공간 7GB가 제거됩니다.
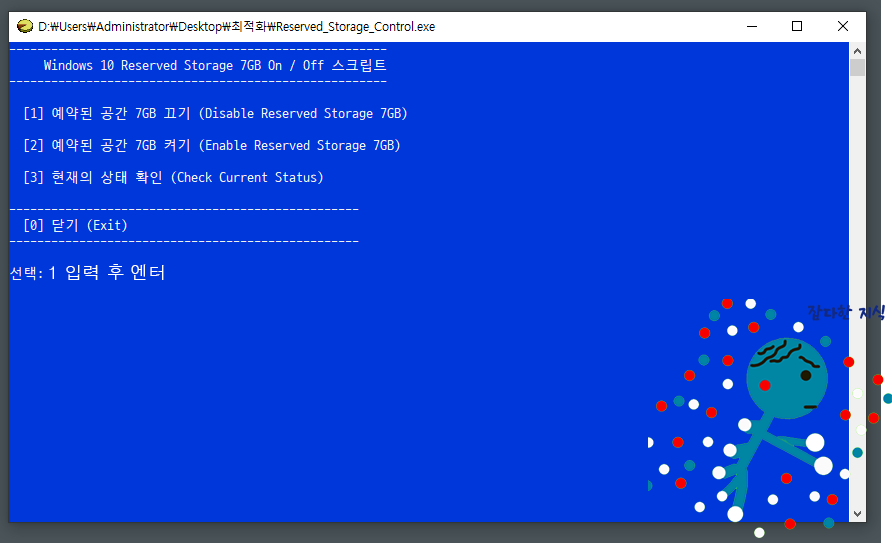
위와 같은 설정은 윈도우 설치 직 후 해야하는 설정들이며, 이미 용량이 부족해졌다면 임시조치 밖에 이뤄지지 않습니다. 어느 부분에서 용량이 부족한 지 정확하게 알 수 없기 때문입니다.
4) 시스템 복원 및 윈도우기능 제거로 용량확보