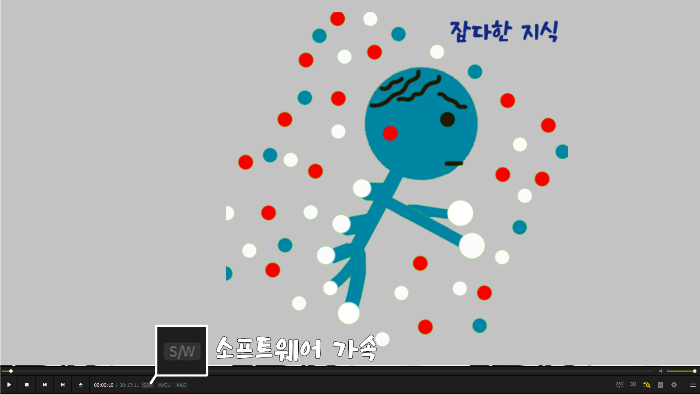프리미어 프로를 통해 인코딩을 하는 도중 오류코드 3을 발생시키면서 인코딩 오류가 발생하는 경우가 있습니다. 이 경우는 영상 자체와 편집 과정, 코덱, 시퀀스 설정에서 오류가 생긴 것으로 하드웨어 가속이 불가능한 경우이기 때문에 오류 코드 3을 발생시키는 경우가 많습니다.
프리미어 프로 오류 코드 3 발생원인
프리미어 프로 오류 코드 3을 띄우는 원인은 '영상 자체와 편집 과정, 코덱, 시퀀스 설정에서 오류가 생긴 것'으로 하드웨어 가속이 불가능하여 그래픽 카드를 이용하여 인코딩을 할 수 없는 상황에 보통 띄우게 됩니다. 이 경우는 HW 가속이 아닌 SW를 통해 인코딩을 시도해봐야 하는데 SW를 사용하게 되면 그래픽카드는 사용하지 않으므로, CPU의 점유률이 높아지고 인코딩 속도도 느리다는 단점이 있습니다.
오류 코드 3 내보내기 오류
어도비 프리미어를 통해 인코딩 시 오류 코드 3을 발생시키면서 인코딩 오류가 나타날 때가 있습니다. 아래의 사진처럼 [동영상 컴파일 오류입니다. 내보내기 오류 렌더를 완료하는 중에 오류가 발생했습니다 내보내기 도구로 쓰는 중 : H.264 파일에 쓰는 중 : [경로. mp4] 파일 유형을 쓰는 중 : H264 시간 코드 주변 : 00:00:00:01~00:00:10:00 구성 요소 : H.264 유형 내보내기 도구 선택기 : 9 오류 코드 : 3] 이렇게 문구를 띄우게 됩니다.
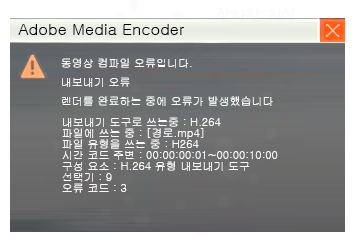
프리미어 프로 오류 코드 3 해결방법
프리미어 프로 오류 코드 3의 경우는 코덱 형식을 변경하거나 하드웨어 가속(HW)를 포기하고, 소프트웨어 가속(SW)으로 변경 후 인코딩을 하는 방법이 있습니다.
1. 코덱 형식(시퀀스)을 지원하는 것으로 변경하기
2. 하드웨어 가속을 포기하고 소프트웨어 가속으로 변경해서 인코딩하기
코덱 형식(시퀀스)을 지원하는 것으로 변경하기
코덱 형식을 바꾸게 되면 유튜브 영상 업로드 용이라면 업로드가 정상적으로 이뤄지지 않을 수 있다는 단점이 있습니다. 유튜브에 형식을 지원하는 코덱 형식으로 변경하시는 것이 중요합니다.
하드웨어 가속을 포기하고 소프트웨어 가속으로 변경해서 인코딩하기
하드웨어 가속인 HW를 포기하고, 소프트웨어 가속(SW)으로 인코딩을 하게 되면 매끄러운 화면 출력이 되지 않는 경우가 발생하게 되고, CPU의 사용률이 치솟지만 그래픽카드는 사용하지 않아 인코딩 시간이 오래 걸리는 경우가 많습니다.
즉, 하드웨어 가속을 포기하게 되면 영상 자체의 퀄리티가 떨어지고 인코딩 시간이 오래 걸린다는 단점이 생길 수 있습니다.
소프트웨어 가속으로 변경하는 방법
프리미어 프로에서 인코딩 설정 부분에 '성능'란을 확인하면 하드웨어 가속과 소프트웨어 가속이 있는데 하드웨어 가속을 소프트웨어 가속으로 변경해주시면 됩니다.
- Ctrl + M
- 비디오
- 인코딩 설정
- 성능
- 소프트웨어 가속
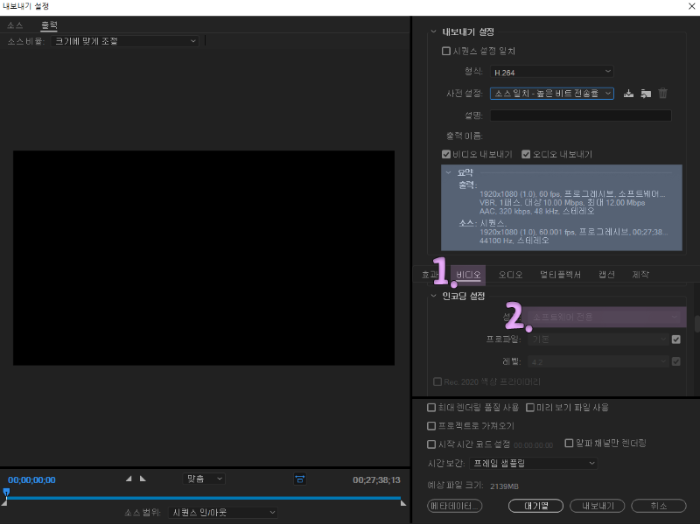
인코딩 하드웨어 가속 및 소프트웨어 가속 확인 방법
인코딩을 하드웨어 가속을 했는지, 소프트웨어 가속으로 했는지 확인 방법은 다음 팟 플레이어를 설치 후 동영상을 실행하면 재생바 우측에 보면 HW, HW+, SW 부분이 나타나는데, SW에서 변경이 되지 않는 경우는 소프트웨어 가속으로 인코딩이 진행된 것으로 하드웨어 가속을 켤 수 없습니다.
즉, 영상을 시청할 때도 그래픽카드를 이용해서 시청을 할 수가 없고 CPU를 통해 영상을 재생하게 됩니다.
하드웨어 가속 시

소프트웨어 가속 시