윈도우 10에 발생하는 블루스크린 코드 중 "REGISTRY_FILTER_EXCPTION"라는 중지 코드를 띄우면서 실패한 내용은 WdFiler.sys로 기록됩니다. WdFiler.sys는 죽음의 블루스크린이라고 불리는데, 그 이유는 부품의 문제가 발생했을 때 띄우는 코드이기 때문입니다.
저장매체, RAM 카드, 그래픽 카드에서 보통 문제가 발생하는데 정확하게 어떤 것이 원인이라고 알 수가 없습니다.
 WdFilter.sys
WdFilter.sys
블루스크린 중지코드 WdFilter.SYS 발생원인
물론 부품의 문제로 WdFilter.sys 파일에 문제가 생겼다고 띄우기도 하지만, 윈도우 10 설치 당시 설치 USB를 잘못 제작 혹은 FPP정품 구매 시 지급되는 USB로 윈도우를 설치하게 되면 이러한 문제가 발생하기도 합니다. 그러므로, 부품의 문제 체크를 하기보다는 윈도우를 올바르게 다시 설치해 보셔야 합니다.
제발 FPP 정품 구매 시 지급되는 설치 USB 사용하지 마세요..
또한, 부품에 문제가 있을 경우 윈도우 설치가 이뤄지지 않거나 도중에 설치할 수 없다는 오류를 띄우거나 설치 이후 블루스크린이 나타나기 때문에 아래 방법을 통해 부품의 문제인지, 윈도우 설치가 잘못된 것인지를 알 수 있습니다.
설치 USB가 문제가 되는 이유
- FPP 정품 구매 시 지급되는 설치 USB - MBR 구조로 UEFI 메인보드에 설치하면 하드웨어를 제대로 인식하지 못해 블루스크린을 띄움
- 마이크로소프트 도구 툴에서 설치 USB 진행을 한 경우 MBR로 제작되는 경우가 있어 UEFI 메인보드에 설치를 진행하면 동일하게 하드웨어를 제대로 인식하지 못하게 됨.
블루스크린 WdFilter.SYS 해결방법 - 정상적인 윈도우 설치
FPP 정품 설치 USB - MBR(구형 방식)이므로 사용 금지, 마이크로소프트 도구는 ISO 까지만 다운 받고 Rufus로 제작하셔야 이러한 문제가 발생하지 않습니다.
[준비물]
rufus-3.19_BETA.exe
1.33MB
- 사용하지 않는 8GB이상 USB
- 마이크로소프트 도구에서 ISO까지만 다운로드하거나 홍차의 꿈님 블로그에서 ISO 다운로드하기
- Rufus 3.19
UEFI 메인보드에 맞는 설치 USB 제작하기
- 설치 USB로 만들 8GB 이상 USB 장착
- Rufus 3.19를 관리자 권한으로 실행
- 부트 유형 > 선택 > ISO 선택하기
- 파티션 구성 GPT > 대상 시스템 UEFI(지원 안 됨) 확인하기
- 다른 것은 건드리지 않기 (알아서 선택됨)
- 시작 > 완성까지 기다림
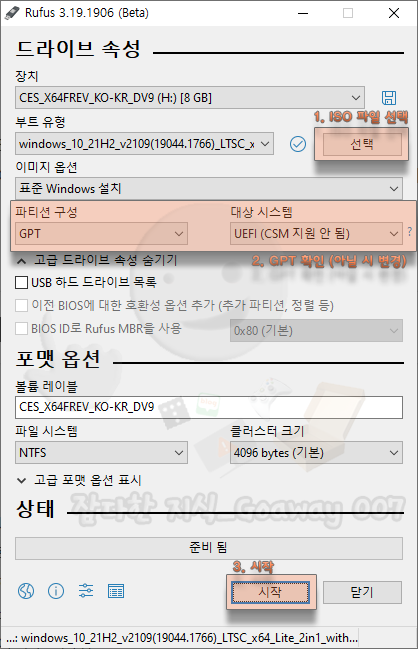 Rufus로 UEFI 설치 USB 만들기
Rufus로 UEFI 설치 USB 만들기
UEFI 메인보드 설치 USB로 윈도우 설치하기
"바이오스 설정→ CSM(끄기)→ 보안 부팅(끄기)→디스크 구조 GPT로 변환 → 윈도우 설치" 이렇게 진행해주시면 됩니다.
설치가 정상적으로 이뤄진다면 SSD와 RAM에는 이상이 없는 상태입니다. SSD나 RAM에 문제가 있을 경우 윈도우 설치 도중 오류가 나타나거나 설치 진행이 되지 않습니다.
(UEFI 지원 메인보드) 윈도우10 설치USB 제작~포맷 후 윈도우 설치 방법
대부분의 네이버 블로그, 유튜버들이 소개하는 방법은 틀린 내용이 많습니다. 무작정 마이크로소프트 회사의 설치USB 툴(설치미디어)을 이용해 설치 USB를 제작하는 방법을 소개하는데 이렇게하
goaway007.tistory.com
윈도우 설치 이후 드라이버 설치하기
설치가 정상적으로 이뤄졌다면 iObit사의 드라이버 부스터라는 프로그램을 통해 드라이버를 잡아주시고, 2020년 이후의 제품의 경우 일부 드라이버가 잡히지 않을 수 있으니 드라이버 부스터 → 제조사 홈페이지 고객지원(다운로드센터) 이동→ 잡히지 않은 드라이버 다운로드 및 설치를 해주시면 됩니다.