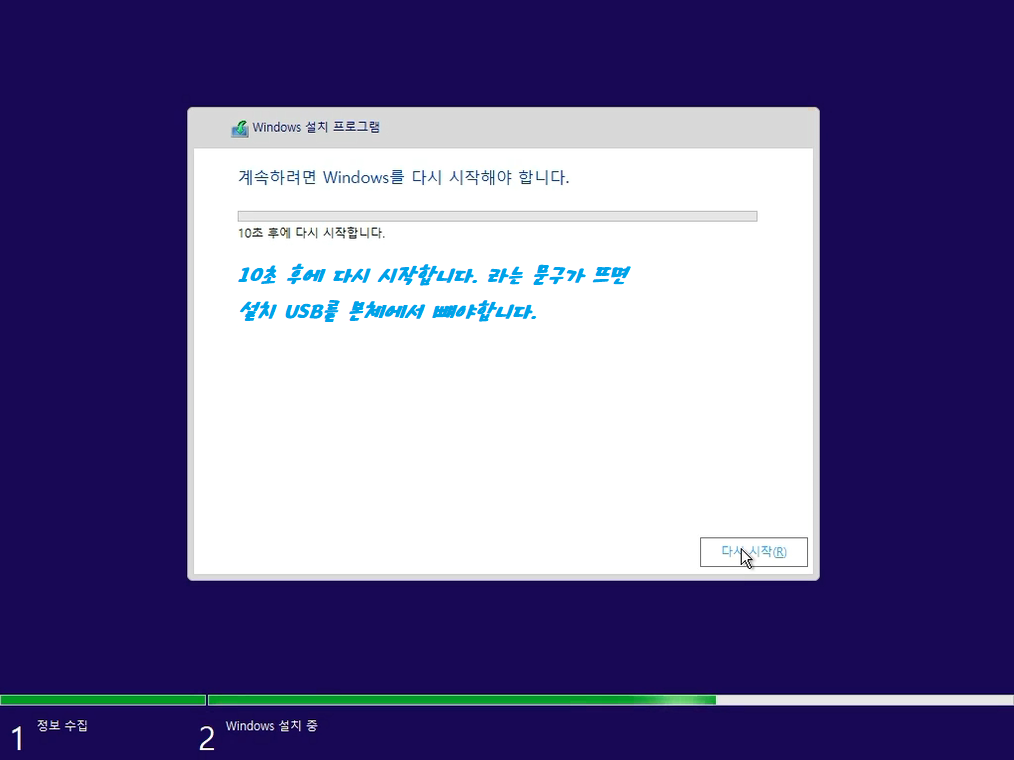윈도우 10 설치 USB 구조(MBR·GPT)에 따른 설치 방법
- IT/오류
- 2020. 7. 29.
윈도우 10 설치 USB를 제작 할 때에는 메인보드에 맞춰 MBR로 제작할 것인지 GPT로 제작할 것인지를 정확하게 선택해주셔야 윈도우 10 설치 이후에 블루스크린이나 검은화면(블랙스크린), 하드웨어를 제대로 잡지 못하는 문제 등을 방지할 수 있습니다. 만약, 이 선택을 반대로 하게 된다면 하드웨어 부품에 무리를 주어 수명이 짧아질 수 있습니다.
■ 윈도우 10 설치하는 방법(백업 필수!)
§ 설치 USB 읽히기
- 컴퓨터 시스템 종료
- 준비된 설치 USB를 꼽은 후 부팅(파란 포트X)
- 부팅 중 메인보드 로고가 뜬 후 검은 화면에 _모양으로 깜박이게 됩니다.
- 메인보드 회사에 맞는 부트 메뉴 단축키 누르기 (회사별 부트메뉴 단축키) or "Press any key ro boot from CD or DVD...." 이라는 문구가 나타난다면, 아무 키나 눌러주시면 됩니다.
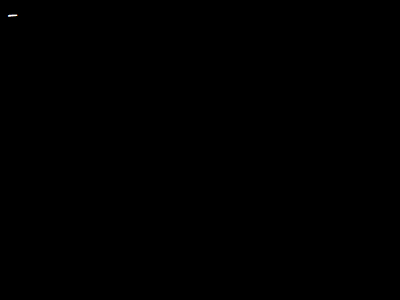
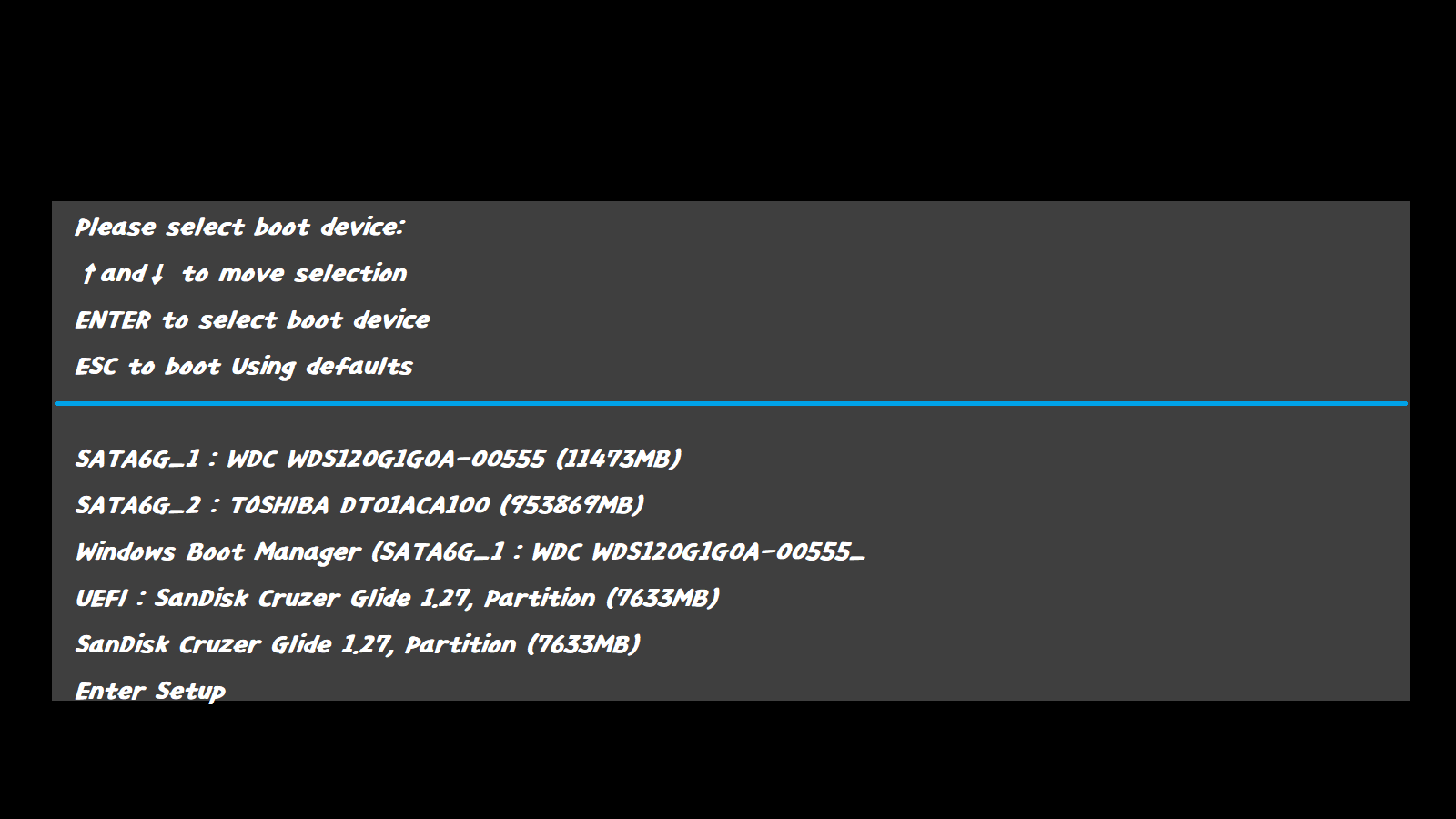
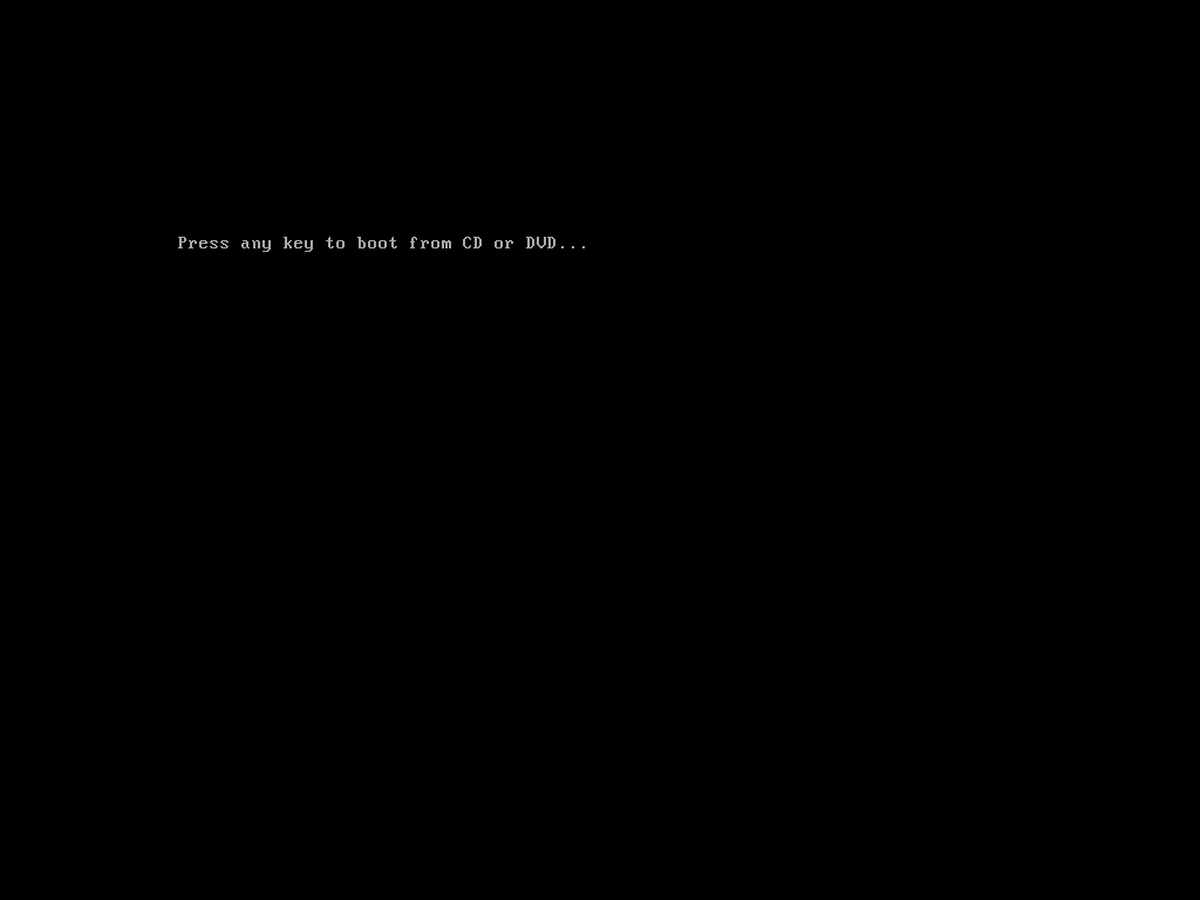
■ 바이오스 진입이 이뤄지지 않는 경우
- 바이오스 설정이 되어 있지 않은 초기 상태이기 때문입니다.
- 메인보드 로고가 나타나면 Del 키를 연타하면 바이오스 화면으로 넘어가게 됩니다.
- Secure(보안) 탭에서 Secure Boot(보안 부팅)이 Disable(사용 안 함)이 되어 있는지 확인합니다.
- Boot(부팅) 탭에서 Boot Priorer(부팅 우선 순위)에서 USB가 #1에 위치하게 합니다.
- 이 때 다른 장치들이 Disable 되서는 안됩니다.
- Boot(부팅) 탭에서 Fast Boot(빠른부팅)가 Disable(사용 안 함)이 되어 있는지 확인합니다.
- Exit(나가기)로 이동해, Save & Exit를 선택하면 다시 재부팅 되면서 설치 USB를 읽어내게 됩니다.
→ 이것저것 만지다가 설정이 이상해진 것 같으면 Exit(나가기) 탭으로 이동한 후 Default(기본값)을 선택해준 후 다시 설정해주시면 됩니다.
§ 윈도우 10 설치 환경 선택하기
- 자신의 키보드에 맞게 선택 (키보드 선택 방법)
- 설치할 OS 버전을 선택
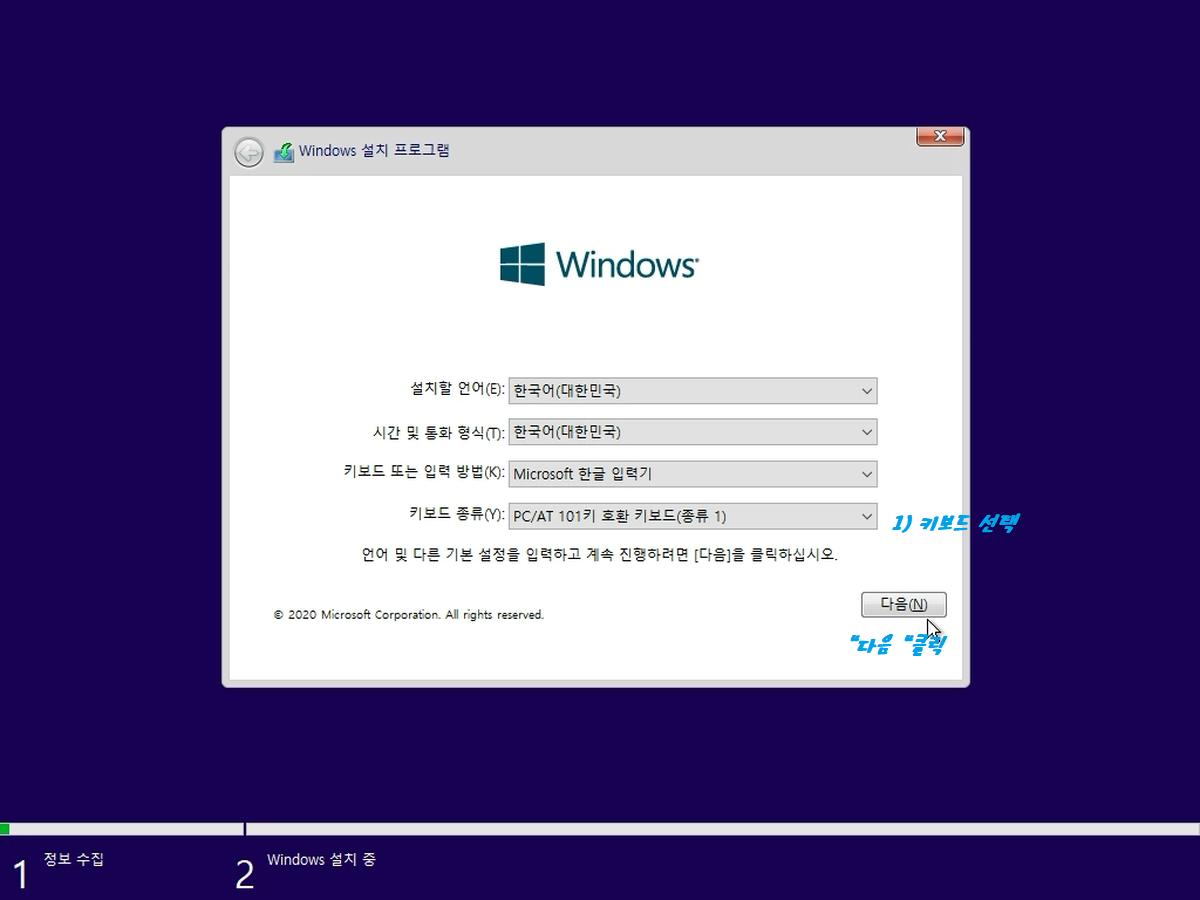
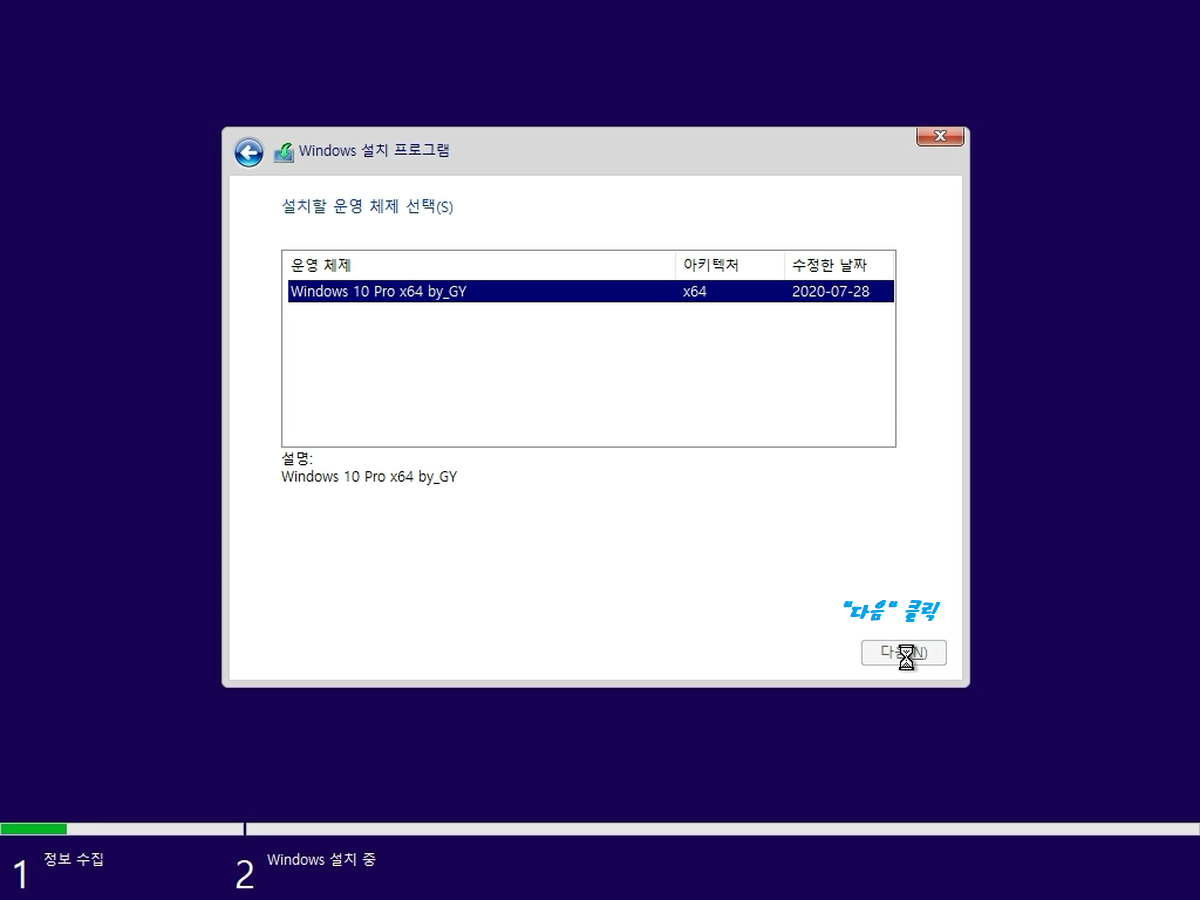

§ 설치 USB 구조에 따른 파티션 구성방법
| 메인보드 + 설치 USB 구조 | 파티션 구성 방법 |
| UEFI 메인보드 + GPT 설치 USB | Shift + F10Diskpart List Disk (디스크 번호 기억) Sel Disk (디스크 번호) Clean Convert GPT Exit Exit |
| 레거시 메인보드 + MBR 설치 USB | Shift + F10Diskpart List Disk (디스크 번호 기억) Sel Disk (디스크 번호) Clean Convert MBR Create partition primary format fs=ntfs quick assign active Exit Exit |
§ 설치 시작~완료
- 새로고침 > (주)라고 적힌 파티션을 선택 후 다음을 눌러주면 설치를 진행합니다.
- [10초 후에 다시 시작합니다]라는 문구가 나타나면, 설치 USB를 빼야 합니다. → 그러지 않으면 설치화면으로 다시 돌아게 되는 경우가 발생합니다.