문서
포토샵 스크래치 디스크 꽉 참 오류 및 버벅거림 문제 해결
고어웨이
2024. 7. 8. 16:27
포토샵을 사용하는 동안 스크래치 디스크 꽉 참 오류는 매우 흔히 발생하는 문제입니다. 이 문제는 작업 중인 파일을 임시로 저장하는 공간인 스크래치 디스크의 용량이 부족할 때 발생합니다. 특히 포토샵을 효율적으로 사용하기 위해서는 충분한 디스크 용량을 확보하는 것이 중요합니다. 이 경우에는 스크래치 디스크의 의미와 이를 설정하는 방법, 그리고 버벅거림 증상이 나타날 경우의 해결 방법에 대해 알아보겠습니다.
스크래치 디스크
포토샵의 스크래치 디스크는 프로그램이 작업을 처리하는 동안 임시 데이터를 저장하는 공간입니다. 이 디스크는 RAM이 부족할 때 사용되며, 포토샵의 성능에 큰 영향을 미칩니다. 스크래치 디스크의 용량이 충분하지 않으면 포토샵은 느려지거나 오류를 발생시킬 수 있습니다.
스크래치 디스크 용량 문제 해결 방법
- 디스크 용량 확보: 포토샵 구동 시 최소 50GB 이상의 여유 공간을 확보하는 것이 좋습니다.
- 스크래치 디스크 설정 변경: Ctrl + K를 누른 후 환경 설정 메뉴로 이동합니다. 디스크 스크래치 옵션에서 잔존 용량이 50GB 이상 남아있는 디스크를 선택한 후 저장합니다.
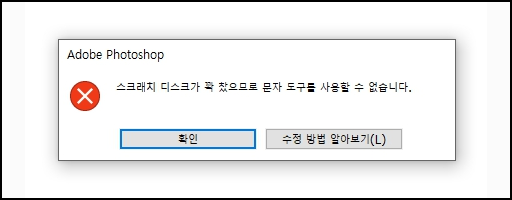
버벅거림 증상이 나타날 경우
포토샵 사용 시 그래픽 카드에 따라 설정을 달리 하면 성능을 최적화할 수 있습니다. RTX 30 시리즈 이상과 RTX 20 시리즈 이하의 그래픽 카드를 사용하는 경우에 대해 각각의 설정 방법을 소개합니다.
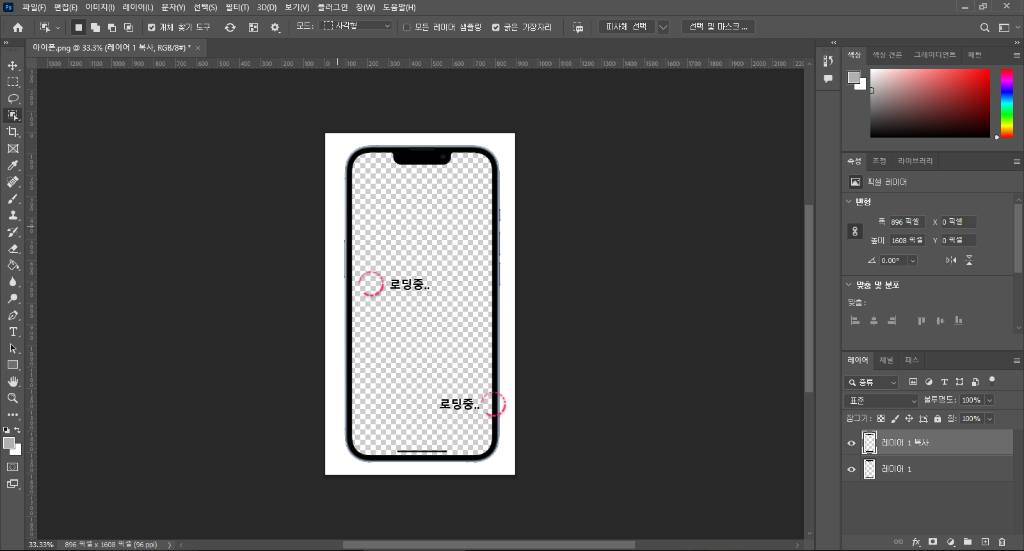
RTX 30 시리즈 이상
- 환경 설정: Ctrl + K를 눌러 환경 설정 메뉴로 이동합니다.
- 성능 탭: 성능 탭에서 메모리 사용을 적절한 범위로 설정합니다.
- 그래픽 프로세서 사용: 그래픽 프로세서 사용 옵션을 체크합니다.
- 캐시 레벨 설정: 캐시 레벨을 6에서 12 사이로 설정합니다.
- 캐시 타일 크기 설정: 캐시 타일 크기를 최대한 큰 값으로 설정합니다.
RTX 20 시리즈 이하
- 환경 설정: Ctrl + K를 눌러 환경 설정 메뉴로 이동합니다.
- 성능 탭: 성능 탭에서 메모리 사용을 적절한 범위로 설정합니다.
- 그래픽 프로세서 사용: 그래픽 프로세서 사용 옵션을 체크합니다.
- 캐시 레벨 설정: 캐시 레벨을 1로 설정합니다.
- 캐시 타일 크기 설정: 캐시 타일 크기를 128K로 설정합니다.
이와 같은 방법으로 그래픽 카드에 맞춘 설정을 통해 포토샵의 버벅거림 증상을 완화할 수 있습니다.
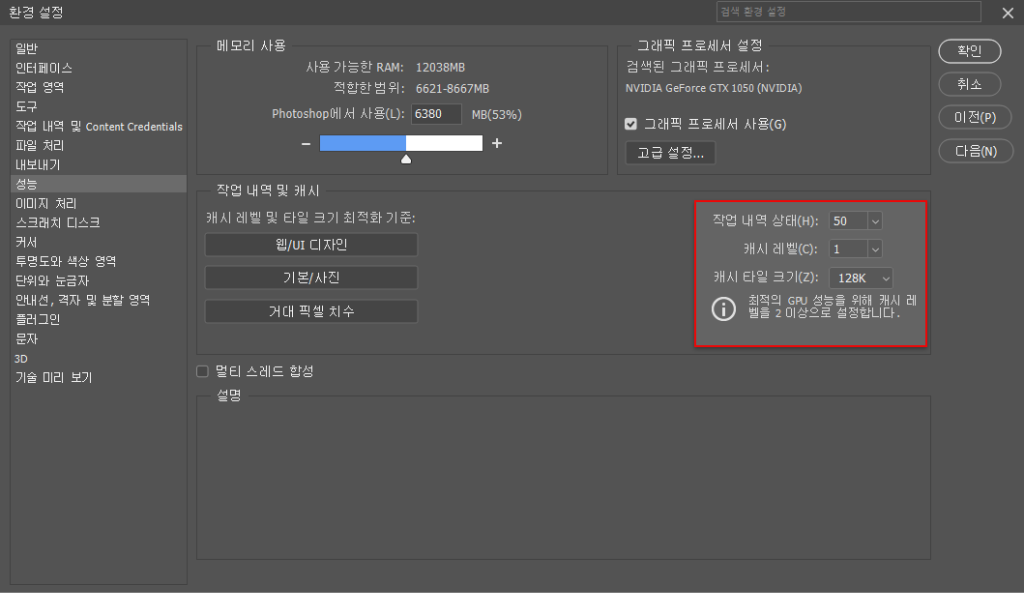
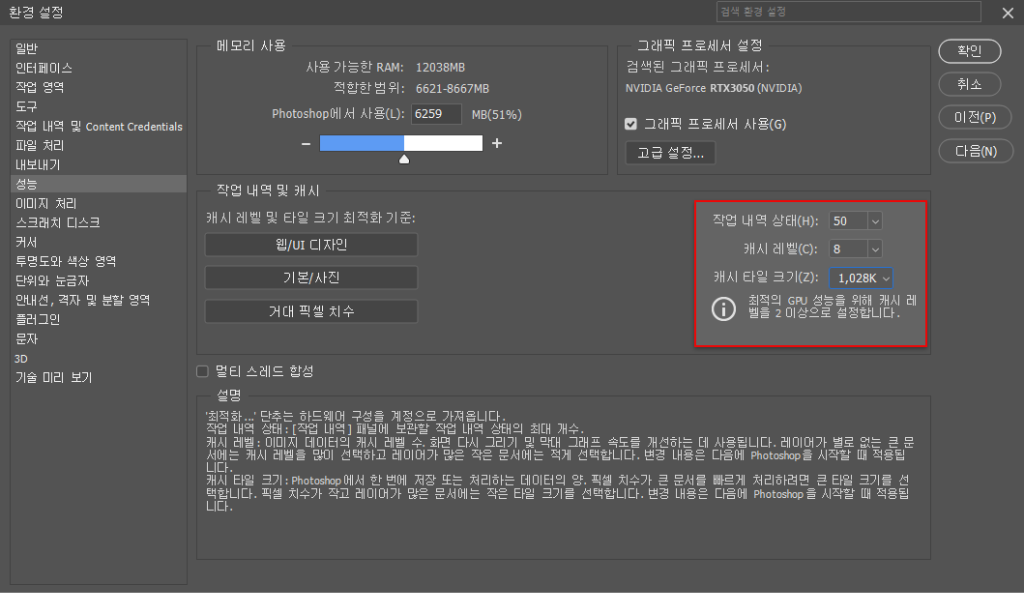
포토샵 효율적 사용 방법
포토샵 사용 시 스크래치 디스크의 용량 확보와 그래픽 카드에 따른 환경 설정 변경은 프로그램의 성능을 최적화하는 데 중요한 역할을 합니다. 다음은 스크래치 디스크 꽉 참 오류와 버벅거림 증상 해결을 위한 요약 리스트입니다.
| 항목 | 설정 방법 |
| 스크래치 디스크 용량 확보 | 최소 50GB 이상의 여유 공간 확보 |
| 환경 설정 변경 | 디스크 스크래치에서 충분한 용량이 있는 디스크 선택 |
| 그래픽 카드 설정 | RTX 30 시리즈 이상: - 메모리 사용 적정 범위 설정 - 그래픽 프로세서 사용 체크 - 캐시 레벨 6~12 - 캐시 타일 크기 최대 RTX 20 시리즈 이하: - 메모리 사용 적정 범위 설정 - 그래픽 프로세서 사용 체크 - 캐시 레벨 1 - 캐시 타일 크기 128K |