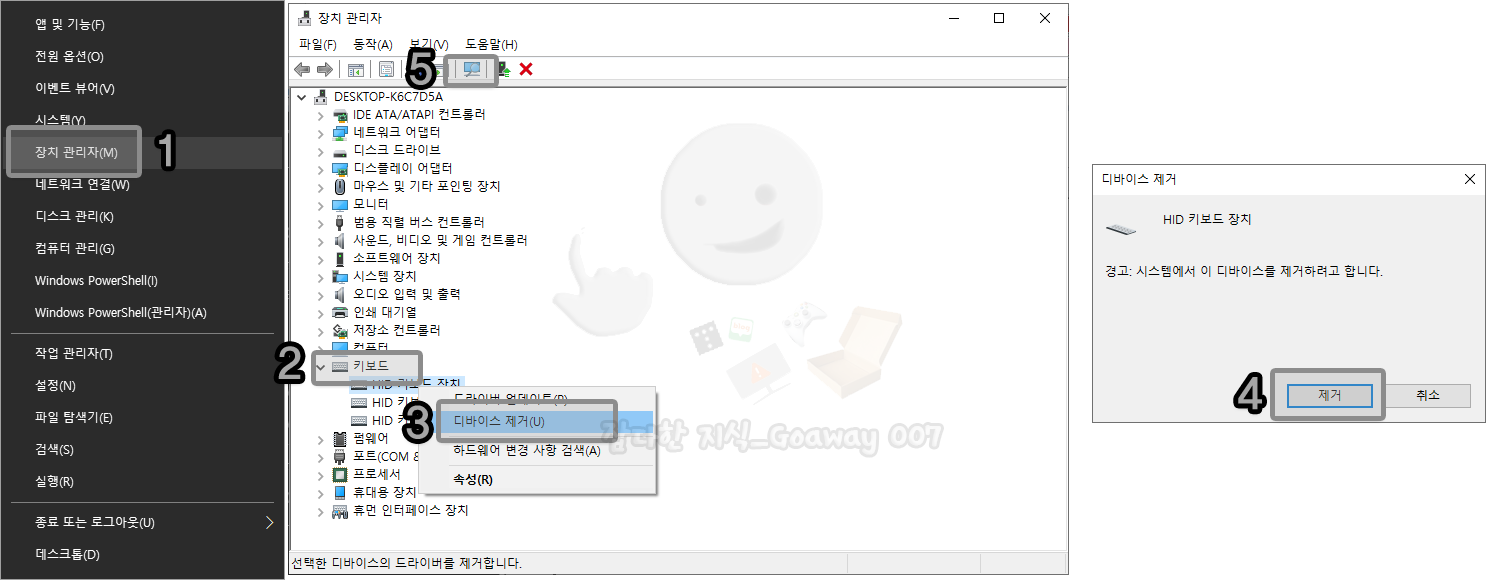Zoom 먹통 증상 및 각종 발생하는 오류 발생 원인 및 해결방법
- IT/오류
- 2022. 8. 29.
화상 회의로 주로 사용하는 Zoom은 일반적으로는 실행에 문제가 없으나, 간혹 Zoom이 먹통이 되거나 트레이 아이콘을 눌러도 반응이 없는 증상이 나타나곤 합니다. 이 때문에 Zoom을 다시 설치하면 Error 3000 오류를 띄우기도 합니다. 이러한 문제는 디스코드의 Installation Failed 오류와 비슷한 증상이지만 해결방법은 다릅니다.
Zoom Installation Failed 오류 (Error 3000)
디스코드의 Installation failed 오류는 사용자 권한이 없어 프로그램을 불러오지 못해 띄우는 문제 거나 프로그램을 구동하는 비주얼 C++ 프로그램이 버전에 맞게끔 설치되어 있지 않아 발생합니다.
발생원인
그러나, 줌의 Installation failed 오류는 Error 3000 코드를 알려주는데 이것은 오류라기보다는 Zoom이 현재 실행 중으로 설치할 수 없다는 뜻을 담고 있는 메시지입니다.
즉, 현재 Zoom이 실행되어 설치 파일을 덮어쓰기를 하지 못한다는 뜻이죠. 이 경우는 iObit Uninstaller를 통해 Zoom을 제거 후 재시작하셔야 설치가 가능해집니다.
해결방법
- https://www.iobit.com/en/advanceduninstaller.php로 이동하여 설치
- Zoom 선택 > 잔여 파일 제거 체크 > 제거
- 재시작
Zoom 설치 오류 (10003 10006 1012 10088)
줌의 설치 오류는 3000 뿐만 아니라 10003, 10006, 1012, 10088 오류가 추가로 더 존재합니다. 에러 10003 10006 1012 10088은 일반적으로 VPN 서버나 와이파이 공유기에 병렬연결된 상태(랜선 연결), WIFI 연결 시에 나타는 증상입니다.
이 경우는 MAC 주소를 변경하면 해결되는 경우가 많습니다. 그러나, WIFI 연결 중이라면 WPS 보안 때문에 이뤄지지 않는 경우가 많아 랜선(RJ45)을 연결하셔야 합니다.
TMAC를 통한 맥 주소 변경
맥 주소를 변경함으로 해결 될 수 있는 문제이지만, 고정 ip를 사용하신다면 인터넷이 안될 수 있으므로 아래의 방법을 따라하시면 안됩니다.
- TMAC 설치 및 실행
- 사용하고 있는 이더넷 선택
- Random Mac Address
- Change Now
- dns 초기화.txt 다운
- 문서 > 보기 > 파일 확장명 체크
- dns 초기화.txt → dns 초기화.cmd로 변경
- 관리자 권한으로 실행
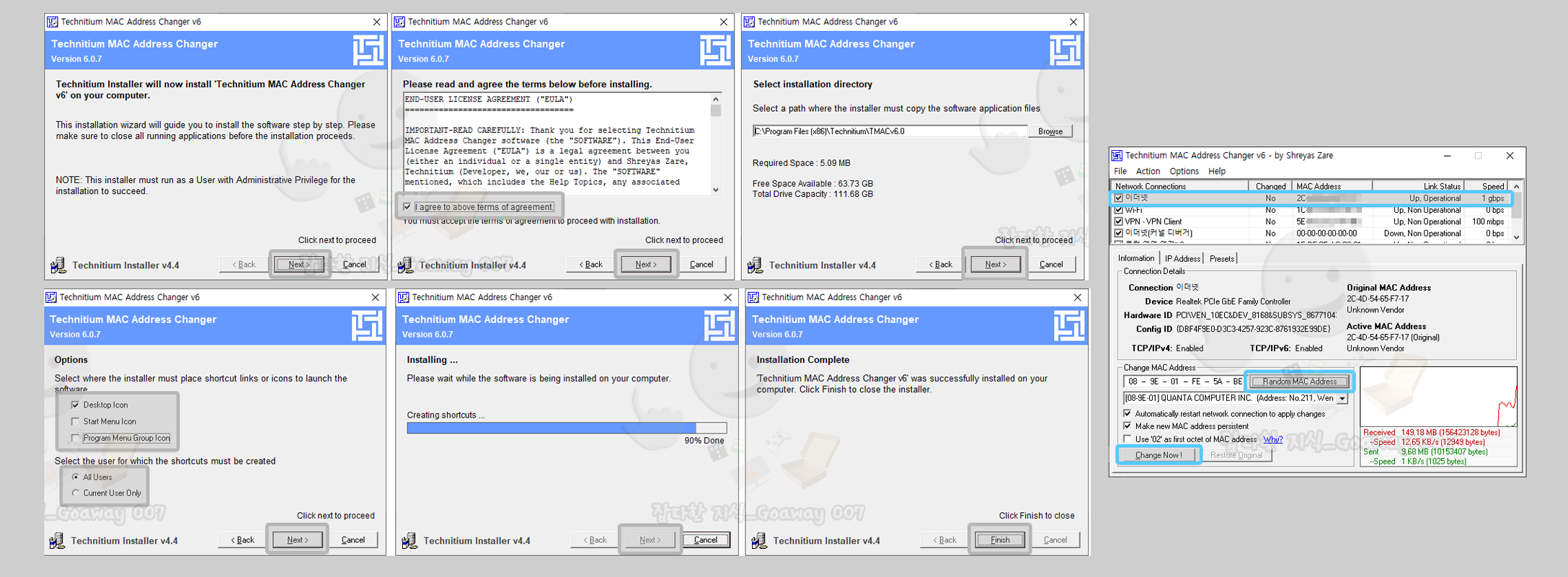
DNS 초기화 진행
웹 사이트를 접속하게 되면 DNS 캐시가 생성되는데 조금 더 빠르게 접속하기 위해 생성됩니다. 이 DNS 캐시를 초기화(정리)를 해줌으로써 해결될 수 있습니다. 이 역시도 고정 ip의 경우 아래의 방법을 따라하시면 안됩니다.
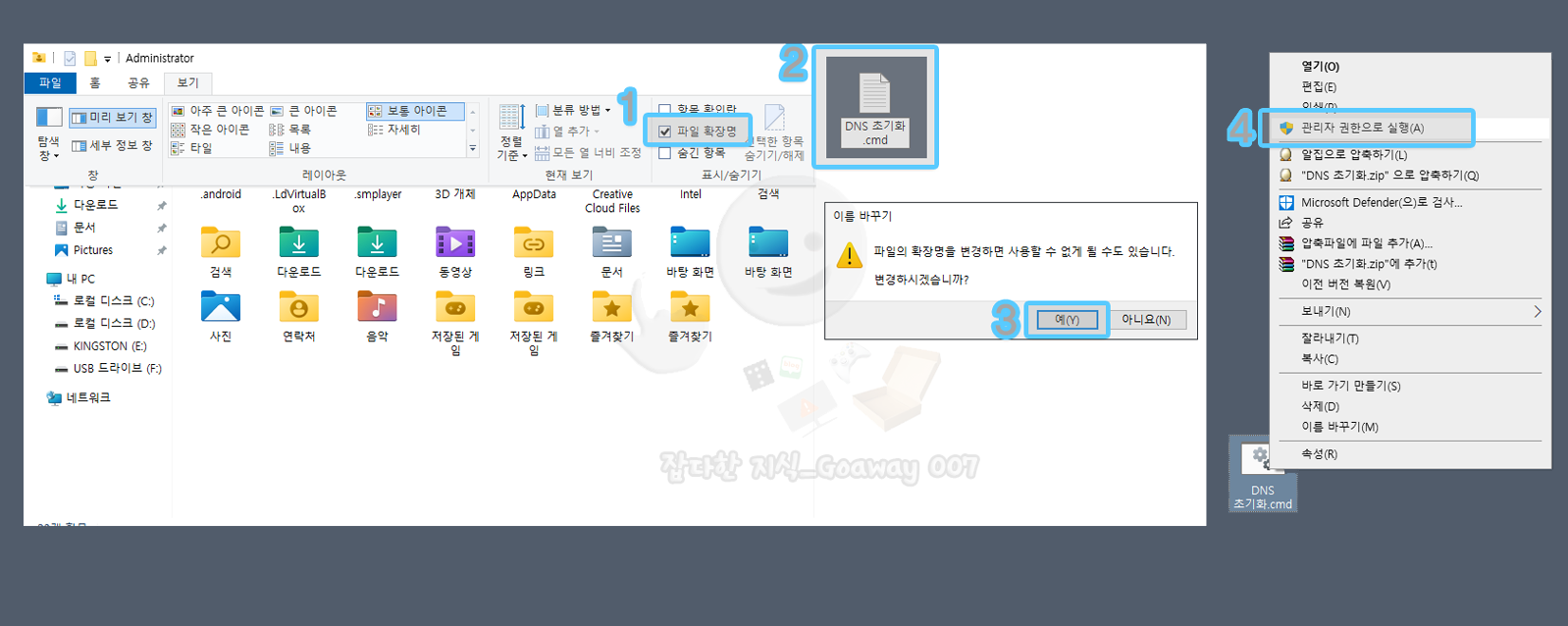
Zoom 먹통 증상 · 트레이 아이콘 먹통 증상
줌 먹통 증상이나 트레이 아이콘 먹통 증상은 프로그램을 제대로 실행하지 못해 생기는 문제인데, 여러 가지 원인이 추측됩니다.
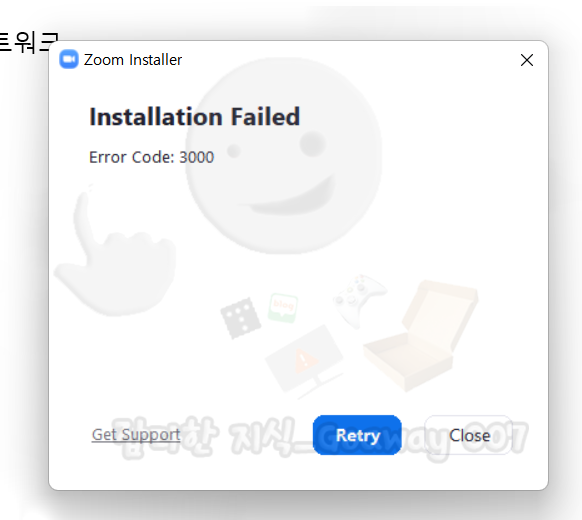
발생원인
- 인터넷을 wifi로 사용하고 있는 경우 - 인터넷 문제
- 사용하고 계신 계정이 Administrator 계정이 아닌 경우 - 권한 문제
- 노트북에서 Zoom 먹통 증상이 발생한 경우 외부 장치를 연결한 경우
인터넷을 wifi로 사용하고 있는 경우
인터넷을 wifi로 사용하고 계신 경우 보안(WPS) 때문에 접속이 제한되는 경우가 발생합니다. 이 경우는 RJ45 랜선을 꼽아 테스트를 진행해보시면 됩니다.
사용하고 있는 계정이 Administrator 계정이 아닌 경우
- Windows Key + X > Windows Powershell(관리자)
- net user administrator /active:yes
- 바탕화면 빈 공간 클릭 > Alt + F4 > 로그아웃
- Administrator 선택 (한 번 클릭하면 계정 선택하는 부분이 나타남)
- Zoom 설치
Administrator 계정이 아닌 경우 appdata 폴더에 설치되는 형식의 프로그램을 제대로 읽어 오지 못하는 경우가 있습니다. 이 경우는 권한의 문제 때문에 발생하는 것으로 Administrator 계정을 활성화시킨 후 Zoom을 설치를 해서 테스트를 진행해보시면 됩니다.
노트북 Zoom 먹통 증상이 발생한 경우 외부 장치를 연결한 경우
이 문제가 가장 큰데, 노트북에 키보드나 다른 장치를 연결한 경우 Zoom이 그 장치를 읽어내야 하지만 정상적으로 읽어내지 못해 나타나는 증상으로 노트북에 외부 키보드나 USB 장치가 연결되어 있다면 모두 탈거(제거)하고 진행해보시면 됩니다. 외부 키보드나 USB 장치를 제거하고 나서 Zoom이 실행된다면 아래와 같이 조치를 해보시기 바랍니다
- 문제가 된 키보드 연결
- Windows Key + X > 장치 관리자
- 키보드 > 디바이스 제거 > 제거 (키보드에 포함된 모든 장치 동일하게 제거)
- 모니터 돋보기 모양 클릭 (DCH 드라이브가 자동으로 잡힘)