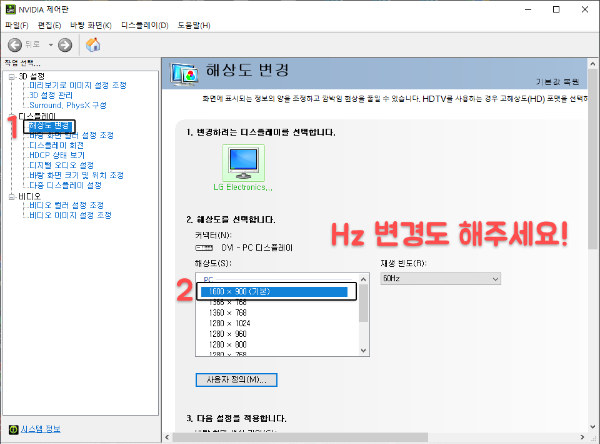바탕화면 아이콘 위치가 바뀌는 경우 조치 하는 방법(레지스트리 손상)
- IT/오류
- 2023. 4. 24.
바탕화면의 아이콘 위치가 이름을 변경하거나 재부팅을 하게 되면 원 위치로 바뀌는 경우가 있는데, 이 경우는 일반적으로 롤백 증상에 해당됩니다. 해결방법이라고 제시된 아이콘 정렬, 자동 그리드 해제, 레지스트리 편집의 경우는 대부분 해결되지 않습니다. 바탕화면 아이콘 위치가 재부팅 후 원 위치로 이동하는 것은 롤백 증상의 일부이기 때문입니다.
롤백 증상이 나타나는 경우는 레지스트리가 손상이 되었거나 윈도우가 손상되어 나타나는 경우입니다. 그렇기 때문에 '아이콘 정렬, 자동 그리드 해제, 레지스트리 편집' 등의 경우는 해결방법이 될 수 없습니다.
바탕화면 아이콘 위치가 재부팅 후 바뀜
바탕화면 아이콘의 위치가 재부팅을 할 경우 위치가 옆으로 몇 칸씩 이동하는 경우와 바꾼 위치가 재부팅 후 원 위치로 이동하는 두 가지 경우가 있습니다.
- 재부팅 후 위치가 옆으로 몇 칸씩 이동하는 경우
- 재부팅 후 위치가 원 위치로 이동하는 경우
선자의 경우는 해상도 문제로 생기지만 후자의 경우는 롤백 증상으로 레지스트리의 문제라면 해결 가능하지만, 윈도우가 손상되어 나타나는 경우라면 해결할 수 없는 문제로 윈도우를 다시 설치해야 합니다. 이러한 경우는 윈도우 업데이트를 잘못했을 때 나타나게 됩니다.
바탕화면 아이콘의 위치가 재부팅 후 원위치로 이동하는 경우
이 경우는 레지스트리의 값이 손상되었거나 윈도우의 손상으로 인해 생기게 됩니다. 레지스트리의 값이 손상된 경우는 '테마 및 아이콘 값 기본값으로 되돌리기' 부분을 따라 진행해 보시고 동일하다면 새 계정을 생성해서 값이 바뀌는지를 확인해보셔야 합니다.
■ 테마 및 아이콘 값 기본값으로 되돌리기(아이콘 위치가 바뀜)
- 바탕화면 빈 공간 우측 마우스 클릭을 해서 콘텐츠 메뉴를 띄웁니다.
- 콘텐츠 메뉴의 개인 설정을 클릭합니다.
- 테마로 이동한 후 테마 변경에 기본값 혹은 라이트를 클릭해 줍니다.
- 우측 사이드 탭에서 '바탕 화면 아이콘 설정'을 선택합니다.
- 아래의 '테마에서 바탕 화면 아이콘 변경 허용'을 2번 클릭합니다(체크가 되어야 합니다.)
- 확인을 눌러줍니다.
- 아이콘의 위치를 조금 바꾼 후 재시작합니다.
- 아이콘의 위치 값이 변경되지 않았는지 확인합니다.
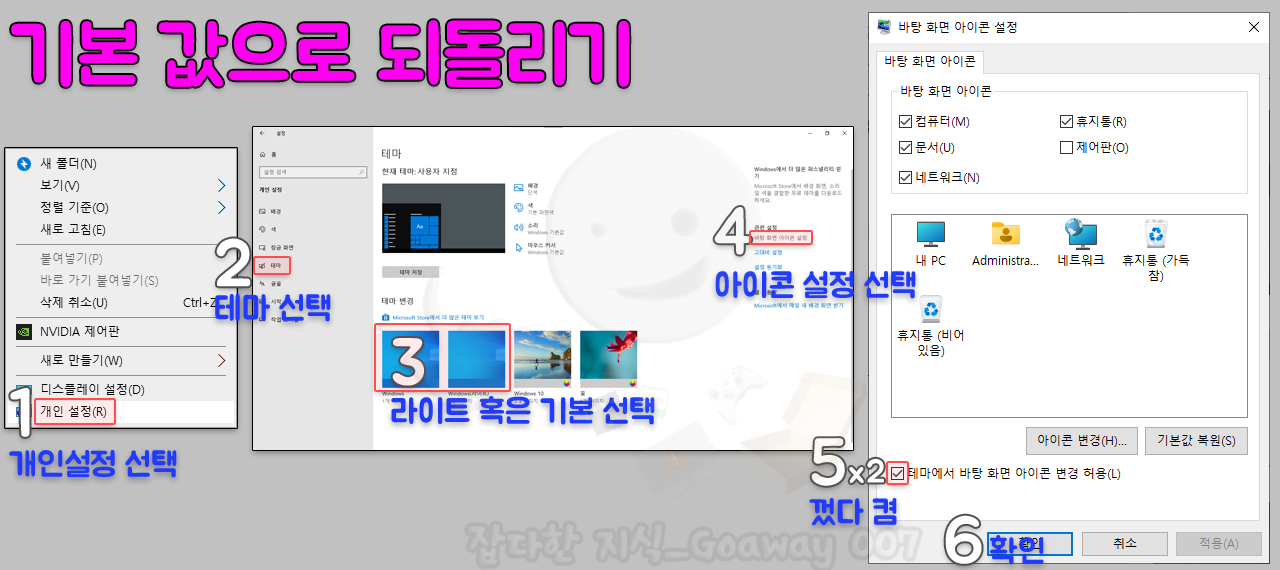
■ 레지스트리 값의 손상으로 아이콘의 위치가 변경되는 경우
- Administrator 계정을 활성화해 줍니다(링크를 참고해 주세요)
- 로그오프 후 Administrator로 로그인해 줍니다.
- 아이콘의 위치를 변경 및 생성해 주신 후 재시작합니다.
- Administrator 계정에서 아이콘의 위치가 바뀌는지 확인합니다.
윈도우10 Administrator 계정(관리자 계정) 활성화 방법
윈도우 10을 사용하다보면 계정의 권한이 부족하거나, 계정의 권한을 잃어 버려 현재의 계정을 사용할 수 없을 때가 생기게 됩니다. 권한을 잃어버리면 특정 폴더나 파일, 프로그램 등이 열리지
goaway007.tistory.com
레지스트리의 값이 손상된 경우라면 'S-1-5-21'의 값 혹은 'HKEY_LOCAL_MACHINE'에 손상이 되었다면 새 계정을 만들 경우 새 계정에서는 정상적으로 작동을 하게 되지만 'HKEY_LOCAL_MACHINE'의 값이 손상되었다면 새 계정에서도 동일한 증상이 나타나게 됩니다.
즉, Administrator 계정에서도 동일하게 아이콘 값이 원위치로 바뀌는 경우는 HKEY_LOCAL_MACHINE의 레지스트리가 손상된 경우로 윈도우를 다시 설치해주셔야 합니다.
윈도우를 다시 설치하기 전에 윈도우 자체 복구 명령어를 입력해서 복구가 되는지 확인하시고, 윈도우 자체 복구 명령어에도 동일하게 증상이 호전되지 않는다면 다시 설치하시는 것이 해결할 수 있는 방법입니다.
■ 윈도우 자체 복구 명령어 입력하기
- Windows Key와 X 키를 눌러서 좌측 하단에 메뉴를 띄워줍니다.
- 작업 관리자를 선택하여 작업 관리자를 실행시켜 줍니다.
- 파일 - 새 작업 실행을 선택해 줍니다.(Windows 11의 경우는 새 작업 실행을 선택해주시기만 하면 됩니다)
- 관리자 권한으로 실행을 체크해 줍니다.
- cmd를 입력 후 확인을 눌러 명령 프롬프트창을 열어줍니다.
- sfc /scannow를 입력하고 100%가 되기 기다립니다.
- 재시작해줍니다.
바탕화면 아이콘의 위치가 재부팅 후 옆으로 이동하는 경우
이 경우는 해상도의 문제로 그래픽카드와 PCIe 장치가 제대로 드라이버가 잡혀있는지를 확인하셔야 합니다. 엔비디아의 경우는 디스플레이 설정에서 해상도를 변경하시면 안 되고, 엔비디아 제어판으로 가셔서 해상도 변경을 통해 변경하셔야 합니다.
출력하는 장치 자체가 엔비디아에서 제어를 하기 때문에 디스플레이 설정에서는 엔비디아에서 설정하는 값과는 조금 다릅니다. 엔비디아 제어판에서 해상도 변경으로 이동 후 본인에게 맞는 해상도 선택 후 Hz를 조정해 주시면 됩니다.
* 이 경우는 고성능의 모니터에서 나타나는 증상이 일반적인데 엔비디아 제어판에서 해상도를 변경해 주셔야 아이콘 위치가 바뀌는 것을 해결할 수 있습니다.