윈도우 11의 경우는 Secure Boot와 TPM, CSM 설정 구성이 윈도우 10과는 조금 다릅니다. 이 때문에 윈도우 10에서 윈도우 11로 프로그램을 통한 업그레이드 시 호환이 안 되거나 여러 문제가 생기게 됩니다. 브랜드 컴퓨터의 경우는 마이크로소프트 사에서 제공하는 전용 툴로 제작을 하셔야 문제가 발생하지 않고, 조립 컴퓨터의 경우는 벤토이나 Rufus를 통해 제작해야 문제가 발생하지 않습니다.
조립 컴퓨터와 브랜드 컴퓨터는 제작 방법이 다르다는 점 알려드립니다. 구분 없이 일반화해서 말하는 블로그의 글이나 유튜브의 영상들은 잘못된 경우가 많습니다.
윈도우 11 설치 USB 제작 방법
윈도우 11의 경우는 UEFI 방식만 지원하기 때문에 상대적으로 제작하기 쉬운 벤토이로 제작하는 방법을 알려드리려고 합니다. 벤토이의 경우는 빈 USB를 벤토이 전용으로 변경 후 ISO 파일을 복사해서 넣어주기만 하면 간단하게 제작이 완료됩니다.
브랜드 컴퓨터의 경우
브랜드 컴퓨터의 경우는 제작이 간단합니다. 일반 블로그나 유튜버의 영상처럼 제작을 해주시면 제작이 정상적으로 완료되며 윈도우 10보다는 쉬운 편에 속합니다. 윈도우 10의 경우는 UEFI 지원 모델인지, Legacy 지원 모델인지 구분하기가 어려워서 문제가 생기는 반면, 윈도우 11을 설치할 수 있는 브랜드 컴퓨터의 경우는 UEFI 지원 모델이기 때문에 신경 쓸 필요가 없기 때문입니다.
■ 설치 USB 제작방법
- Windows 11 ISO 다운로드 사이트로 클릭합니다.
- Windows 11 설치 미디어 만들기에 "지금 다운로드"를 클릭합니다.
- mediacreationtool.exe를 실행 시켜줍니다.
- 동의 - '이 PC에 권장 옵션 사용' 체크 - 다음을 눌러줍니다.
- 빈 USB를 꼽아 주신 후 USB 플래시 드라이브 선택 - 다음 - USB를 선택 후 다음을 눌러 제작을 합니다.
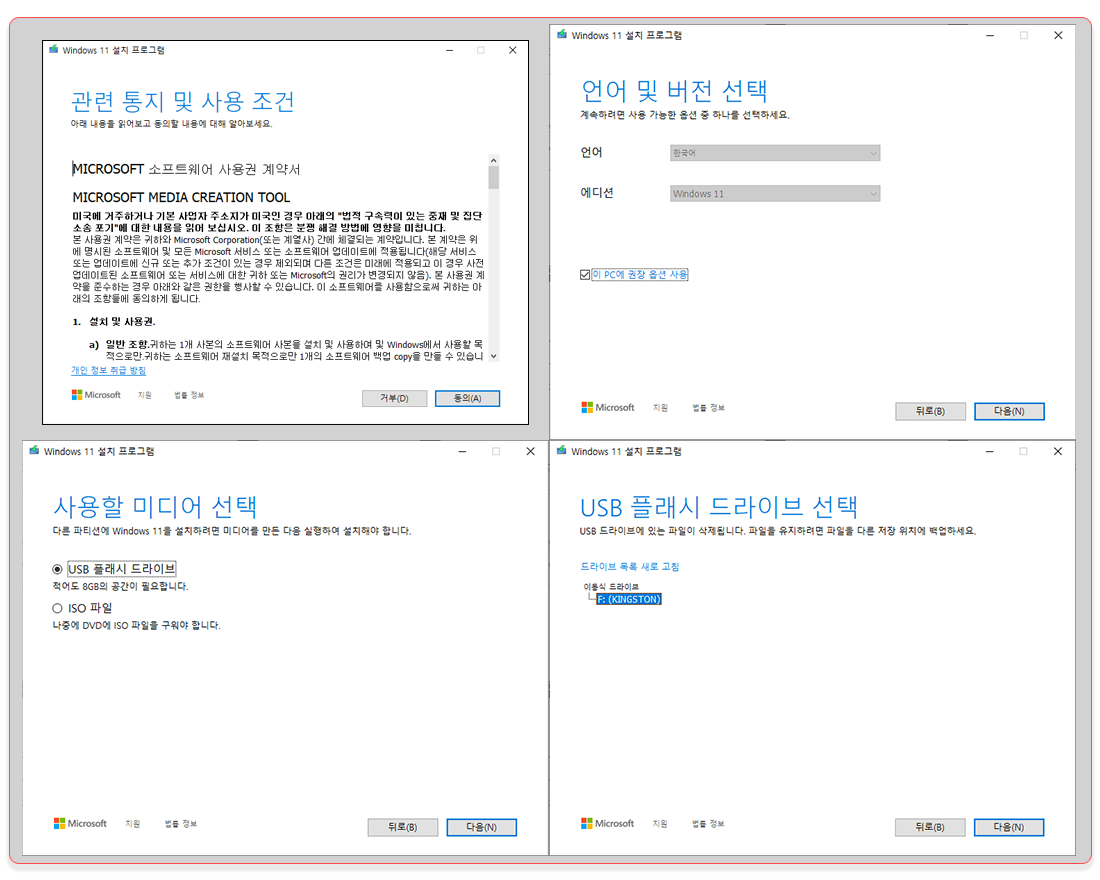
조립 컴퓨터의 경우
조립 컴퓨터의 경우는 윈도우 11 설치 미디어 툴로 제작하게 되면 정상적으로 작동하지 않을 수 있으며 윈도우 11 설치 이후에 하드웨어가 제대로 읽히지 않는 문제가 발생하는 경우가 생깁니다.
이 이유는 마이크로소프트 미디어 툴의 경우는 mbr 방식으로 제작되며 ARM CPU나 일반 브랜드 컴퓨터에 맞춰서 제작되는 것 때문입니다. 호환성 때문에 이런 방식을 선택한 것으로 보이는데, 조립 컴퓨터의 메인보드가 mbr 방식을 지원하지 않는 요즘 보드의 경우는 문제가 생길 수 있습니다.
■ 잘못 만들 경우 문제점
- 인식 문제가 생김
- HDD에 대미지를 줌
- SSD에 대미지를 줌
- 각종 부품에 대미지를 줌
■ 준비물
- ventoy-1.0.91.zip 파일
- 윈도우 11 iso 파일
- 사용하지 않는 USB 16기가 이상 (8기가도 가능하지만 UEFI 특성 상 16기가 이상을 사용하시는 것이 좋습니다)
■ 설치 USB 제작방법
- Windows 11 ISO 다운로드 사이트로 클릭합니다.
- Windows 11 설치 미디어 만들기에 "지금 다운로드"를 클릭합니다.
- mediacreationtool.exe를 실행 시켜줍니다.
- 동의 - '이 PC에 권장 옵션 사용' 체크 - 다음을 눌러줍니다.
- ISO 파일 선택 후 저장 위치를 변경 후 다운로드합니다.
- ventoy-1.0.91.zip 파일을 다운로드 후 압축해제 합니다.
- 빈 USB를 꼽아주고 ventoy-1.0.91 폴더의 Ventoy2Disk.exe를 실행시켜줍니다.
- Option - Partition Style - GPT를 선택해줍니다.
- 빈 USB가 인식이 됐는지 확인 후 Install을 클릭하여 제작해줍니다.
- mediacreationtool.exe로 다운로드한 Windows.iso를 USB에 복사해서 넣어줍니다.
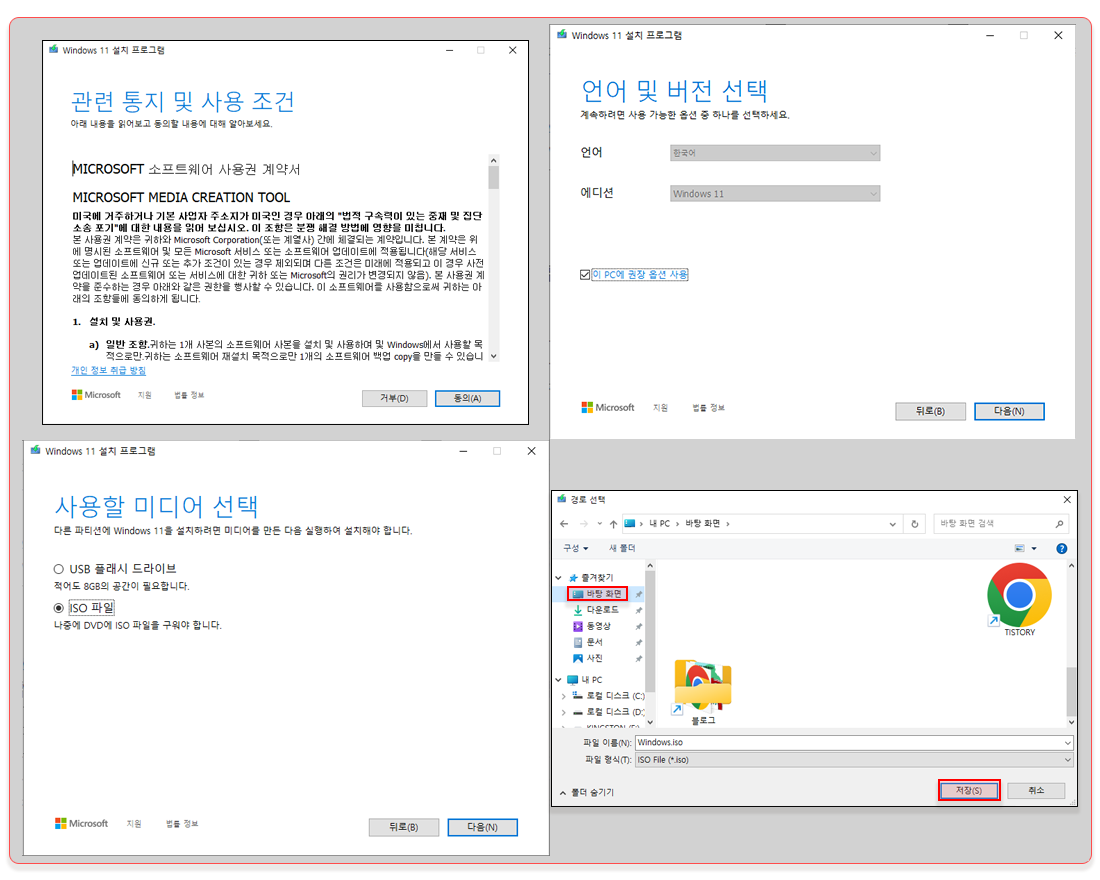
바탕화면으로 저장하는 이유는 별 이유는 없으나 바탕화면에 아이콘이 생기면 다 제작됐을을 알 수 있기 때문입니다.
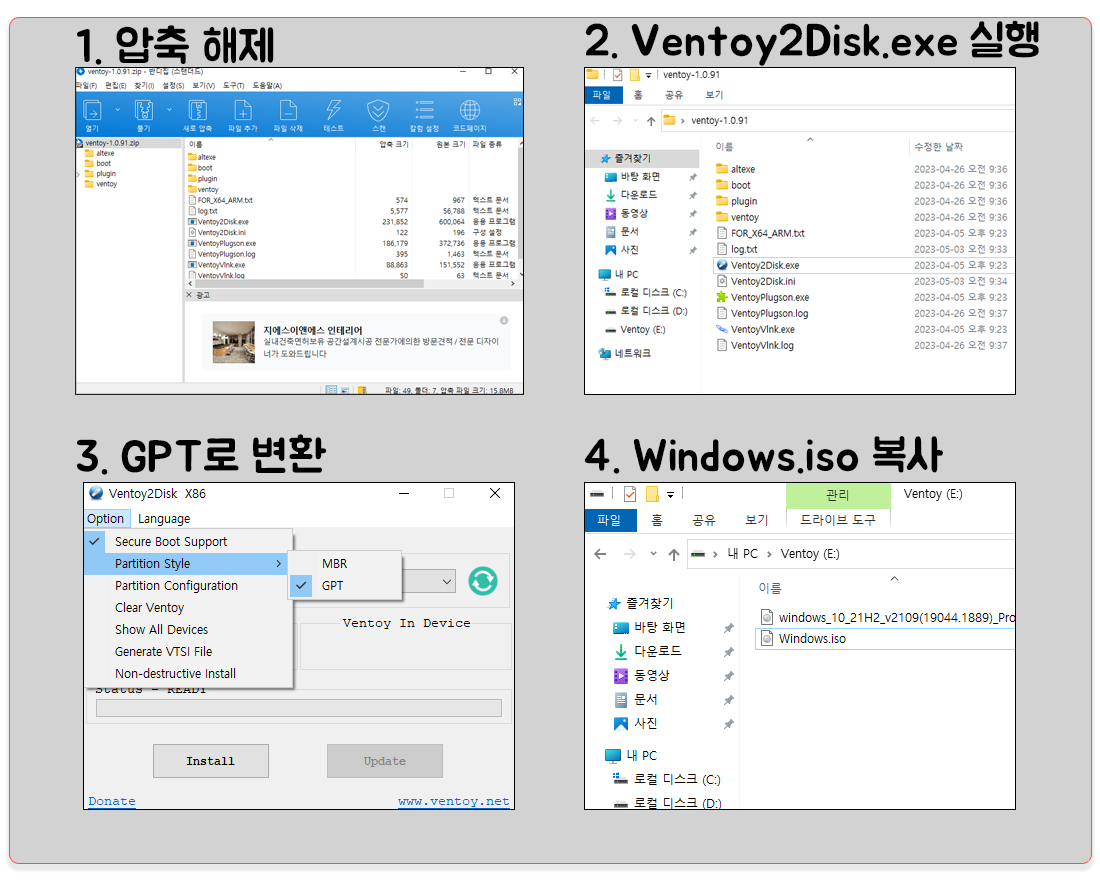
4번의 형태처럼 Windows.iso 파일이 복사됐다면 바이오스 값을 변경해주어야 합니다.
바이오스 값 변경하기
바이오스는 Basic Input/Output System의 약자로, 컴퓨터의 부팅 프로세스에서 가장 먼저 실행되는 소프트웨어로, 주로 마더보드에 내장된 칩에서 실행됩니다.
바이오스는 다양한 역할을 수행하며, 그 중 하나는 컴퓨터 하드웨어를 초기화하고 구성하는 것입니다. 이 과정에서 바이오스는 다양한 하드웨어를 확인하고, 이들이 제대로 작동하는지 확인합니다. 만약 하드웨어가 제대로 작동하지 않는다면, 바이오스는 해당 정보를 사용자에게 알려줄 수 있습니다.
벤토이의 경우는 부팅 순서를 바꾸는 목적이 아니라 TPM과 CSM, Secure boot 항목이 제대로 되어 있는지 확인을 위해서입니다.
■ 윈도우 11에 맞는 바이오스 값으로 수정
메인보드에 따라 항목, 위치가 다 다르기 때문에 찾기가 다소 어려울 수 있습니다.
- 시스템 종료를 합니다.(USB는 꼽혀있어야 합니다)
- 전원 버튼을 누르자마자 F2와 Del 키를 번갈아가며 계속 눌러줍니다.
- 바이오스 화면으로 진입됐다면 고급모드가 있는 경우 고급 모드로 변경해줍니다.
- Exit로 이동 후 Load Optimized Default 선택 - 메인보드마다 다르며, Default가 포함된 것을 선택합니다.
- Boot로 이동 후 CSM 항목을 찾아 Disable(사용 안 함)으로 변경합니다.
- Fast Boot는 Disable 해줍니다.
- Security로 이동 후 Secure boot 항목을 찾습니다. (Security가 없다면 Boot에 있습니다)
- 브랜드 컴퓨터의 경우는 Enable / 조립 컴퓨터의 경우는 Disable로 변경합니다.
- Advanced로 이동 후 Trusted Computing으로 이동 후 AMD의 경우 fTPM을 Enable / Intel의 경우는 TPM 2.0을 활성화 시킵니다. (최신 보드의 경우는 이 기능 자체가 없고 상시 활성화가 되어 메뉴 자체가 없는 경우도 있음)
- EXIT로 이동 후 저장하고 나가기를 클릭합니다.
- 재부팅이 될 때 부팅 메뉴 단축키를 게속 해서 눌러줍니다.
- Partition 2가 적힌 것을 선택합니다.
- Windows ISO를 선택 후 엔터합니다
- Boot in Wimboot mode를 선택합니다.
- 설치화면이 나오면 설치를 진행하시면 됩니다.
* 주의 사항 : RST 기능을 사용하는 M2나 NVME SSD의 경우는 RST 할당을 바이오스에서 지정을 해주셔야 합니다. 이것을 해주시지 않게 되면 컴퓨터가 멈추거나 0x0000143 같은 IDE 드라이브 쪽의 블루스크린 iaStorAC.sys를 발생시킬 수 있습니다.
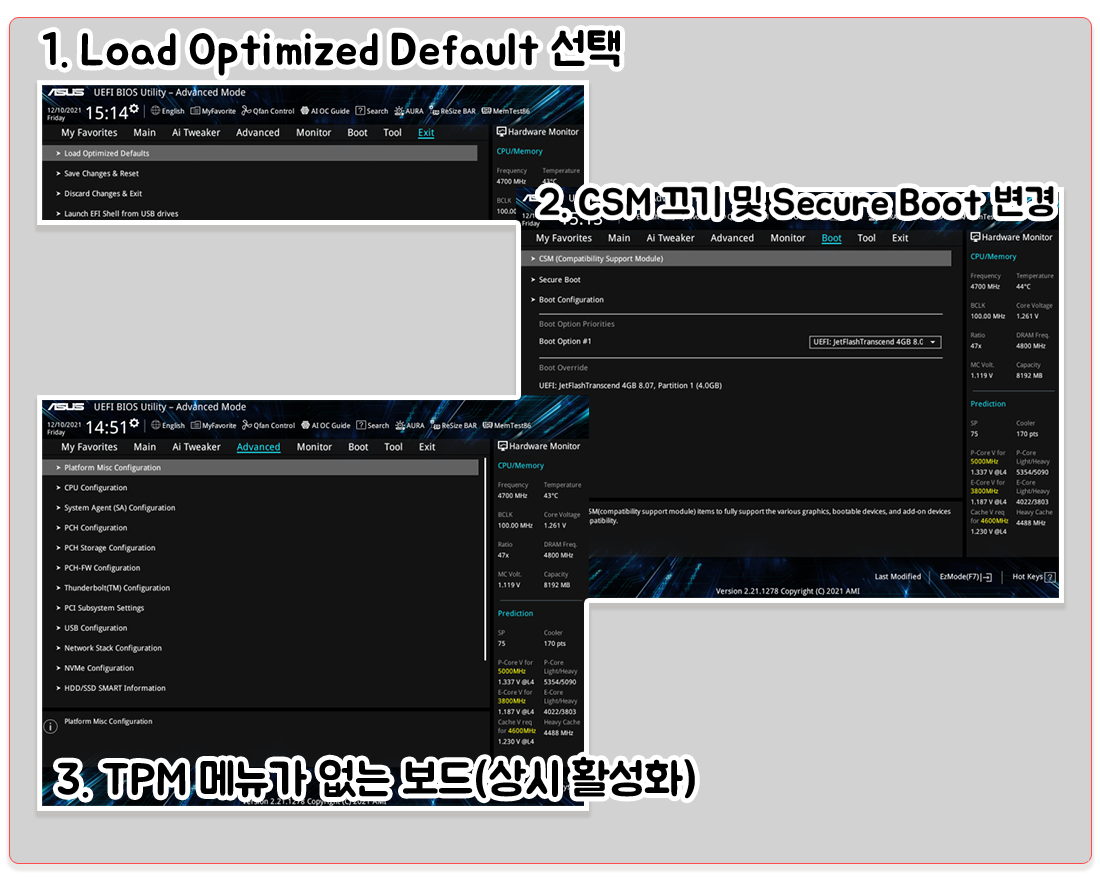
■ RST 기능을 사용하지 않을 경우
- 윈도우 11 설치 후 모든 기본세팅이 완료합니다.
- Windows Key와 X 키를 눌러줍니다.
- 장치 관리자로 이동합니다.
- IDE ATA/ATAPI 컨트롤러를 확장합니다.
- 아래 확장된 항목을 우클릭 - 드라이버 업데이트를 클릭합니다.
- 내 컴퓨터에서 드라이버 찾아보기를 클릭합니다.
* 이 설정을 하더라도 RST 기능이 꺼지지 않는 보드도 존재합니다.
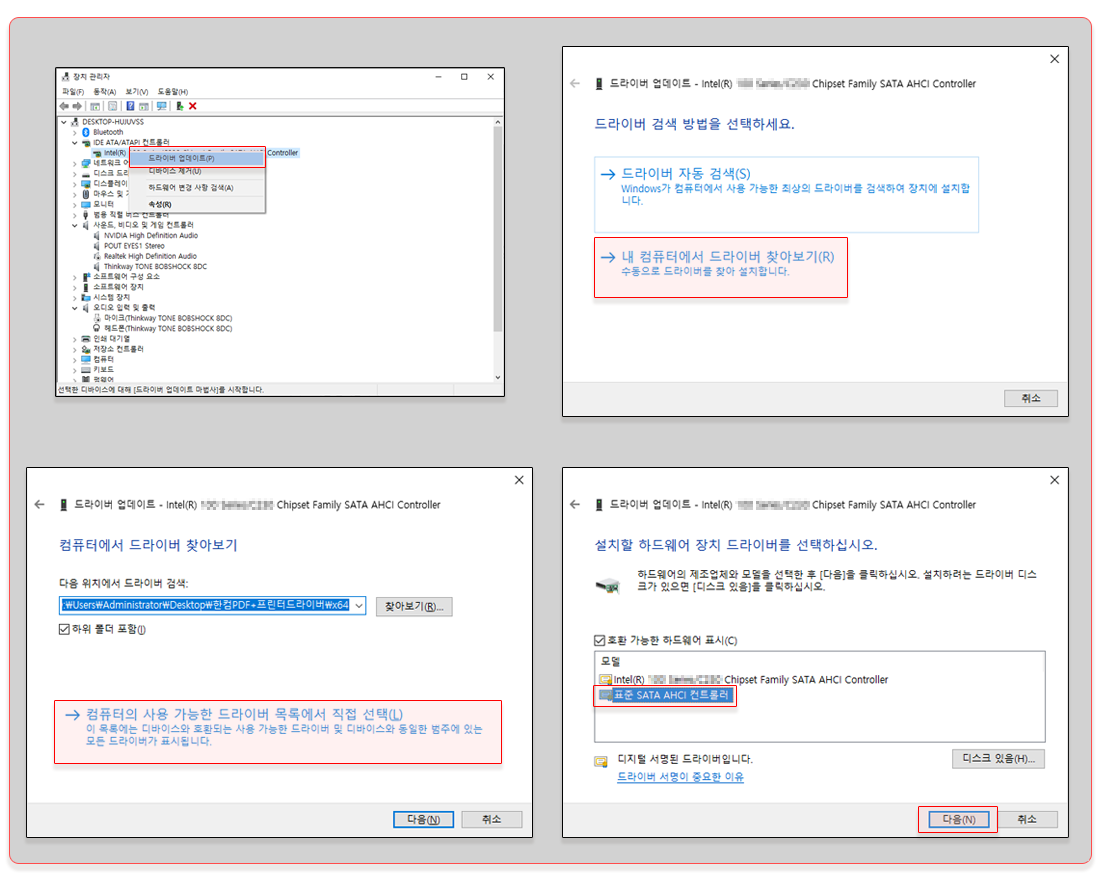
'컴퓨터와 모바일' 카테고리의 다른 글
| 글씨체 깨짐 ㅁㅁㅁ 증상 발생원인 및 해결방법 (0) | 2023.05.09 |
|---|---|
| 갤럭시 백그라운드 앱 제한 설정하는 방법(초절전모드, 배터리 절약) (0) | 2023.05.06 |
| 무료 원격 프로그램 추천 TOP 3 (팀뷰어 유료화 됨) (0) | 2023.05.05 |
| 윈도우 10 윈도우 11 업그레이드 시 문제점(설치 USB 제작 이유) (0) | 2023.05.04 |
| 롤 설치 중 오류가 발생했습니다 발생원인 및 해결방법(바로 꺼짐) (1) | 2023.05.01 |
| An error occurred Starting Roblox 로블록스 실행 오류 해결방법 (0) | 2023.04.28 |
| Ventoy 사용법, Windows 설치 USB 완벽 제작 (1) | 2023.04.27 |
| PC 카톡 두 개 동시에 쓰는 법 (0) | 2023.04.25 |