인터넷에는 잘못된 정보들이 너무나도 많습니다. 그중 윈도우 11 설치 사양과 설치 가능 모델을 구분할 줄 모르는 분들이 너무나도 많은데, 마이크로소프트 사에서 제공하는 최소사양에 만족한다고 설치를 하시면 절대 안 됩니다. 이 이유는 메인보드에서 TPM이라는 기능이 제대로 작동되지 않으면 각 프로그램들이 제대로 실행되지 않기 때문입니다.
오늘은 윈도우 11 설치 사양과 윈도우 11 설치 가능 확인방법에 대해서 알려드리려고 합니다.
윈도우 11 설치 사양
윈도우 11의 경우는 기본적으로 CPU와 RAM 메모리를 확인하는 게 아닙니다. 대부분 잘못된 정보들로 인해서 아직까지도 CPU랑 RAM 메모리를 고려하시는 분들이 많은데, 이것을 보는 게 아니라 내 메인보드가 몇 세대인지를 확인하셔야 합니다.
CPU나 RAM 메모리가 만족하더라도, 메인보드 자체가 윈도우 11에 설계된 보드가 아니라면 설치는 되지만 정상적으로 하드웨어를 읽어드리고 드라이버를 설치할 수 없으며 Schannel 오류를 발생시키게 됩니다.
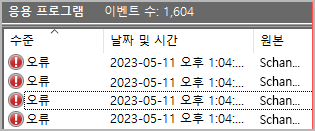 schannel
schannel
Schannel 오류가 발생하게 되면 부품을 제대로 못 읽는다는 뜻으로, 하드웨어 인식장애가 일어난 상태이기 때문에 정상적인 성능 출력이 되지 않을뿐더러 각 하드웨어 부품들을 손상시키게 됩니다. 인식이 됐다가 끊겼다를 수없이 반복하게 되면서 덤프 파일들을 생성하고, 오류 기록들이 다발적으로 발생하며 저장장치에 대미지가 가장 먼저 가게 됩니다.
일반적인, 기사분들도 이 메인보드가 윈도우 11을 설치를 해도 되는지도 모르고 냅다 설치를 해주는 분들도 계시고 인터넷 쇼핑몰 사이트에서도 사무용 컴퓨터라면서 판매를 하는데 윈도우 11 설치를 했다면서 판매를 합니다. 해당 성능을 보면 윈도우 11 설계가 되지 않은 보드임에도 불구하고요.
윈도우 11을 함부로 업그레이드하면 안 되는 이유
윈도우 11의 경우는 윈도우 10과 구동 방식은 비슷하지만, 메인보드에 들어가는 모듈 설계와 바이오스 자체가 다릅니다. 내 메인보드가 윈도우 11 Support가 적혀있지 않다면 절대 윈도우 11로 업그레이드하면 안 됩니다.
 Windows11 Support
Windows11 Support
윈도우 11 Support가 적혀있지 않지만 드라이버를 제공해도 설치해서도 안됩니다. 제공하는 드라이버를 설치하면 정상적인 구동이 되지만, 드라이버 기능을 모두 다 꺼버려야 하고 드라이버 업데이트 되지 않게 강제로 막아두는 작업을 해야 하는데 이 작업을 할 줄 아는 분들은 몇 명 되지 않기 때문에 윈도우 11를 설치 난이도는 매우 높습니다.
가장 큰 원인은 윈도우 10에서 윈도우 11로 업그레이드를 하게 되면, 바이오스 값이 다르기 때문에 그대로 진행되면 당연하게도 부품 구동이 제대로 안 이뤄지는 경우가 많습니다. 윈도우 10을 윈도우 11에 맞게끔 바이오스 설정이 이뤄진 경우 윈도우 11로 업그레이드하면 이전에 있던 문제들이 사라지겠지만, 이는 윈도우 10 설치도 제대로 되지 않았음을 말합니다.
윈도우 11 우회 설치 컴퓨터 고장의 원인
윈도우 11 우회 설치를 하게 되면 윈도우 11이 정상적으로 구동되고 있는 것처럼 보이지만 이벤트 뷰어 기록을 보면 TPM 기능이 제대로 작동하지 않아서 특정 프로그램, 게임이 구동되지 않을뿐더러 오류 기록도 다발적으로 일으키게 됩니다.
- 부품이 제대로 실행, 작동하지 않게 됩니다.
- 특정 프로그램, 게임이 실행되지 않습니다.
- 이벤트 뷰어에 다발적으로 오류를 띄우게 됩니다.
- 각 부품의 성능을 제대로 발휘하지 못하게 됩니다.
- 다른 부품까지 고장을 낼 수 있습니다.
즉, 우회 설치를 하게 되면 부품들이 제 성능을 내지 못하며 제대로 구동되지도 못하는 환경이 되어 버립니다. 부품 하나쯤이야 인식 안 돼도 상관없다고 생각하면 안 됩니다. 자동차에 부품 하나가 고장이 나면, 다른 부품까지 영향을 주기 때문에 견적이 크게 나는 것처럼 컴퓨터도 이러한 부품이 제대로 구동되지 못하면 컴퓨터 고장의 원인이 됩니다.
윈도우 11 설치 가능 확인방법
윈도우 11 설치 가능한 메인보드는 z보드의 경우는 3세대, H보드나 B보드는 5세대 이상의 경우 윈도우 11을 설치하셔야 합니다.
확인방법
- Windows Key + R 키를 눌러 실행 창을 띄워줍니다.
- msinfo32를 입력 후 확인을 눌러 시스템 정보 창을 띄워줍니다.
- 베이스보드 제품 부분이 메인보드명입니다.
- H, A, B, Z 뒤에 붙은 숫자가 세대를 말하며 H와 B의 경우 5세대 이상이어야 합니다.
- H, A, B, Z 뒤에 붙은 숫자가 세대를 말하며 A와 Z의 경우 3세대 이상이어야 합니다.
예시 1) H510M / B550M의 경우는 윈도우 11 설치를 해야 합니다.
예시 2) A320M / Z370M의 경우는 윈도우 11 설치를 해야 합니다.
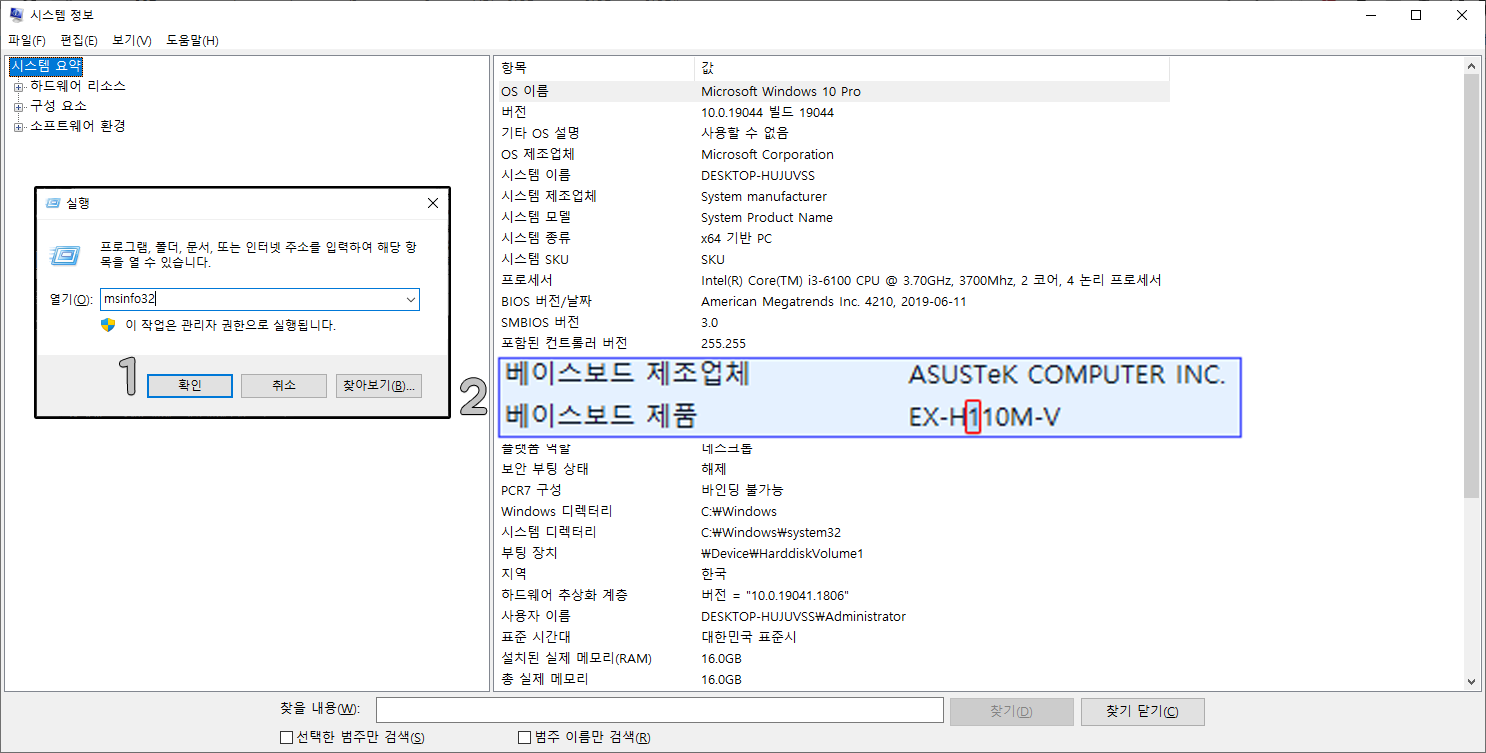 윈도우 11 설치 가능 확인방법
윈도우 11 설치 가능 확인방법
윈도우 10과 윈도우 11의 바이오스 설정 값은 다름
윈도우 11을 사용 중인데 윈도우 10에 맞게끔 설정된 상태라면 블루스크린이나 윈도우11 멈춤 증상이 발생하기 때문에 이러한 증상이 발생했다면 윈도우를 잘못 설치하신 것으로 보시면 됩니다.
최근 크몽을 통해 의뢰 들어온 건 중, 윈도우 11 사용 중이며 MSI Z690 보드를 사용 중이신 분이었습니다. 이 MSI의 경우는 순정으로 설치하지 않으면 정상적인 구동이 이뤄지지 않는데, 근처 수리점에서 컴퓨터를 맞추고 윈도우 설치까지 받았는데 완전히 바이오스도 꼬이고, 순정을 사용한 것이 아니라 문제가 발생해서 USB 포트도 인식하지 못해서 골머리를 앓았지만 현재는 정상적으로 작업을 완료했고, 모든 USB 포트 인식과 정상적인 구동 상태로 해결을 도와드렸습니다.
윈도우 11 설치 USB 제작부터 바이오스 설정방법
메인보드 설계에 따라 설치 USB 제작부터 바이오스 설정방법은 모두 다르게 적용되기 때문에, 일반화해서 생각하시면은 안됩니다. 각 메인보드마다 설계한 바이오스가 모두 다른 상태이며 20~22년 버전의 바이오스는 오류가 많은 편에 속해서 메인보드 제조회사와 출시년도를 고려해서 제작을 하셔야 합니다.