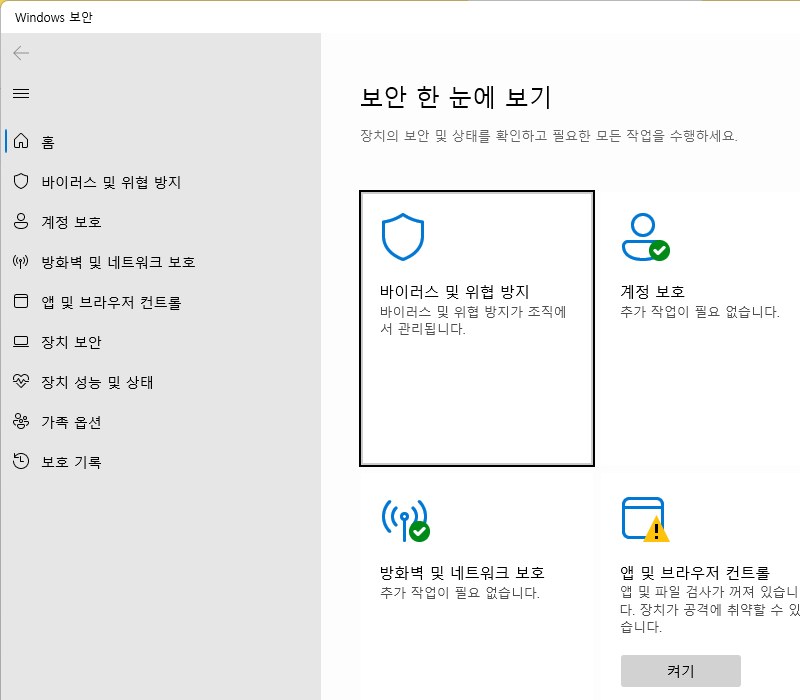디스코드에서 발생하는 "A JavaScript error occurred in the main process" 오류는 주로 윈도우 설치 후 기본 설정이 제대로 완료되지 않았거나, 남아있는 이전 디스코드 파일이 충돌을 일으킬 때 발생해요. 이 문제는 넷 프레임워크(Net Framework) 버전의 충돌, 관리자 권한 문제, 또는 잔여 파일로 인한 프로그램 오류에서 비롯될 수 있어요. 아래에서는 주요 원인과 해결 방법을 정리해 볼게요.
디스코드 A JavaScript error occurred in the main process란?
A JavaScript error occurred in the main process 오류는 디스코드 실행 중 발생하는 일반적인 문제로, 프로그램이 내부적으로 사용하는 자바스크립트 파일에 문제가 생겼을 때 나타나요. 주로 윈도우 환경에서 넷 프레임워크의 비활성화, 잔여 파일 충돌, 관리자 권한 부족, 또는 호환되지 않는 윈도우 빌드로 인해 발생해요. 이 오류는 디스코드의 설치 및 실행을 방해하며, 기본적으로 시스템 설정이나 이전 설치 파일과의 충돌이 주요 원인으로 작용해요. 해결을 위해서는 넷 프레임워크 확인, 잔여 파일 제거, 관리자 계정 활성화 등이 필요해요.
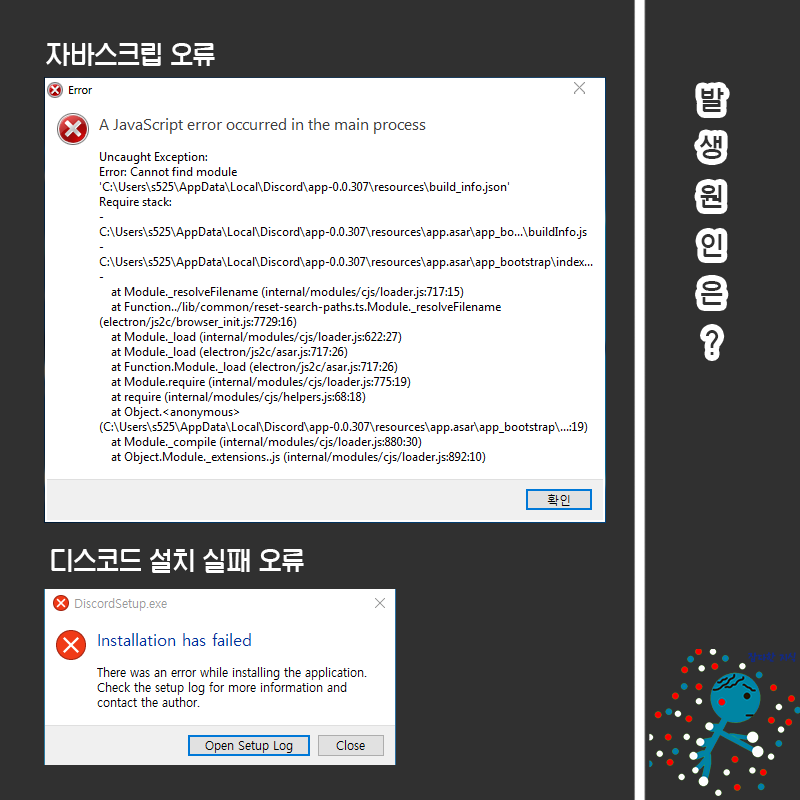 자바스크립트 오류 및 디스코드 설치 실패 오류
자바스크립트 오류 및 디스코드 설치 실패 오류
1. 넷 프레임워크 미설치 또는 비활성화
넷 프레임워크는 디스코드와 같은 프로그램이 작동하는 데 필요한 핵심 구성 요소 중 하나예요. 기본적으로 윈도우에 .NET Framework 3.5와 4.8이 설치되어 있어야 디스코드가 정상적으로 작동할 수 있어요. 하지만 해당 프레임워크가 설치되어 있지 않거나, 비활성화된 경우 프로그램 실행 시 "A JavaScript error occurred in the main process" 오류가 발생할 수 있어요. 이를 해결하기 위해 제어판의 Windows 기능 켜기/끄기 메뉴에서 .NET Framework를 활성화하거나, 필요한 경우 Microsoft 웹사이트에서 설치 파일을 다운로드해 설치하는 것이 중요해요.
해결방법
- ⚙️
Windows 기능 켜기/끄기 메뉴에서 .NET Framework 3.5 및 4.8 활성화
- 🌐 Microsoft 웹사이트에서 최신 버전의 .NET Framework 다운로드
- ✅ .NET Framework 설치 후 정상적으로 활성화 여부 확인
- 🔄 컴퓨터를 재부팅하여 변경 사항 적용
- 🛠️ 디스코드 재설치 및 실행 테스트
2. 잔여 파일 및 레지스트리 충돌
디스코드 재설치 시 이전 설치 파일이나 레지스트리가 남아 있으면 충돌로 인해 자바스크립트 오류가 발생할 수 있어요. 특히, 레지스트리 키가 정상적으로 삭제되지 않으면 새로 설치된 프로그램이 이를 인식해 실행에 실패할 수 있어요. 이를 해결하기 위해 IObit Uninstaller와 같은 소프트웨어를 사용해 모든 잔여 파일과 레지스트리를 완전히 삭제하는 것이 중요해요. 제거 후 %localappdata% 경로에서 디스코드 폴더를 수동으로 삭제하면 오류 해결에 효과적이에요.
해결방법
- 🧹
IObit Uninstaller로 기존 디스코드 및 잔여 파일 완전 삭제
- 📂 "Windows + R" → %localappdata%에서 디스코드 폴더 삭제
- 🔍
레지스트리 편집기에서 디스코드 관련 키 검색 후 삭제
- 🔄 디스코드 설치 프로그램 다운로드 및 새로 설치
- ✅ 설치 후 오류 해결 여부 확인
🔥 삭제가 안 될 경우 해결 방법
- 1️⃣ KCleaner 다운로드 및 실행 → 불필요한 프로세스 및 임시 파일 정리
- 2️⃣ 작업 관리자 (Ctrl + Shift + Esc) 실행 → 디스코드 관련 프로세스 강제 종료
- 3️⃣ IObit Uninstaller 실행 → 디스코드 프로그램 선택 후 강제 삭제
- 4️⃣ 레지스트리 정리 → IObit에서 남아있는 레지스트리 및 잔여 파일 제거
- 5️⃣ 컴퓨터 재부팅 후 확인 → 디스코드 폴더가 완전히 삭제되었는지 확인
프로세스 종료
3. 관리자 권한 문제
디스코드 설치 및 실행은 관리자 권한이 필요한 경우가 많아요. 만약 현재 사용하는 계정이 관리자 권한이 없는 일반 계정이라면, 프로그램 설치 중 오류가 발생하거나 실행이 제한될 수 있어요. 이 문제를 해결하려면 관리자 계정을 활성화하거나 설치 파일을 "관리자 권한으로 실행" 옵션으로 실행해 보세요. 또한, "Windows + R" → net user administrator /active:yes 명령어를 사용하면 관리자 계정을 활성화할 수 있어요.
해결방법
- 🔑 설치 파일을 마우스 오른쪽 클릭 후
"관리자 권한으로 실행" 선택
- 🖥️ "Windows + R" → net user administrator /active:yes로 관리자 계정 활성화
- 👤 관리자 계정으로 전환 후 디스코드 설치
- 🚪 설치 중 발생하는 권한 문제를 모두 관리자 권한으로 승인
- 🔄 설치 후 정상 작동 확인

4. 윈도우 빌드 호환성
디스코드는 최신 윈도우 빌드에서 가장 안정적으로 작동하도록 설계돼 있어요. 만약 사용 중인 윈도우 버전이 오래된 상태 (Windows 10의 경우 22h2) 라면 프로그램 실행에 제약이 생길 수 있어요. 이를 해결하기 위해 "Windows + R" → winver 명령어로 현재 윈도우 빌드를 확인하고, 최신 빌드로 업데이트하는 것이 중요해요. 최신 빌드로 업그레이드하면 호환성과 성능 문제가 동시에 해결될 가능성이 높아요.
해결방법
- 🔍 "Windows + R" → winver로 현재 윈도우 버전 확인
- ⬆️
Windows Update로 최신 빌드(Windows 10의 경우 22h2)로 업데이트
- 🛠️ Rufus로 윈도우 설치 USB를 만들어 클린 설치 진행
- 💾 중요한 데이터 백업 후 운영 체제 재설치
- ✅ 최신 빌드로 업그레이드 완료 후 디스코드 설치

5. 백신 및 Windows Defender 비활성화
일부 백신 소프트웨어나 Windows Defender의 실시간 보호 기능이 디스코드 설치 파일을 오탐지하여 설치를 방해할 수 있어요. 이는 "A JavaScript error occurred in the main process" 오류를 유발하는 원인 중 하나예요. 이를 해결하려면 디스코드를 설치하기 전에 백신 소프트웨어와 Windows Defender의 실시간 감시 기능을 잠시 비활성화해야 해요. 설치가 완료된 후 다시 활성화하면 보안 문제를 예방하면서도 오류를 해결할 수 있어요.
WindowsDefender Control.zip
0.52MB
해결방법
- 🛡️ 사용 중인 백신 프로그램의
실시간 감시 기능 비활성화
- ⚙️ Windows Defender의 실시간 보호 옵션 끄기
- 🔄 디스코드 설치 진행 및 오류 발생 여부 확인
- ✅ 설치 완료 후 백신 및 Windows Defender 다시 활성화
- 🚨 백신 재활성화 후 시스템 보안 설정 점검