아수스(ASUS) 메인보드 바이오스 업데이트 방법
- IT/오류
- 2021. 1. 1.
메인보드의 소프트웨어라고 불리는 바이오스 업데이트를 하는 경우는 부품의 호환성이 좋지 못하거나 원하는 메뉴가 없는 경우, 오버클럭을 위해 하는 경우가 있습니다. 일반적인 유저의 경우는 굳이 바이오스 업데이트를 하지 않아도 사용에 문제가 없습니다. 즉, 특별한 문제가 없는 이상 할 필요가 없습니다.
윈도우 10 설치를 하기 위해 바이오스 업데이트를 해야 한다는 말이 있는데 신형 CPU의 경우 바이오스가 노후된 경우 바이오스 업데이트를 해야 설치가 가능한 경우는 있지만 윈도우 10에서 포맷 후 윈도우 10 재설치를 하는데 안 된다고 바이오스 업데이트를 해라는 말은 완전히 엉터리입니다. 부품을 바꾸질 않았는데 왜 바이오스 업데이트를 하라는 말이 나오는 지 모르겠네요.
■ 바이오스 업데이트가 필요한 경우
- 새로운 하드웨어 장비(그래픽카드, CPU 등등)를 메인보드에서 읽지 못하는 경우 바이오스 업데이트가 필요합니다.
- 일부 바이오스가 너무 구형이면 오버클럭이 제대로 되지 않는 경우를 방지하기 위해 바이오스 업데이트를 행하기도 합니다.
■ 아수스 바이오스 업데이트 방법
1) 바이오스 버전이 최신인지, 구형인지를 우선 판단해야 합니다.
- 시작 - 시스템 정보를 검색하면 [시스템 정보]가 나타납니다. (띄워쓰기를 해야 함)
- [Windows Key + R]을 눌러 실행창을 띄워 Msinfo32.exe를 입력해도 됩니다.
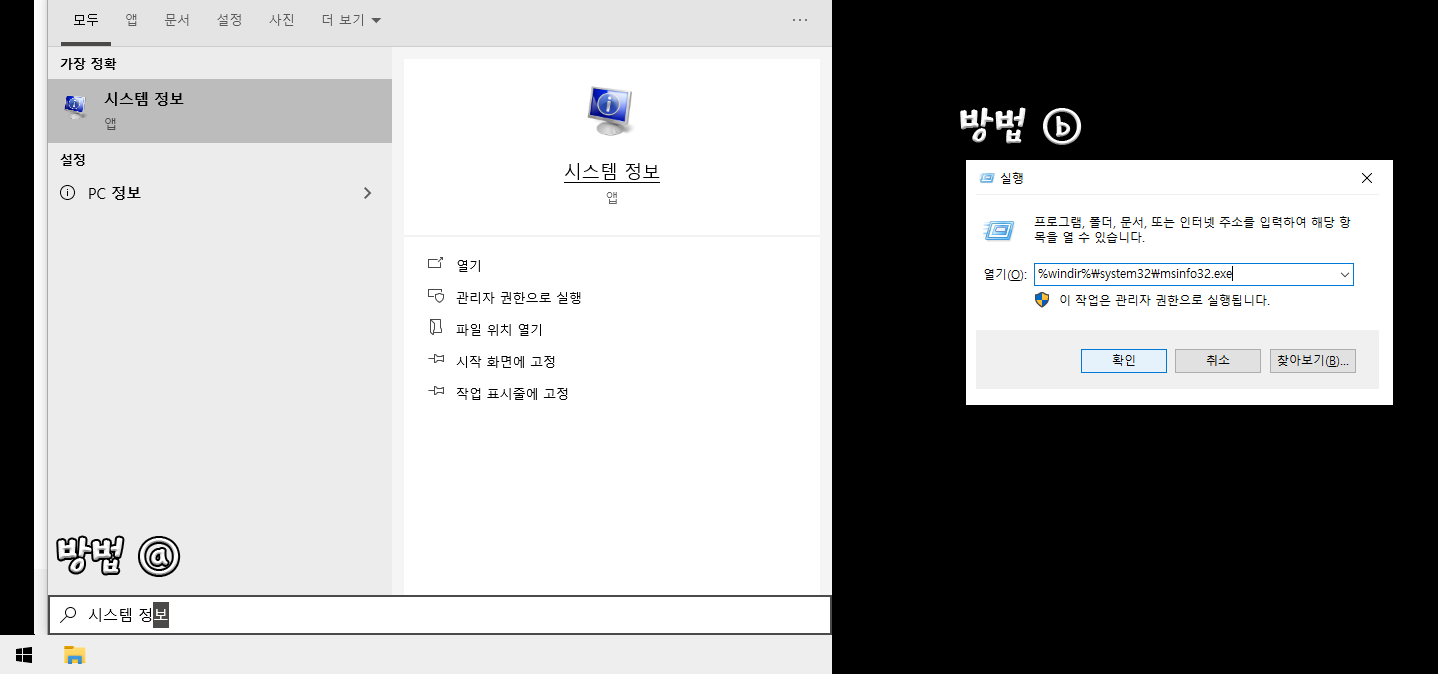
2) 바이오스 날짜/버전을 확인합니다.

3) 본인의 메인보드 이름을 아수스 지원 사이트(https://www.asus.com/kr/support/Download-Center/)로 이동 후 검색합니다.

4) 제품 유형을 모르는 경우 : "www.asus.com/kr/" 아수스 홈페이지 이동 > 우측 상단 > 돋보기 모양 클릭
5) 자신의 메인보드 이름을 검색 후 [서비스 지원]을 눌러줍니다.
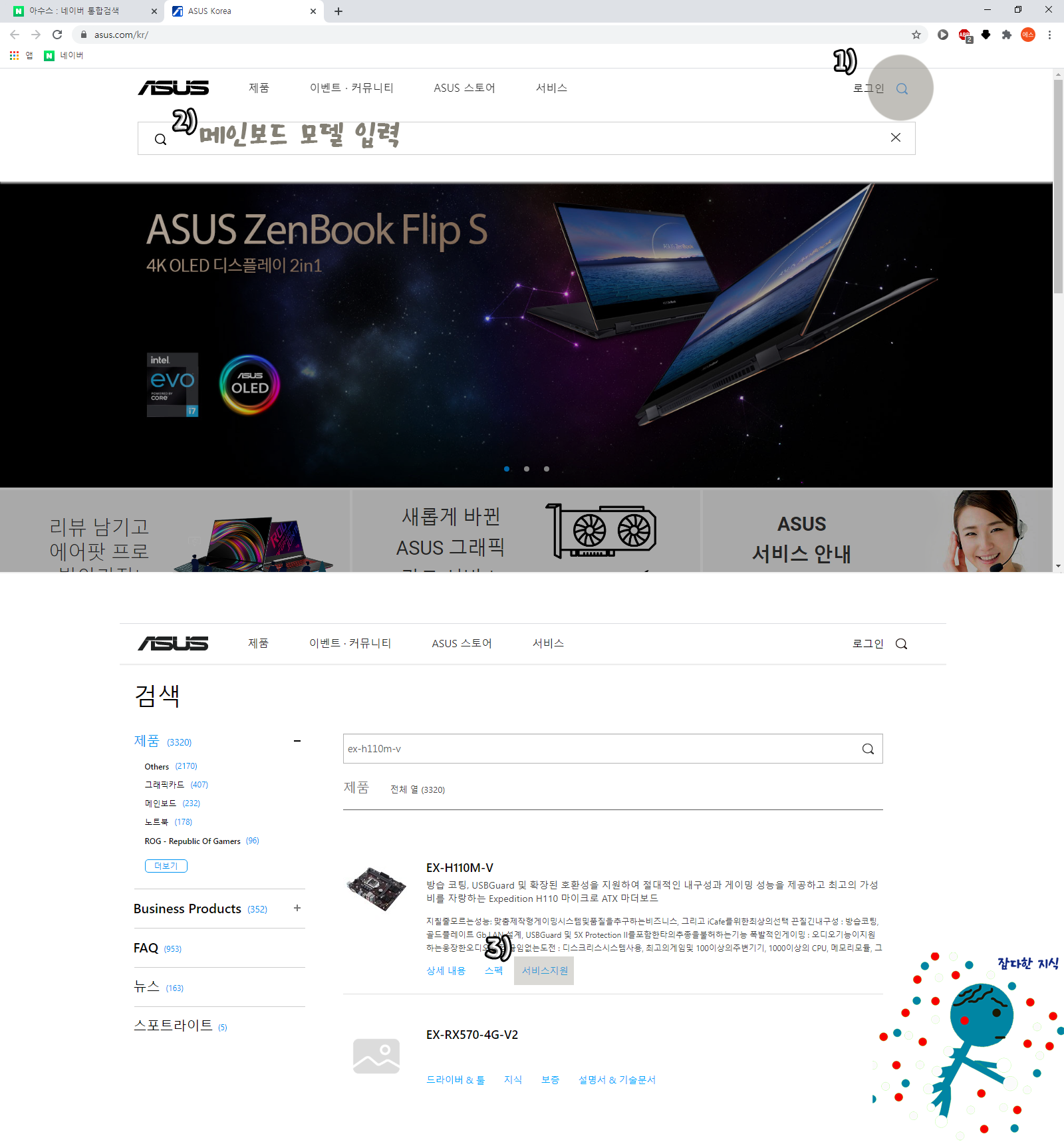
6) 드라이버 & 툴을 누른 후 "BIOS & Fireware"를 눌러줍니다.. (찾는데 5초 정도 걸림)
7) 자신의 메인보드가 맞는지 다시 확인 후 다운로드를 눌러 USB에 다운받아 줍니다..
- 자신의 메인보드와 다른 것을 다운 받는다면 돌일킬 수 없는 벽돌 현상이되어 컴퓨터는 부팅 되지 않으니 주의하기 바랍니다.
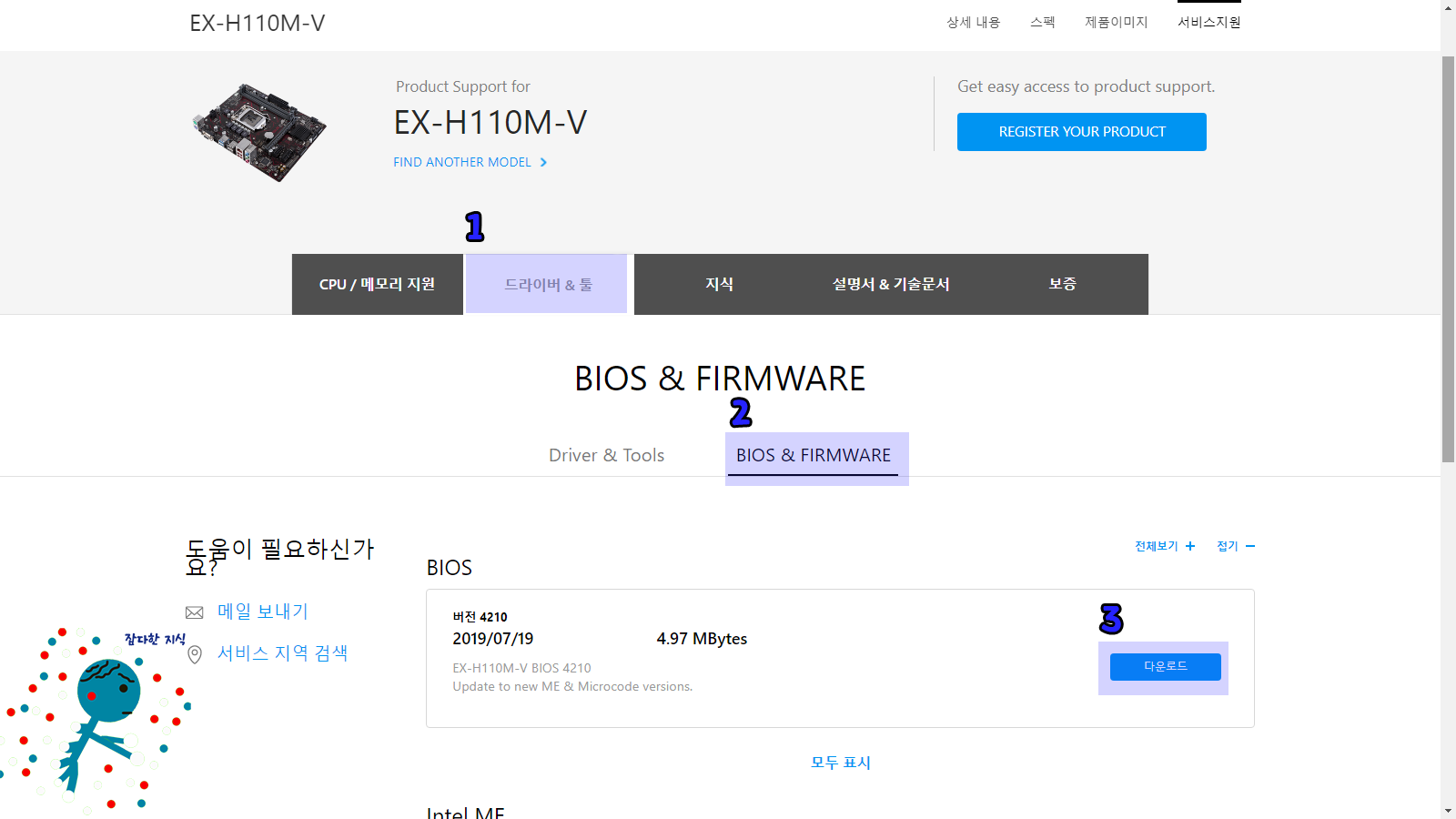
8) 압축된 파일을 풀어 해당 사진처럼 위치하게 합니다. ※ zip파일과 cap파일이 상단의 위치 해야합니다.
- zip과 cap파일을 같이 두는 이유는 메인보드마다 zip를 읽는 방식이 있고, cap를 읽는 방식이 있기 때문에 둘 다 위치하게 해줍니다
.
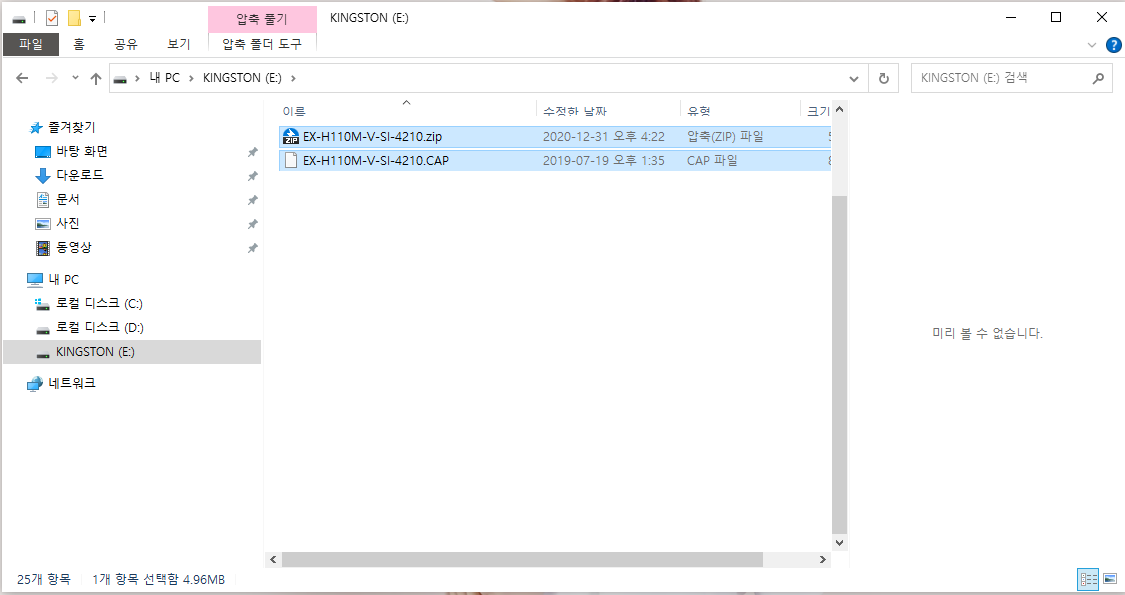
9) 컴퓨터를 종료해준 후 부팅을 시키면 Press F2 and Del.. 문구가 뜨면 "F2"를 연타 해 줍니다.
10) 여기서 메인보드의 기종에 따라 탭이 조금 다르니 알아서 찾아서 하기 바랍니다.
11) I-Cafe 탭으로 이동합니다.
12) "ASUS EZ Flash 3 Uility"를 선택합니다.
13) "via Storage Devices(s)"를 선택합니다.
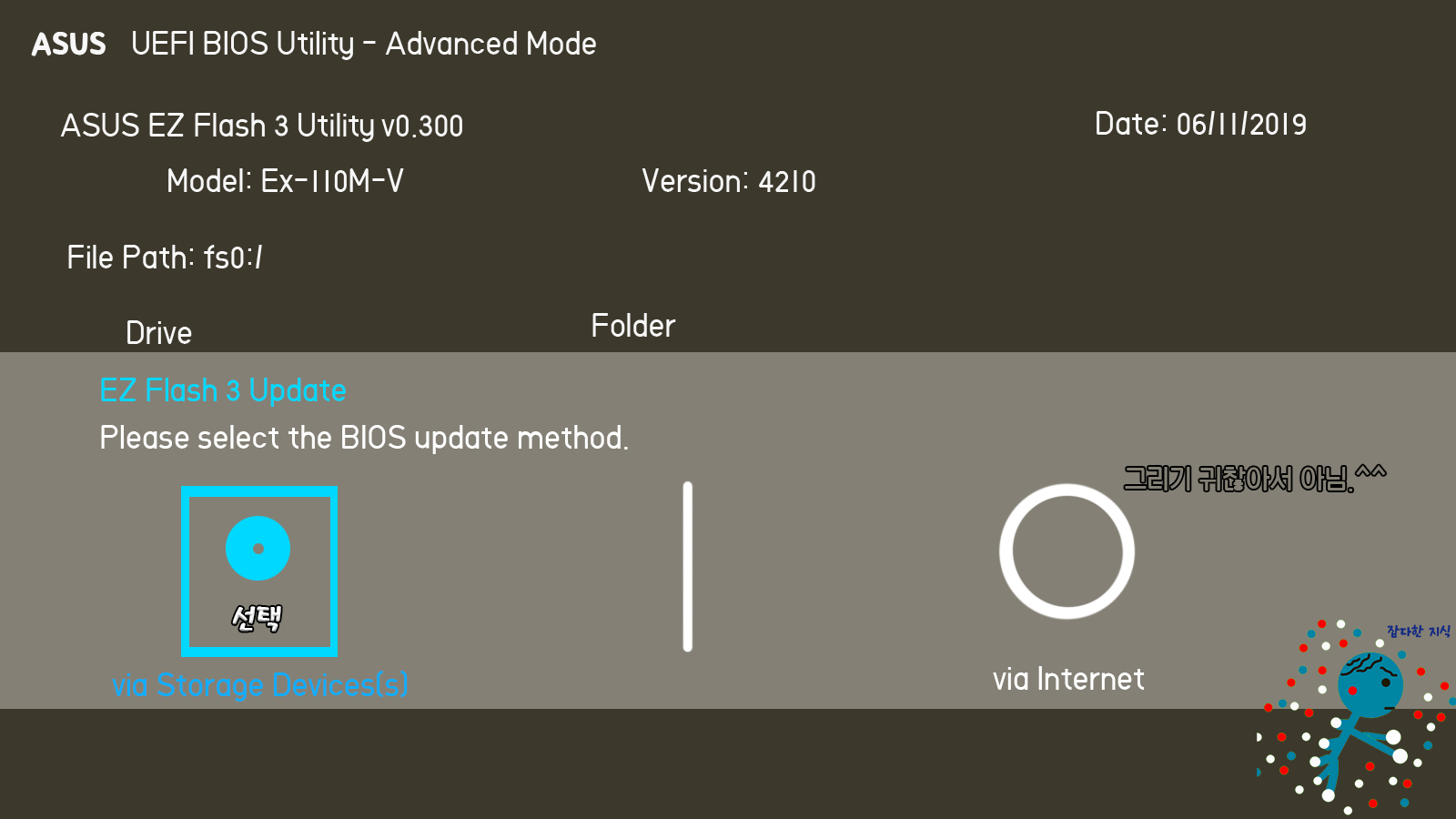
14) ㅁㅁㅁ 이런식으로 zip를 읽어낸다면 zip를 지원하지 않으므로, cap파일을 선택해준다. 반대로 zip를 지원한다면 zip를 선택 해 줍니다.
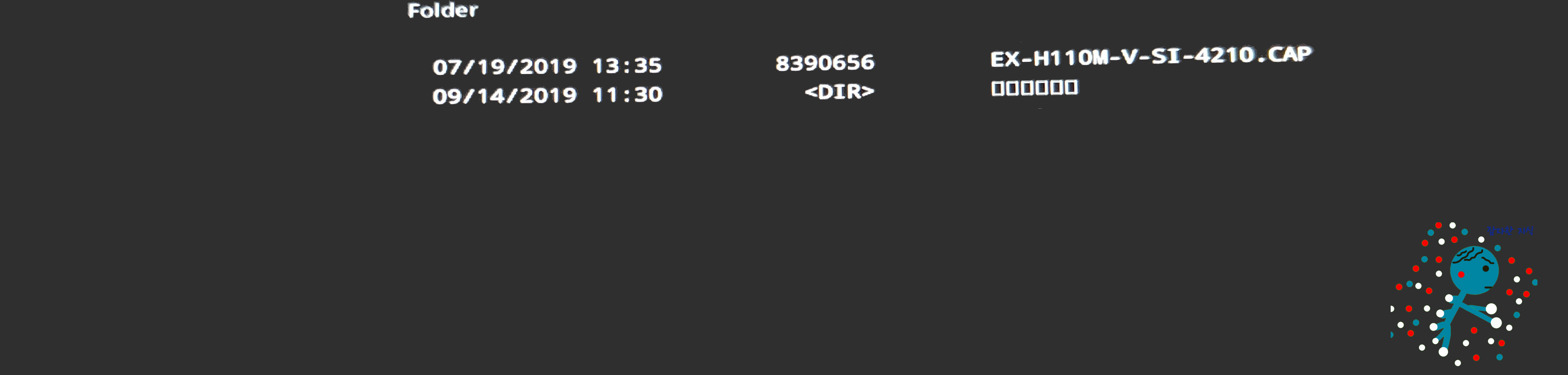
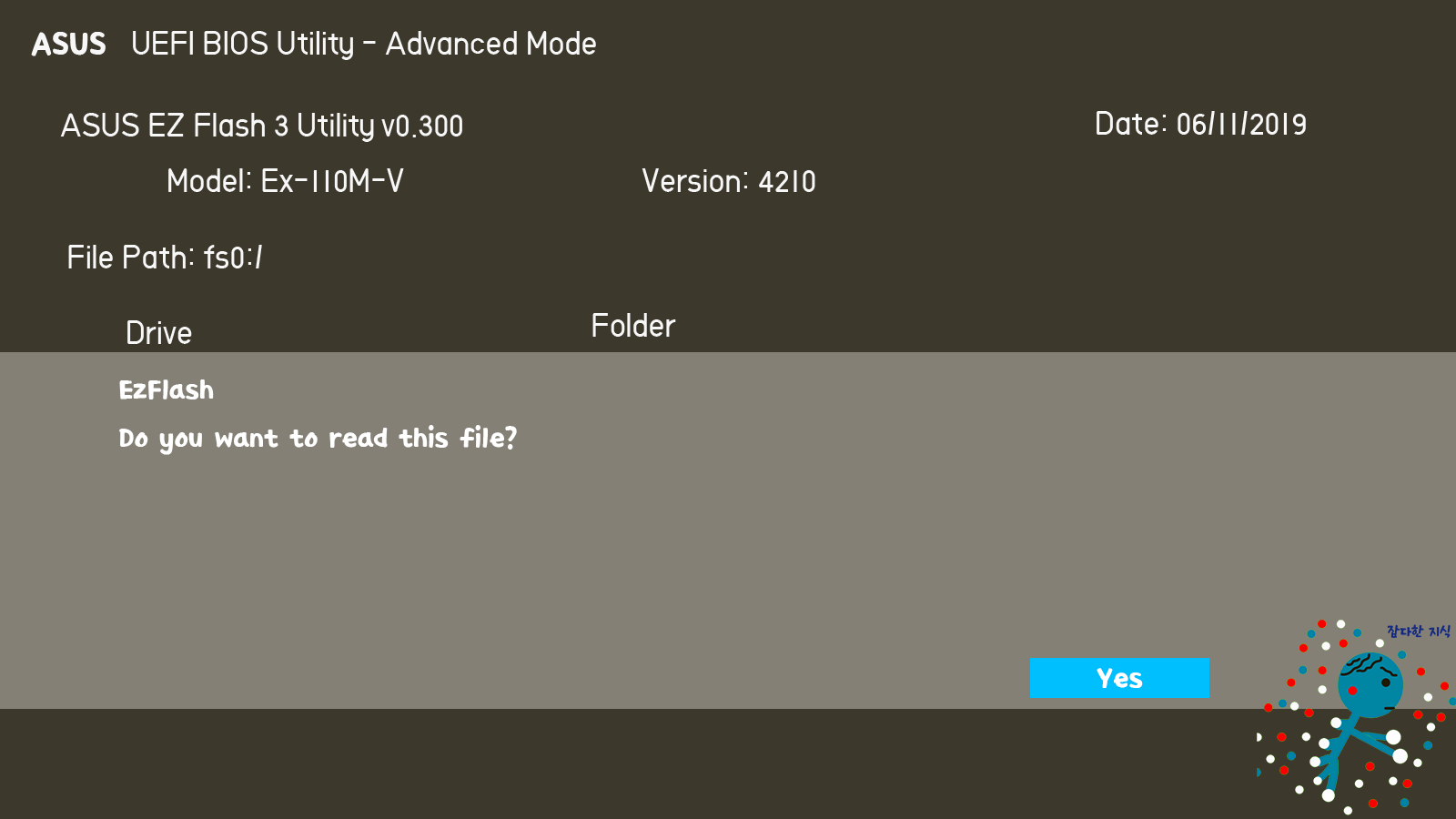
15) 바이오스 업데이트를 하겠냐는 문구가 나타나면 "yes"를 눌러 줍니다
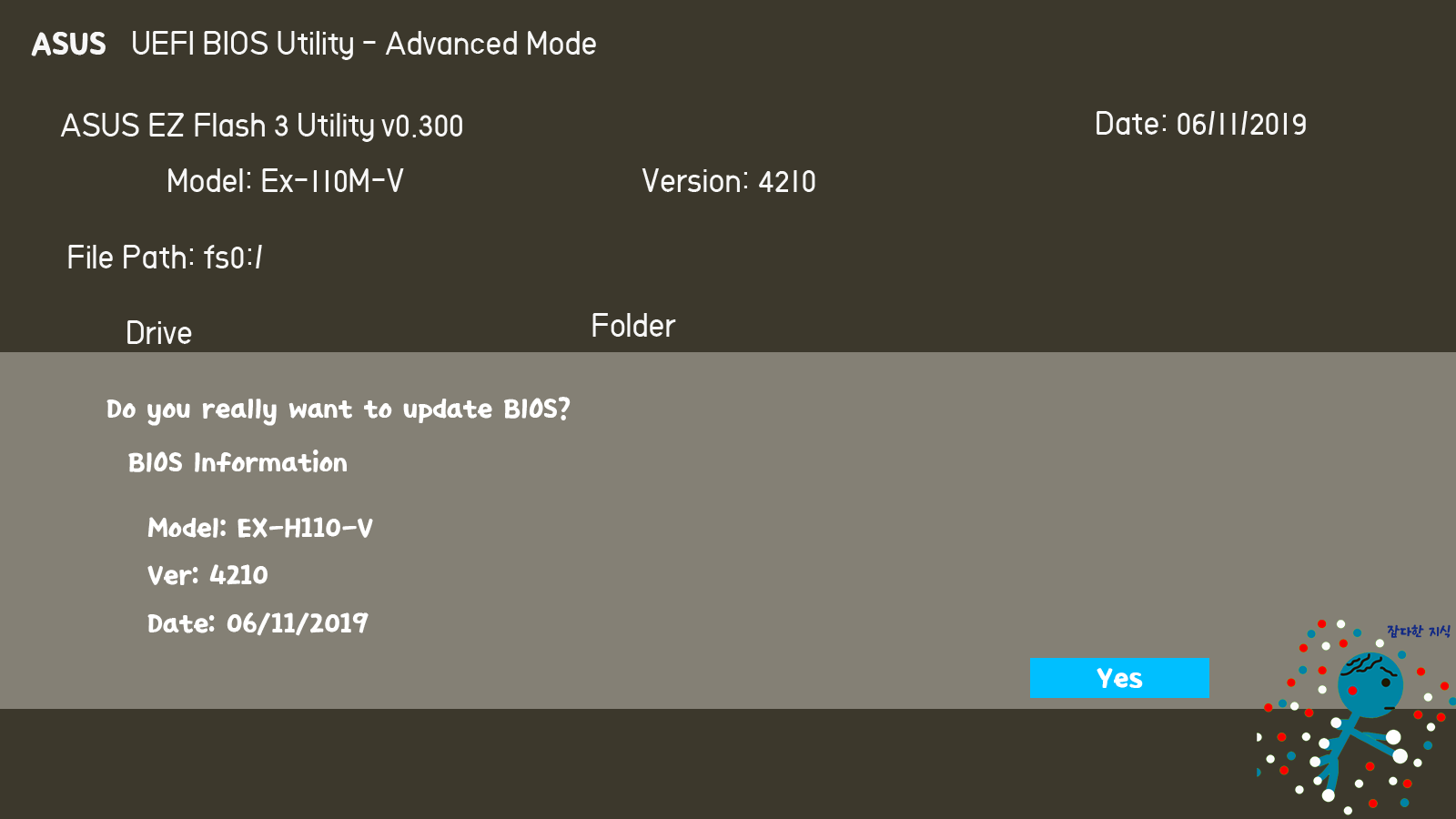
16) "Update successfully! System will be reset!"이라는 문구가 나타나면 바이오스는 정상적으로 업데이트가 완료된 상태입니다.

17) 컴퓨터를 부팅해준 후 다시 시스템 정보로 이동하면 바이오스가 업데이트가 된 것을 확인할 수 있습니다.