윈도우10에는 게임모드로 Xbox와 연관되어 게임 녹화 기능이 있습니다. 이 기능을 통해 백그라운드에서 게임을 녹화하거나 프레임 설정, 화질 등을 조정할 수 있습니다. 특히 게임을 녹화하는 동안 성능 저하를 최소화하여 더 원활한 게임 플레이를 제공하는 것이 특징입니다. 게임모드는 Xbox Game Bar를 통해 접근할 수 있으며, 이는 게임 녹화뿐만 아니라 스크린샷 찍기, 친구와 채팅하기, 성능 모니터링 등의 다양한 기능을 포함합니다. 이 경우에는 녹화 시간 설정에 대해 자세히 설명하겠습니다.
게임모드
게임모드는 게임 플레이 중 시스템 자원을 최적화하여 성능을 향상시키는 기능입니다. 윈도우10에서는 게임모드를 활성화함으로써 CPU와 GPU 자원을 게임에 집중시킬 수 있습니다. 이를 통해 배경 프로세스의 영향을 최소화하고, 더 부드러운 게임 플레이 환경을 제공합니다.
녹화 시간 설정
게임모드를 사용할 때 가장 유용한 기능 중 하나는 게임 플레이를 녹화하는 것입니다. 녹화 시간 설정은 Xbox Game Bar에서 쉽게 조정할 수 있습니다. 사용자가 선택할 수 있는 녹화 시간은 30분, 1시간, 2시간, 4시간입니다. 만약 설정된 시간보다 짧게 녹화가 종료된다면, 이는 주로 저장 공간 부족 문제이거나 저작권 침해 방지를 위한 제한 때문일 수 있습니다. 이 경우에는 인터넷 강의 프로그램 등 녹화 방지 프로그램을 종료한 후 다시 시도해보는 것이 좋습니다.
녹화 시간 설정 방법
- Window Key + Q 키를 눌러줍니다.
- 게임 모드를 검색합니다. 이 때 "띄워쓰기"를 해야 검색이 잘 됩니다.
- 게임 모드를 선택합니다.
- 캡처 탭으로 이동합니다.
- 이 플레이어 녹화란에 녹화 시간 설정이 있습니다.
이 설정을 통해 원하는 시간 동안 게임 플레이를 녹화할 수 있습니다. 설정된 시간에 따라 자동으로 녹화가 종료되며, 이는 사용자가 후에 녹화된 영상을 검토하거나 편집할 때 유용합니다.
게임모드 녹화 시간 설정의 장점
- 유연한 시간 선택: 사용자는 30분, 1시간, 2시간, 4시간 중 선택할 수 있어, 게임의 중요 순간을 놓치지 않고 녹화할 수 있습니다.
- 성능 최적화: 녹화 중에도 게임 성능이 저하되지 않도록 시스템 자원을 최적화합니다.
- 자동 종료: 설정된 시간이 지나면 자동으로 녹화가 종료되어, 저장 공간을 효율적으로 관리할 수 있습니다.
설정 팁
- 저장 공간 확인: 녹화를 시작하기 전에 충분한 저장 공간이 있는지 확인합니다. 저장 공간이 부족하면 녹화가 중단될 수 있습니다.
- 저작권 침해 방지 프로그램 종료: 인터넷 강의 등 저작권 침해 방지 프로그램이 실행 중일 경우, 해당 프로그램을 종료한 후 녹화를 시작합니다.

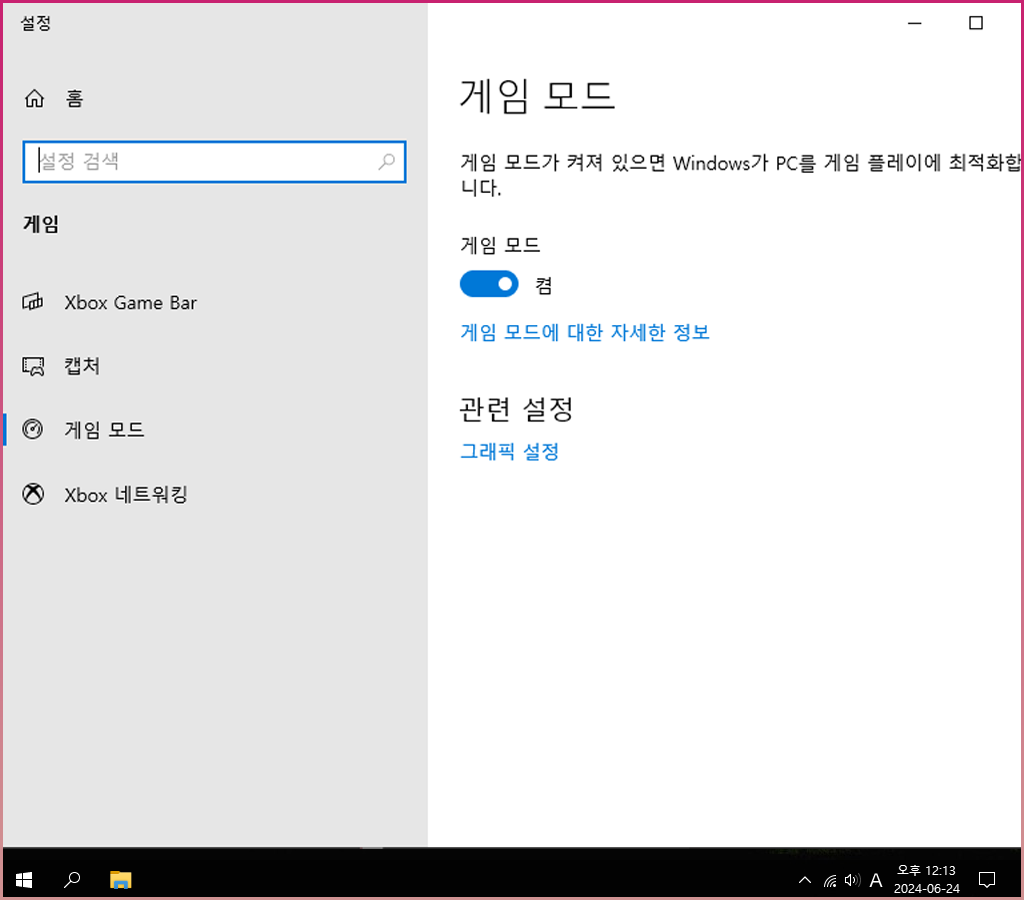

게임모드 녹화 시간 설정
| 녹화 시간 | 설명 |
| 30분 | 짧은 게임 플레이 세션을 녹화할 때 적합 |
| 1시간 | 중간 길이의 게임 플레이 녹화에 적합 |
| 2시간 | 긴 게임 세션 녹화에 적합 |
| 4시간 | 매우 긴 게임 플레이를 한 번에 녹화할 때 적합 |
이처럼 게임모드의 녹화 시간 설정은 매우 유용한 기능으로, 게임을 즐기면서 중요한 순간을 기록하고 싶을 때 큰 도움이 됩니다. 설정 방법도 간단하여 누구나 쉽게 사용할 수 있습니다.