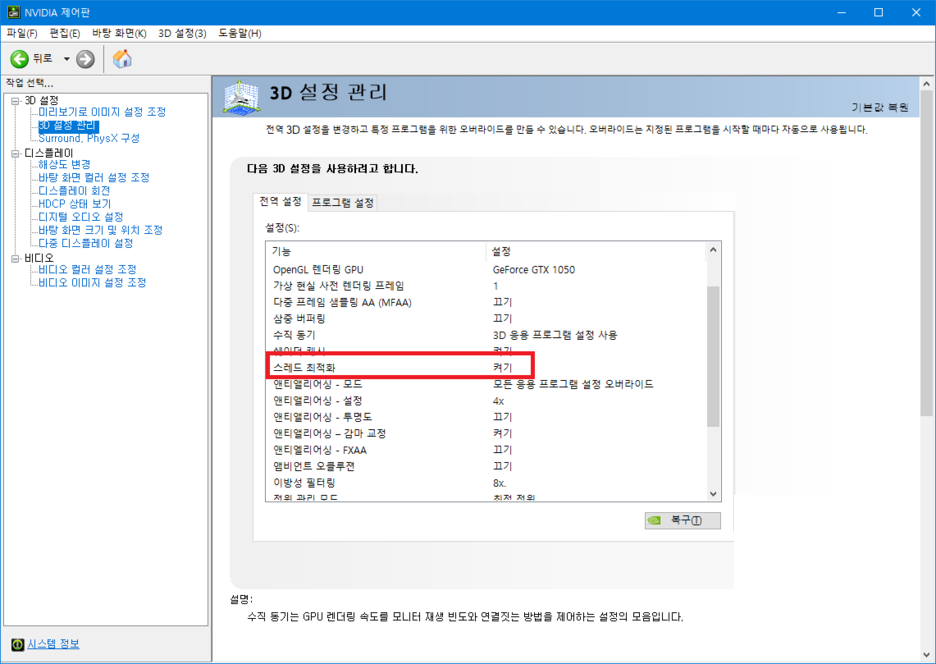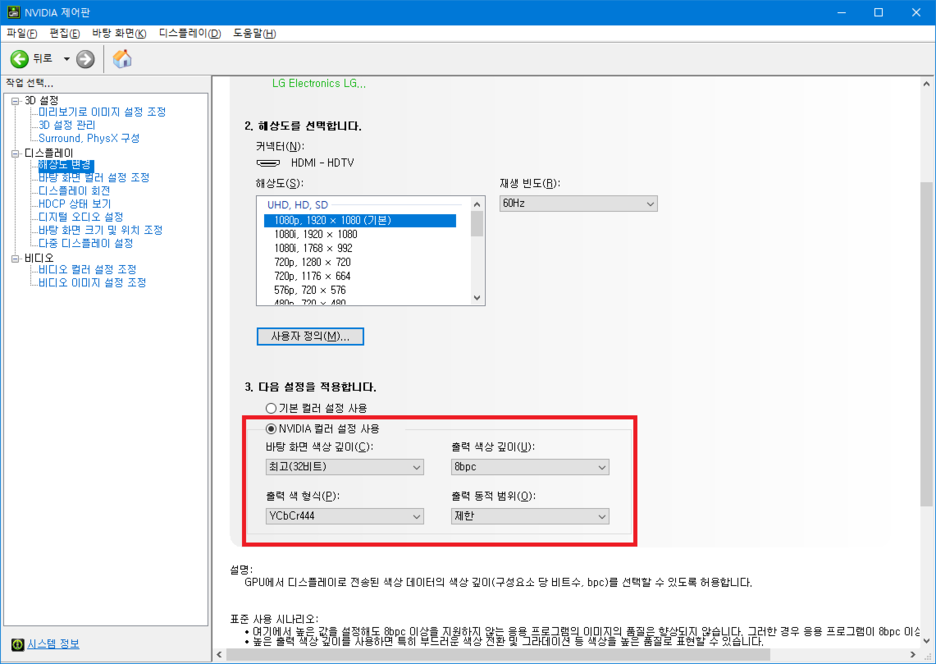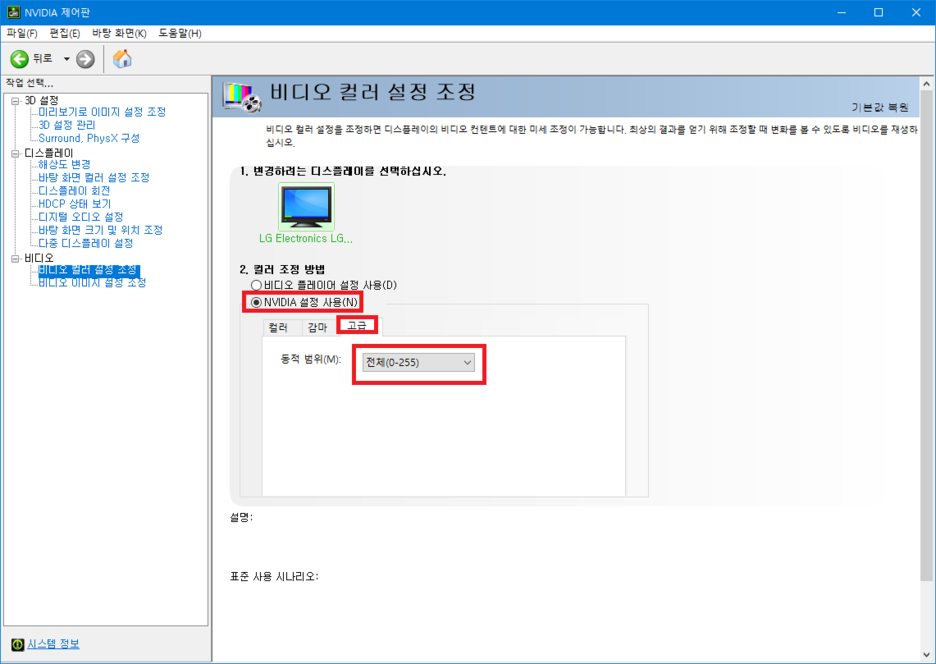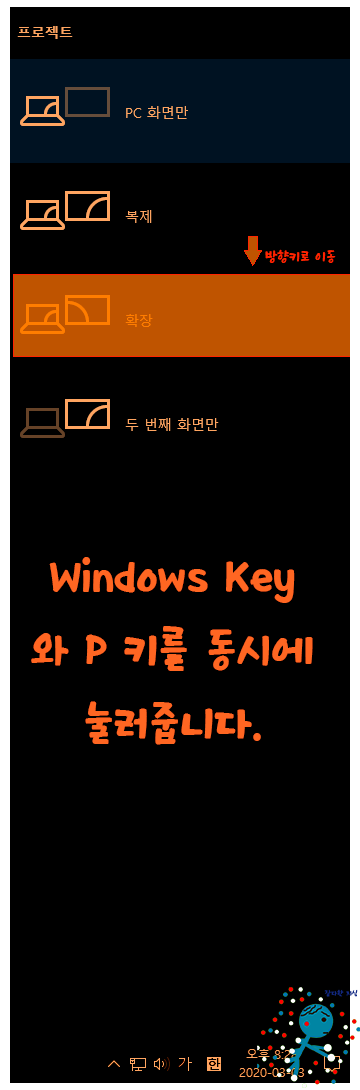윈도우10 듀얼 모니터 연결, 설정방법, 사용 시 각종 문제점에 대한 해결방법
- IT/오류
- 2020. 6. 29.
윈도우10을 사용하는 유저들 중에 듀얼 모니터 혹은 듀얼 이상의 모니터를 사용하고 들 계십니다. 그러나, 그래픽카드 드라이버나 그래픽카드, 출력케이블(DVI,HDMI,DP) 등등 여러가지로 인해 듀얼모니터가 출력되지 않는 경우가 발생하게 됩니다. 그에 따라 해결방법을 소개 해 드릴려고 합니다.
■ 듀얼모니터 연결방법 및 설정방법
- 출력 케이블을 연결해주어야 됩니다.
- 쿼드모니터(4개)연결이 아니라면, 굳이 내장그래픽카드를 사용하는 것 보다 외장그래픽카드로 모두 활성화시키는 것이 좋습니다.
- 내장그래픽을 활성화 시키게 되면, CPU 사용량이 늘어나 속도가 느려지게 됩니다.
- 케이블의 종류에는 RGB와 DVI케이블, HDMI케이블, DP케이블이 있습니다.
- 내장그래픽카드에는 연결을 하지 않을 것이기 때문에 RGB 케이블은 사용하지 않습니다. 요즘 없어지는 추세입니다.
- DVI케이블은 총 5가지가 있습니다. 참고해주시기 바랍니다.
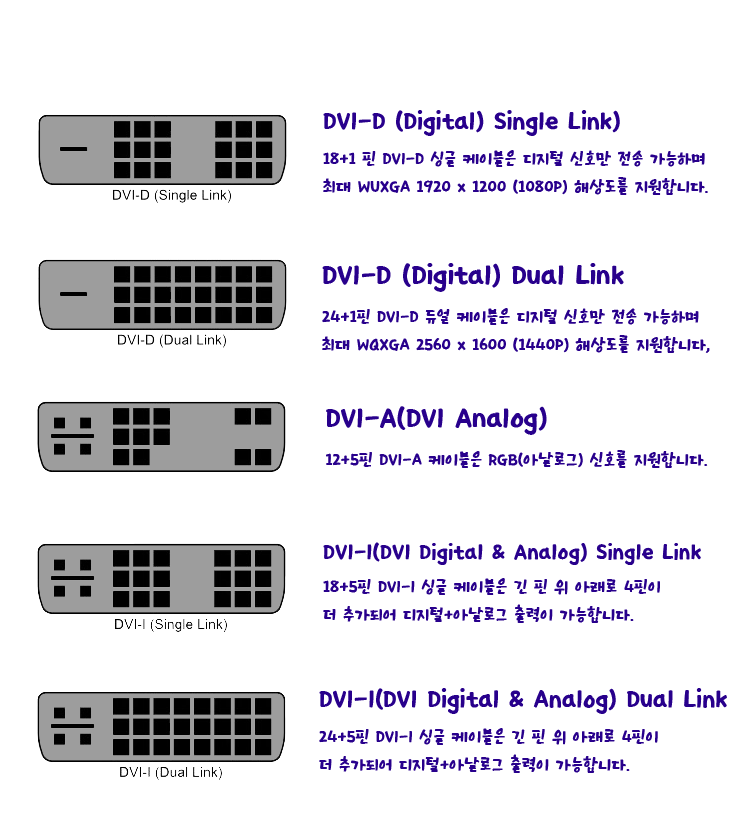
|
더보기
|
■ 듀얼모니터 사용 중 문제점
1. 화면 캡처 시 검은 줄이 영역이 생깁니다.
- 해당 문제는 두 모니터의 해상도가 일치하지 않거나, 디스플레이 위치가 같은 선상에 있지 않아 발생하는 것입니다.
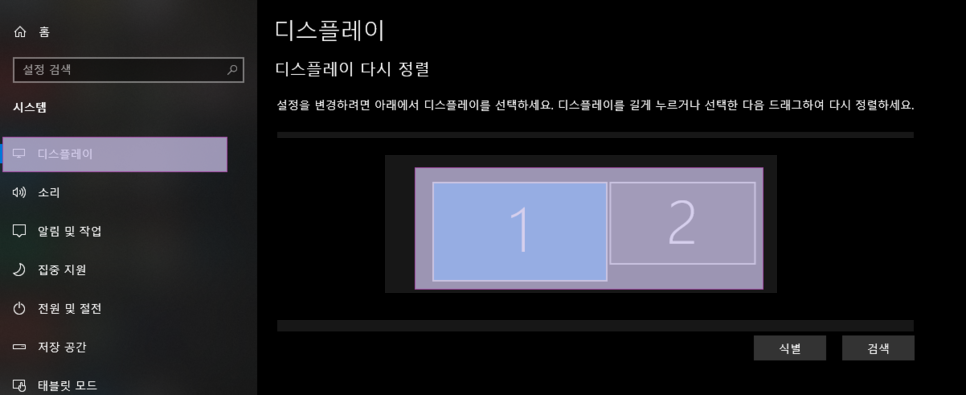
- [바탕화면(우클릭) → 디스플레이 설정]으로 가시면, 듀얼모니터 연결 시 1번 2번 이렇게 나오게 됩니다.
- 해상도가 다르면 위와 같이 모양이 다르게 나타납니다.
- 1번 모니터와 2번 모니터가 같은 선상에 위치 해야 이를 방지할 수 있습니다.
- 같은 해상도가 없다면, 당연히 두 해상도의 모니터 비율이 다르기 때문입니다. OLED면 OLED 제품끼리, LED면 LED 제품끼리, LCD면 LCD끼리 짝을 지어 듀얼모니터를 사용해야 합니다. 디스플레이의 종류에 따라 배율이 다르게 짤려나오기 때문입니다. (4:3 / 16:9 / 18:9 등등 모니터 출시에 따라 해상도가 점차 변화해가고 있답니다. 이 경우는 해상도 비율과 지원하는 해상도가 같은 모니터를 사용하셔야 합니다.
2. 모니터가 간헐적으로 깜박거립니다.
: 이 경우는 잘못된 블로그 글을 따라했기 때문입니다. 그래픽카드 드라이버나 드라이버 설치는 최신버전을 설치하는 게 아니라, 자신의 하드웨어에 맞는 추천버전 중 최근 출시된 버전을 설치해야 하는 것이 맞습니다. 즉, 그래픽카드 드라이버 호환성의 문제가 생겼기 때문에 다시 올바르게 설치해야 합니다.
- 그래픽카드 드라이버가 제대로 설치되지 않은 경우 Dxdiag에는 표준드라이브로 표기 될 수 있기 때문에, 만약 표준 드라이브로 나타난 경우 GPU-Z를 다운받아 확인하셔야 합니다.
- 다운로드 사이트 : https://www.techpowerup.com/gpuz/
: 드라이버 버전의 문제가 아니라면, 그래픽카드의 미지원 해상도 설정 상태이기 때문입니다.
- 그래픽카드나 모니터 중 해상도가 지원되지 않거나, 사용하고 있는 연결 케이블의 문제입니다. 케이블을 변경해보거나, 해상도를 낮쳐주세요.
3. 게임 시 바탕화면으로 나가져요
: 이유는 두 모니터간의 해상도가 다르기 때문입니다. 그렇기 때문에, 자동으로 맞쳐주면서 바탕화면으로 나가지거나, 게임이 튕기게 되거나 게임의 그래픽이 깨지는 현상 또한 나타날 수 있습니다.
4. 듀얼모니터 사용 시 게임 프레임이 드랍 현상
- 당연히 싱글 모니터 사용 시 보다 듀얼모니터 사용 시 그래픽카드 사용량은 늘어나게 됩니다. 그래픽카드가 처리하는 량이 많이질수록 그래픽카드의 VRAM은 높아야 그만큼 처리하는 속도가 빨라져서 프레임을 유지할 수 있습니다. 그러나, VRAM이 낮다면 듀얼모니터 사용 게임은 피해야 합니다.
- VRAM이란? [Windows Key + R] → Dxdiag → [디스플레이] 로 이동하면 VRAM 표시가 보입니다. 이 VRAM의 수치가 높을 수록 처리속도는 향상됩니다. 이러한 경우는 VRAM 부족 현상으로 프레임 드랍현상이 일어나는 것으로 그래픽카드를 VRAM 높은 것으로 교체하셔야 합니다. (RAM 용량과 VRAM 용량은 다름)
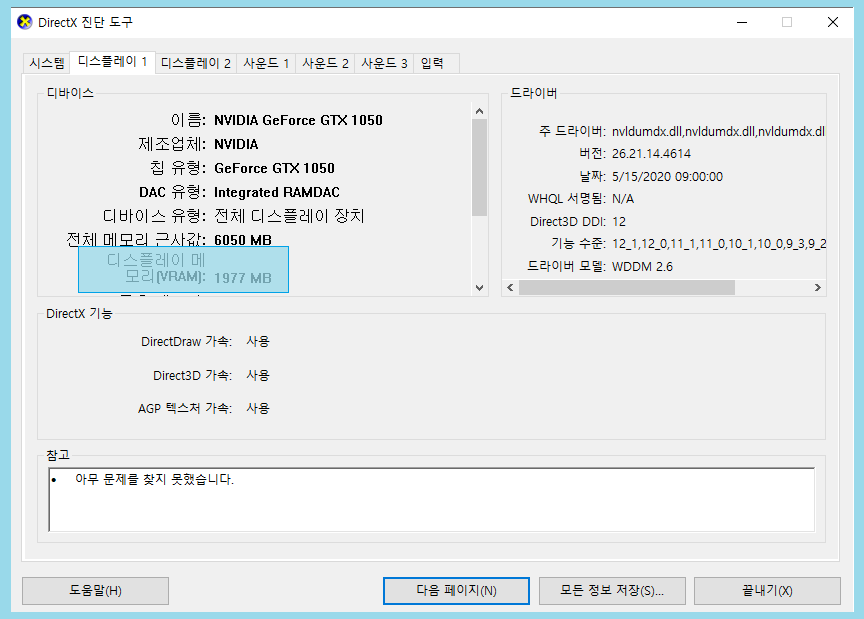
■ VRAM 부족으로 인한 발생하는 증상
- CPU의 사용량이 급증하게 됌.
■ VRAM을 높일 수는 없나요?
- RAM 메모리 용량을 끌어다가 쓸 수는 있습니다. 그러나, RAM의 용량도 그만큼 잡아먹기 때문에, 어느 정도의 처리속도가 되야 가능 한 것이죠.
- 부품의 성능 문제이기 때문에, 여기서 RAM을 끌어다 쓴다해도, 차피 속도는 저하가 되기 때문에 별 차이가 없습니다. 그래픽카드 업그레이드를 하셔야 합니다. 그래픽카드 구매 시 뒤에 붙는 RTX 2060 DB 6GB 이런식으로 6GB가 VRAM을 뜻합니다.
- 개인적으로는 4GB는 최소 있어야 듀얼모니터 게임이 가능할 것으로 보입니다. (중옵 사양의 기준으로)
4. HDMI로 연결 했더니, 화면이 흐릿하고 글꼴도 흐릿해요.
: 엔비디아 제품을 사용하게 되면 HDMI로 연결하게 되면 정상적인 해상도 출력이 되지 않아 흐릿해져 막이 낀 느낌의 해상도로 설정이 됩니다. 엔비디아의 경우는 HDMI 연결이 아닌 DVI 혹은 DP로 연결하셔야 합니다.
■ 임시 조치방법
(1) ClearType 기능 켜기
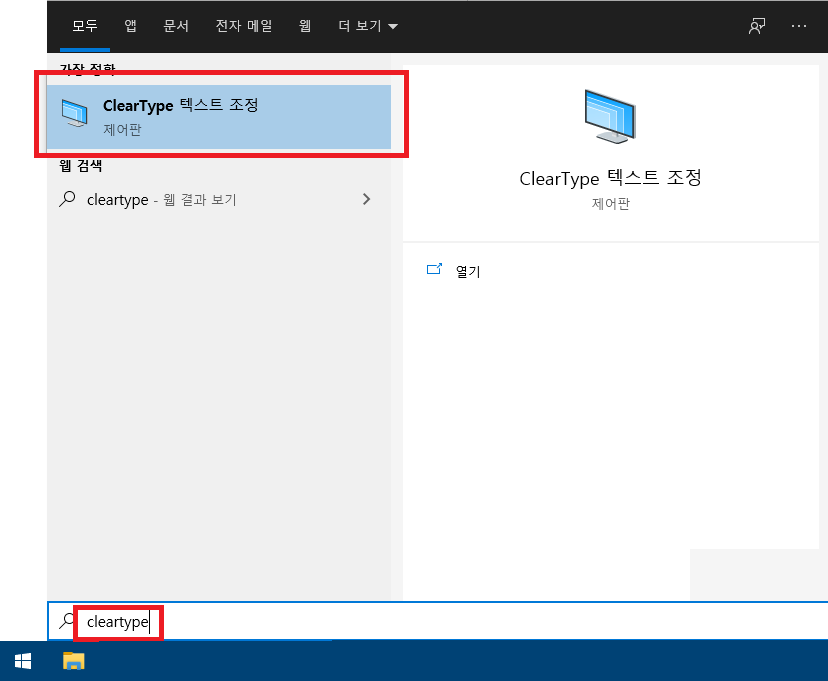
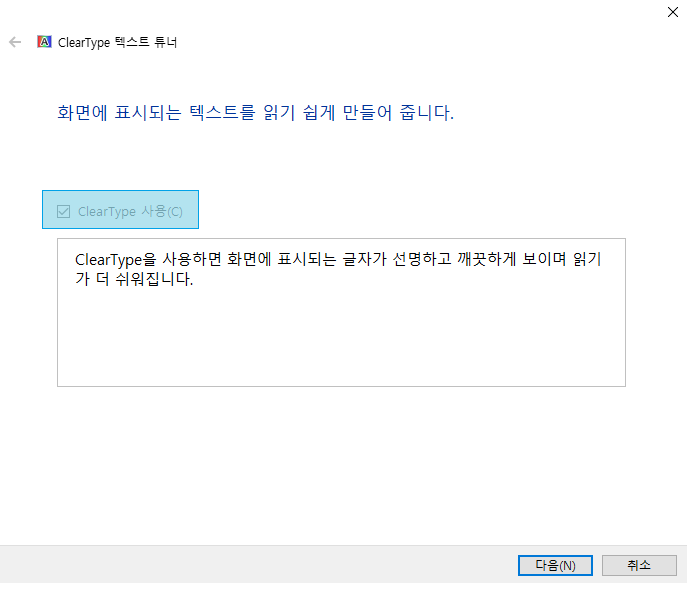
(2) 엔비디아 제어판 설정
- [엔비디아 제어판 → 3D 설정관리 → 스레드 최적화]를 켜기로 변경해주세요.
- [해상도 변경 → 기본]
- [nvidia 컬러 설정 사용]에서 사진과 같이 설정해주세요.
- [바탕화면 컬러 설정 조정]에서 NVIDIA 설정 사용에서 사진과 같이 설정해주세요.