윈도우10을 사용하는 유저들 중에 듀얼 모니터 또는 그 이상의 모니터를 사용하는 경우가 많습니다. 하지만 그래픽카드 드라이버, 그래픽카드, 출력 케이블(DVI, HDMI, DP) 등의 문제로 인해 듀얼 모니터가 제대로 출력되지 않는 경우가 발생할 수 있습니다. 이 경우에는 문제를 해결하기 위해 몇 가지 방법을 시도해 볼 수 있습니다.
듀얼모니터 연결방법 및 설정방법
출력 케이블 연결
먼저, 출력 케이블을 제대로 연결해 주어야 합니다. 듀얼 모니터 연결 시 내장 그래픽카드보다는 외장 그래픽카드를 사용하는 것이 좋습니다. 내장 그래픽카드를 사용하면 CPU 사용량이 증가하여 컴퓨터 속도가 느려질 수 있기 때문입니다. 출력 케이블에는 RGB, DVI, HDMI, DP 케이블이 있으며, 최근에는 디지털 신호를 지원하는 HDMI와 DP 케이블을 주로 사용합니다.
모니터 출력 케이블
| 케이블 종류 | 설명 |
| RGB 케이블 | 아날로그 신호, 내장 그래픽카드 주로 사용 |
| DVI 케이블 | 디지털 신호, 여러 종류 있음 |
| HDMI 케이블 | 디지털 신호, 주로 사용 |
| DP 케이블 | 디지털 신호, 고해상도 및 고주사율 지원 |
HDMI와 DP 케이블은 디지털 신호를 전달하며, 호환성도 뛰어납니다. RTX 이상의 그래픽카드는 DVI를 지원하지 않으며, HDMI와 DP 같은 디지털 신호만 출력합니다. 따라서 모니터를 연결할 때 이러한 점을 유의해야 합니다.
모니터 설정 변경
모니터를 연결했는데 화면이 나오지 않는다면, 그래픽카드 제어판에서 설정을 변경해야 합니다. 바탕화면에서 "Windows Key + P"를 눌러 확장 또는 복제 모드로 변경하면 됩니다.
- 출력 케이블을 연결해주어야 됩니다.
- 쿼드모니터(4개)연결이 아니라면, 굳이 내장그래픽카드를 사용하는 것 보다 외장그래픽카드로 모두 활성화시키는 것이 좋습니다.
- 내장그래픽을 활성화 시키게 되면, CPU 사용량이 늘어나 속도가 느려지게 됩니다.
- 케이블의 종류에는 RGB와 DVI케이블, HDMI케이블, DP케이블이 있습니다.
- 내장그래픽카드에는 연결을 하지 않을 것이기 때문에 RGB 케이블은 사용하지 않습니다. 요즘 없어지는 추세입니다.
- DVI케이블은 총 5가지가 있습니다. 참고해주시기 바랍니다.
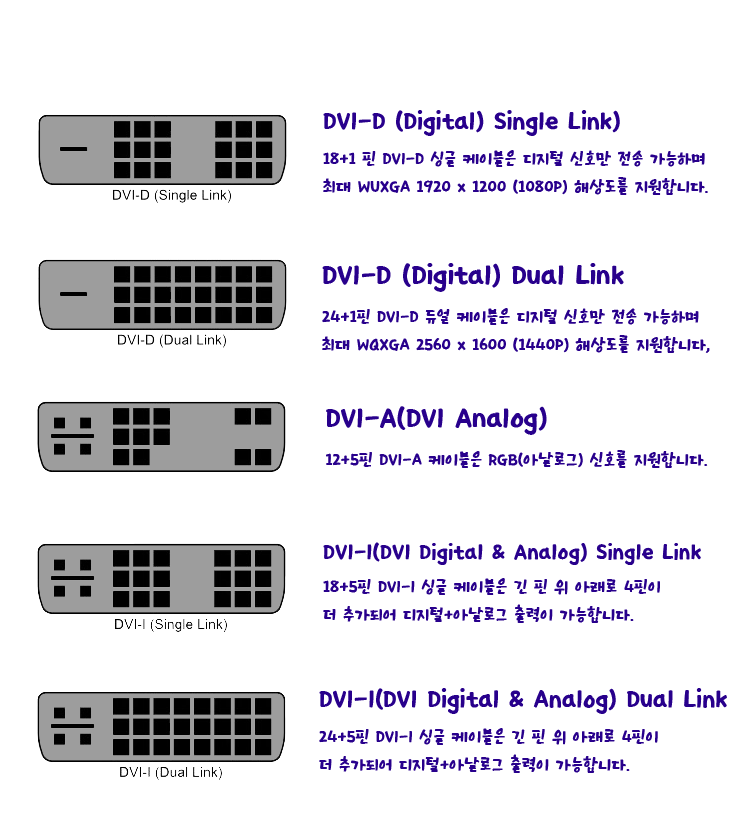
- 외장그래픽에 가능한 것은 대부분 디지털에서 지원을 합니다.
- HDMI / DP 는 디지털 신호이며 HDMI to DVI 도 당연 지원 가능합니다. - 모니터에 맞지 않는다면, 새로 구매를 하셔야 합니다.
그렇다면 DVI-D 듀얼 / DVI-I 듀얼 링크 듀얼모니터가 가능합니다.
- 그래픽카드가 RTX 이상의 버전부터는 DVI도 지원하지 않으며, HDMI와 DP같은 디지털신호만 출력하게 됩니다.
- 외장 그래픽카드는 보통 본체의 하단에 있습니다.
- 그래픽카드가 RTX 이상의 버전부터는 DVI도 지원하지 않으며, HDMI와 DP같은 디지털신호만 출력하게 됩니다. 모니터를 연결하고 컴퓨터를 켰는데, 한 쪽은 안 나와요! 해당 문제는 주모니터(1번)에만 출력이 되는 현상입니다. 해당 문제는 그래픽카드 제어판에서 "PC화면만"으로 설정되어 있는 것을, 확장이나 복제로 변경해주어야 출력이 가능합니다.
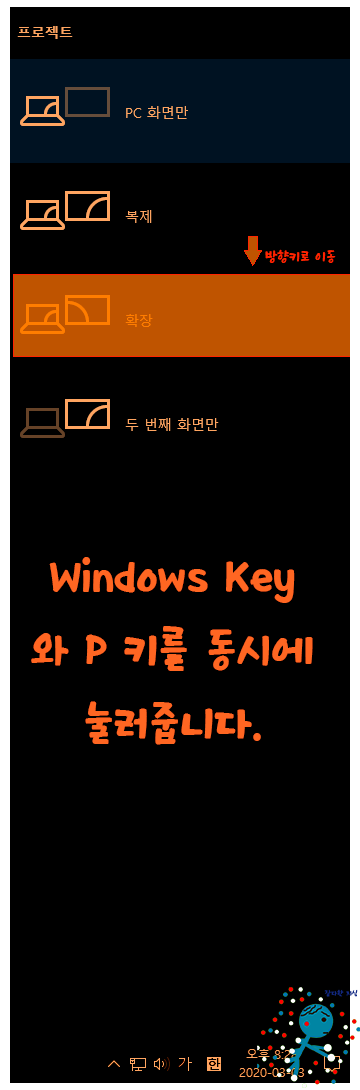
바탕화면에서 "Windows Key와 P키"를 동시에 누르면 우측에 위 사진과 같은 창이 뜹니다. 방향키로 "복제나 확장"으로 변경해주시면 됩니다.
- 복제 : 같은 화면을 출력
- 확장 : 전자 매장가면 여러개의 모니터로 커다란 화면을 출력하듯이 같은 옵션입니다.
화면 설정 방법
- 복제: 동일한 화면을 두 모니터에 출력
- 확장: 하나의 큰 화면처럼 두 모니터를 사용
듀얼모니터 사용 중 문제점
1. 화면 캡처 시 검은 줄 발생
이 문제는 두 모니터의 해상도가 일치하지 않거나 디스플레이 위치가 정확히 맞지 않을 때 발생합니다. 디스플레이 설정에서 해상도를 동일하게 맞추고, 모니터 위치를 조정하면 문제를 해결할 수 있습니다.
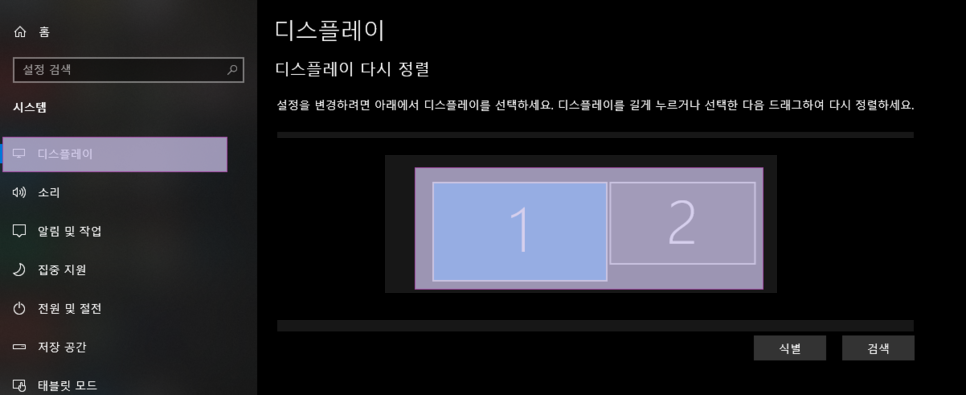
2. 모니터 깜박거림
잘못된 그래픽카드 드라이버 설치로 인해 발생할 수 있습니다. 최신 드라이버를 설치하거나, 자신의 하드웨어에 맞는 추천 버전을 설치해야 합니다. Dxdiag에서 표준 드라이브로 나타난다면, GPU-Z를 통해 확인하고 드라이버를 다시 설치해 보세요.
3. 게임 시 바탕화면으로 전환
두 모니터의 해상도가 다를 때 발생할 수 있습니다. 이 경우, 해상도를 동일하게 맞추거나, 호환성 문제를 해결해야 합니다.
4. 게임 프레임 드랍
듀얼 모니터 사용 시 그래픽카드 사용량이 증가하여 프레임 드랍 현상이 발생할 수 있습니다. VRAM 용량이 충분해야 하며, 부족할 경우 그래픽카드를 업그레이드해야 합니다.
- 당연히 싱글 모니터 사용 시 보다 듀얼모니터 사용 시 그래픽카드 사용량은 늘어나게 됩니다. 그래픽카드가 처리하는 량이 많이질수록 그래픽카드의 VRAM은 높아야 그만큼 처리하는 속도가 빨라져서 프레임을 유지할 수 있습니다. 그러나, VRAM이 낮다면 듀얼모니터 사용 게임은 피해야 합니다.
- VRAM은 그래픽 카드에 탑재된 메모리로, 그래픽 데이터를 저장하고 처리하는 역할을 합니다. Windows에서 VRAM 용량을 확인하려면 [Windows Key + R] → Dxdiag → [디스플레이]로 이동하면 됩니다. VRAM 수치가 높을수록 그래픽 처리 속도가 향상됩니다. 만약 VRAM 용량이 부족하면 프레임 드랍 현상이 발생할 수 있으며, 이 경우 VRAM 용량이 더 큰 그래픽 카드로 교체하는 것이 좋습니다. 참고로, RAM 용량과 VRAM 용량은 다릅니다.
VRAM 부족으로 인한 증상 및 해결 방법
VRAM 부족 증상
- CPU 사용량 급증
- 화면 깜박거림
- 게임 프레임 드랍
VRAM 업그레이드 방법
RAM 메모리 용량을 사용할 수 있지만, 성능 저하가 발생할 수 있습니다. 최선의 방법은 그래픽카드를 업그레이드하는 것입니다. 최소 4GB 이상의 VRAM을 가진 그래픽카드를 사용하면 듀얼 모니터 게임도 원활하게 즐길 수 있습니다.
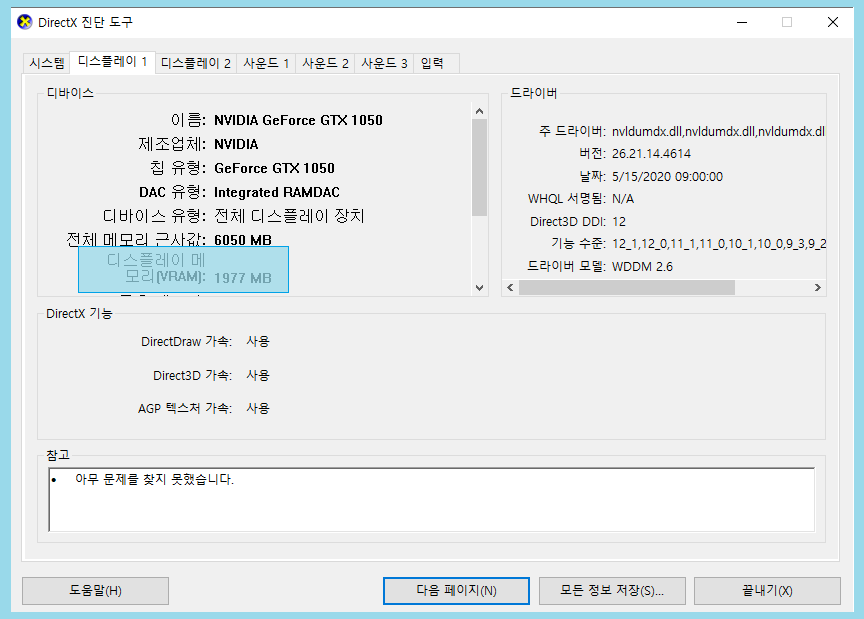
HDMI 연결 시 화면 흐릿함 해결 방법
ClearType 기능 켜기
- Windows 시작 버튼을 클릭한 후, 톱니바퀴 모양의 "설정" 아이콘을 선택합니다.
- "설정" 메뉴에서 "개인 설정"을 클릭합니다.
- 왼쪽 메뉴에서 "디스플레이"를 선택합니다.
- 디스플레이 설정 페이지에서 "텍스트를 읽기 쉽게 만들기" 또는 "ClearType 텍스트" 링크를 클릭합니다.
- ClearType 텍스트 튜너가 열리면 "ClearType 텍스트 켜기"를 체크하고 다음을 클릭합니다.
- 화면에 표시되는 텍스트 샘플을 보고 가장 선명하게 보이는 텍스트를 선택하여 설정을 완료합니다.
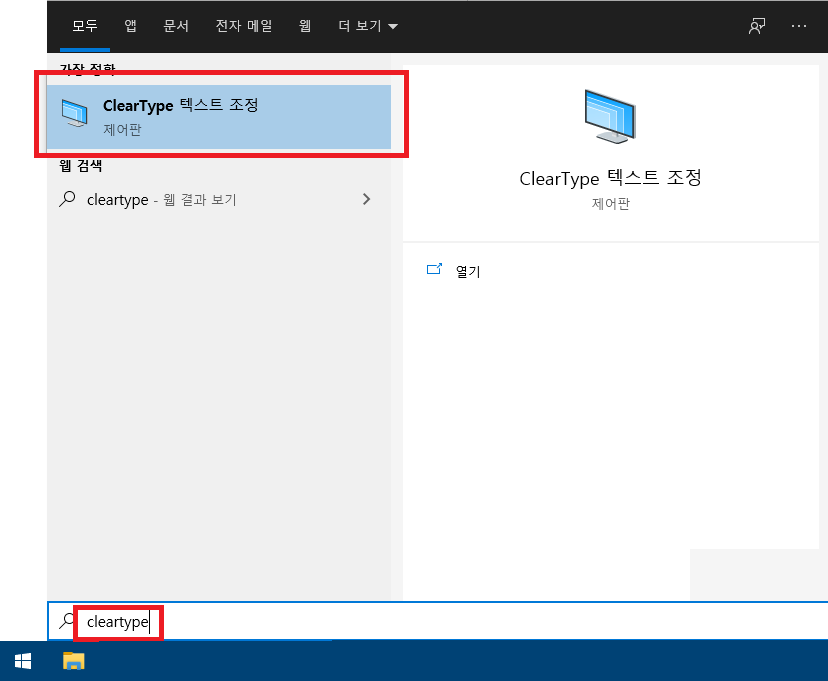
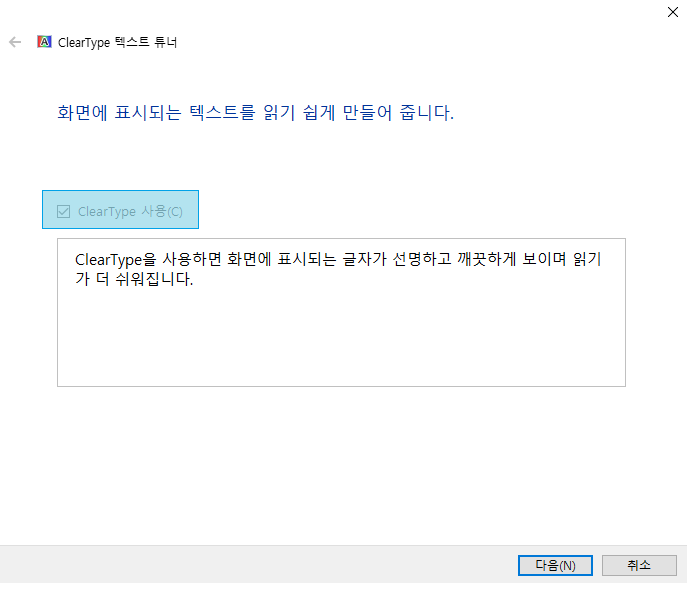
엔비디아 제어판 설정
- 바탕화면에서 오른쪽 클릭 후, "NVIDIA 제어판"을 선택합니다.
- 왼쪽 메뉴에서 "3D 설정 관리"를 클릭합니다.
- 목록에서 "스레드 최적화" 항목을 찾습니다.
- "스레드 최적화"를 "켜기"로 설정합니다.
- 설정 후 "적용" 버튼을 클릭하여 변경사항을 저장합니다.
- 왼쪽 메뉴에서 "디스플레이" 섹션의 "해상도 변경"을 클릭합니다.
- 오른쪽 패널에서 "기본 설정"으로 변경합니다.
- 필요한 해상도를 선택한 후, "적용" 버튼을 클릭하여 변경사항을 저장합니다.
- 왼쪽 메뉴에서 "디스플레이" 섹션의 "해상도 변경"을 다시 클릭합니다.
- 오른쪽 패널에서 "NVIDIA 컬러 설정 사용"을 선택합니다.
- 밝기, 대비, 디지털 바이브런스를 필요에 맞게 조정한 후 "적용" 버튼을 클릭하여 변경사항을 저장합니다.
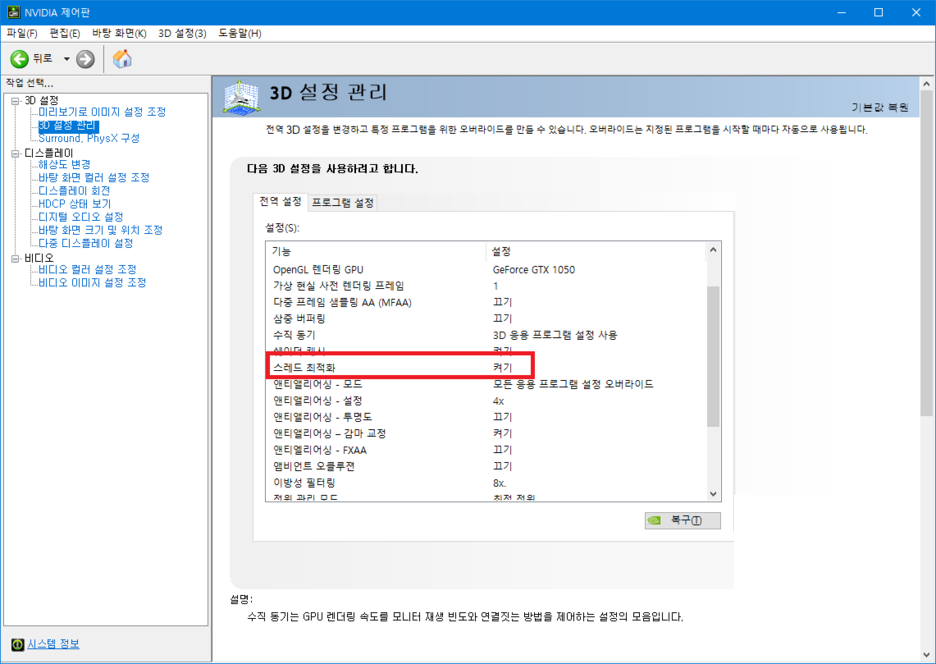
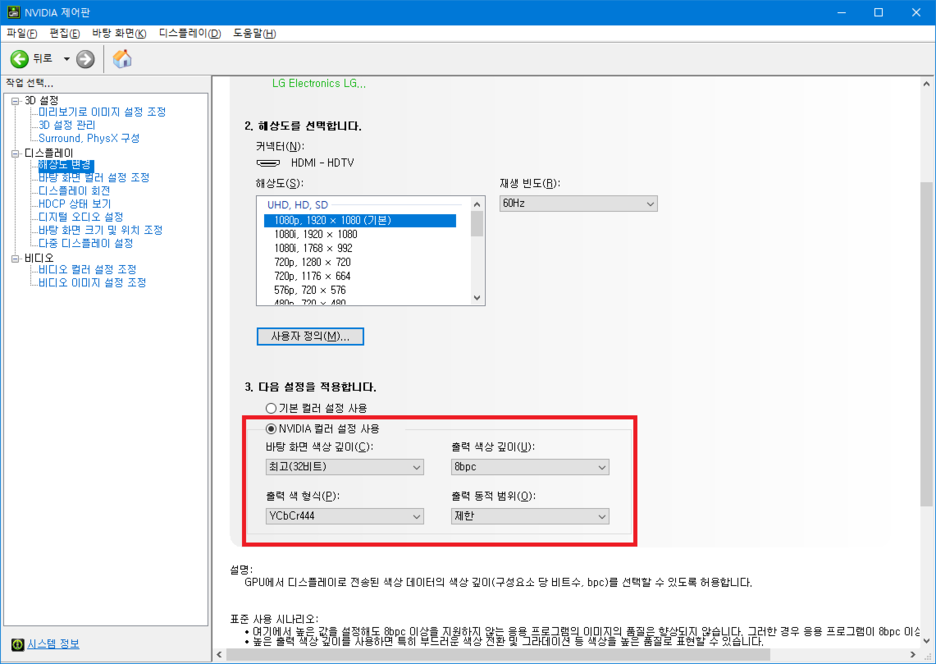
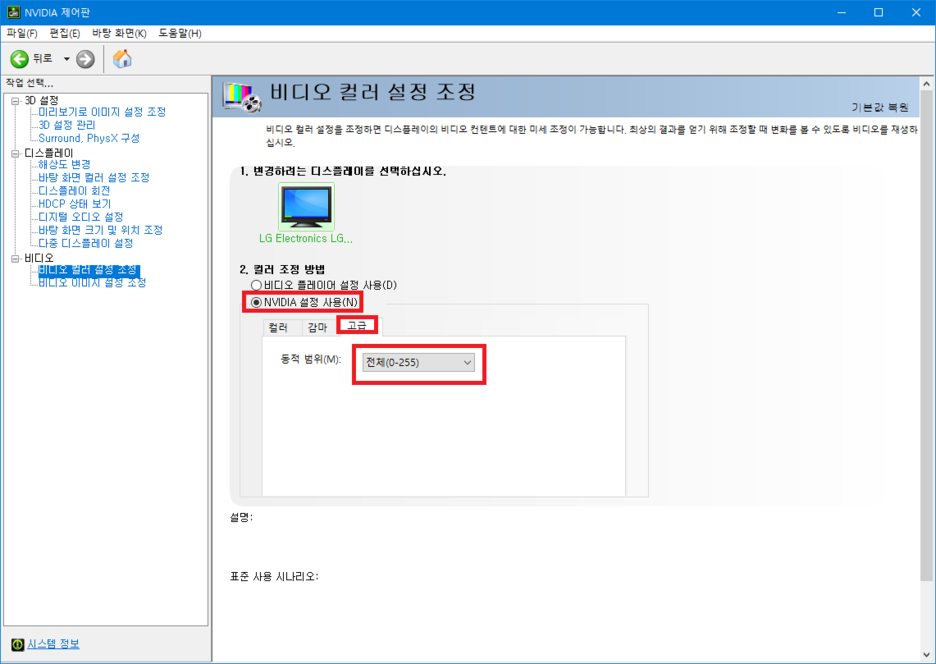
위의 방법을 통해 듀얼 모니터 사용 중 발생하는 여러 문제를 해결할 수 있습니다. 올바른 설정과 하드웨어 구성으로 쾌적한 듀얼 모니터 환경을 구축하세요.
'컴퓨터와 모바일' 카테고리의 다른 글
| 윈도우 정품인증키의 종류와 분실 시 확인 및 관리 방법 (0) | 2020.07.03 |
|---|---|
| 발로란트(Valorant) 다운로드 문제 및 뱅가드 오류 혹은 각종 문제해결 (0) | 2020.07.03 |
| 윈도우10 검은화면 증상 · 블랙스크린 현상 원인 및 해결방법 (0) | 2020.07.02 |
| Smart Defrag Pro 라이선스, 다운로드 방법 (0) | 2020.06.29 |
| 컴퓨터 부팅 시 American Megatrends 발생원인 (4가지 케이스) (0) | 2020.06.29 |
| 구글 드라이브 용량 초과 다운로드 안됨 해결 (0) | 2020.06.28 |
| C드라이브 용량 부족 바이러스 및 관리 방법 (0) | 2020.06.26 |
| 윈도우10 바탕화면 및 다운로드, D드라이브 저장하기 (11) | 2020.06.24 |