윈도우 11의 작업표시줄 위치가 가운데로 설정되어 있습니다. 작업표시줄의 시작 위치를 변경할 수 있는데, 레지스트리를 통해 위치를 변경할 수 있습니다. 또한, 21h2버전부터는 작업표시줄 설정에서 위치를 변경할 수 있게 바뀌었습니다. 윈도우 11 작업표시줄이 이질감이 들 경우 윈도우 10의 느낌과 비슷하게 구조를 변경할 수 있습니다.
21h1 버전에서는 이 부분이 없기 때문에 레지스트리를 변경 후 재시작을 해야 변경이 이뤄지게 됩니다.
윈도우 11 작업 표시줄 위치
윈도우 11의 작업표시줄 메뉴 위치는 가운데로 기본값 설정되어 있습니다. 21h2 버전에서는 작업표시줄 설정에서 변경할 수 없기 때문에 임의로 위치를 레지스트리 수정을 통해 변경해야 합니다.
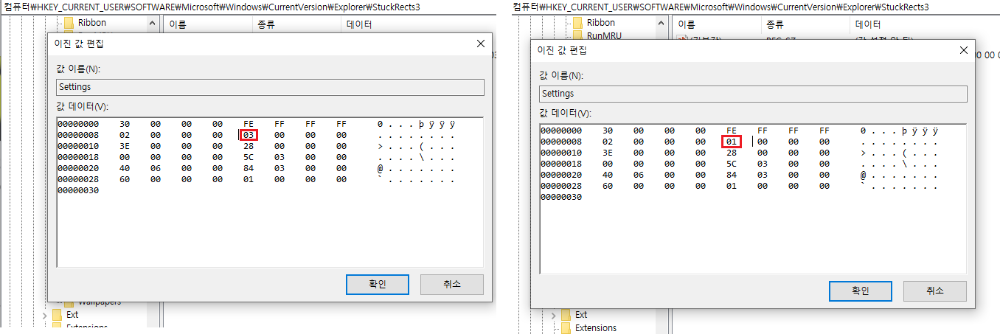
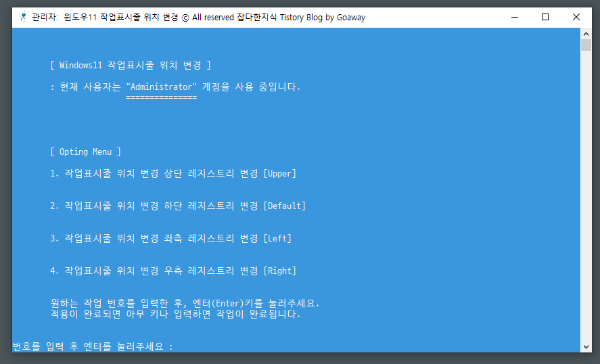
레지스트리 값 수정하기
Window11 21h1 버전의 경우는 작업표시줄 설정에서 시작 메뉴 위치를 변경할 수 없기 때문에 레지스트리 값을 통해 수정해야 합니다.
Windows11 21h1 버전 위치 변경
- Windows Key와 R 키를 누른 후 Regedit를 입력 후 레지스트리 편집기를 실행시킵니다.
- [컴퓨터-HKEY_CURRENT_USER-SOFTWARE-Microsoft-Windows-CurrentVersion-Explorer-StuckRects3]로 이동합니다.
- settings의 데이터를 더블 클릭하여 데이터 창을 실행시켜줍니다.
- 00000008 데이터의 값 중 03 앞에 커서를 두고 Del 키를 눌러 값을 제거 후 01을 입력해줍니다.
- 저장 후 컴퓨터를 재시작 하거나 로그오프 후 로그인 해주면 값이 변경됩니다.
레지스트리 병합하기
레지스트리 값을 수정하는 것에 부담이 있거나 값을 직접 찾기 힘든 경우는 레지스트리 값을 병합해주면 쉽게 레지스트리 값을 변경할 수 있습니다. 기본값은 하단에 위치하며 수정값은 상단에 위치하게 됩니다.
유틸리티 사용하기
직접 제작한 유틸리티에로 작업표시줄 위치 변경을 할 수 있습니다. 각 메뉴는 4번까지 있으며, 상하좌우로 값이 변경됩니다. 값을 변경 후에는 재시작 하거나 로그오프를 해야 값이 적용이 이뤄집니다.
사용방법
- [1] 엔터 후 레지스트리 적용 - [엔터]를 누르면 탐색기가 재시작되면서 상단으로 변경됨
- [2] 엔터 후 레지스트리 적용 - [엔터]를 누르면 탐색기가 재시작되면서 하단으로 변경됨
- [3] 엔터 후 레지스트리 적용 - [엔터]를 누르면 탐색기가 재시작되면서 좌측으로 변경됨
- [4] 엔터 후 레지스트리 적용 - [엔터]를 누르면 탐색기가 재시작되면서 우측으로 변경됨
* 해당 레지스트리 변경기는 윈도우 7 ~ 윈도우 11까지 모두 적용이 가능합니다.
'컴퓨터와 모바일' 카테고리의 다른 글
| iOS의 App Store 앱 설치 시 "이 계정은 대한민국 스토어에서 사용할 수 없습니다." (0) | 2021.07.18 |
|---|---|
| 윈도우 10 설정 창 "이 파일과 연결된 앱이 없습니다" 원인 및 해결방법 (2) | 2021.07.17 |
| 아이패드 사용 시 애플펜슬 연결 및 인식 문제 해결방법 (0) | 2021.07.15 |
| 갑자기 구글 크롬의 속도가 저하된 경우 조치 방법 (0) | 2021.07.12 |
| 애드가드(ADGuard) 사용 시 특정 사이트 진입이 안되거나 항목이 나타나지 않는 경우 (0) | 2021.07.10 |
| 구글 크롬에서만 일부사이트가 로딩이 되지 않는 이유 및 해결방법 (0) | 2021.07.08 |
| 자신의 윈도우가 UEFI로 설치되어 있는지 확인 방법(.feat 디스크할당/파티션할당) (0) | 2021.07.07 |
| 윈도우11 정식 출시는 10월~11월에 출시 됌 (0) | 2021.07.05 |