인터넷 요금제는 기가 속도인데도, 실제 사용 중인 인터넷 속도가 10메가 수준이라면 꽤 답답할 수밖에 없어요. 특히 유선랜인데도 다운로드 속도 저하가 지속되거나, 특정 프로그램에서만 다운로드 속도 제한이 걸리는 상황은 단순한 회선 문제 그 이상일 수 있어요. 이런 경우엔 Windows의 WOL(Wake on LAN) 설정이나 종료 링크 속도 같이 잘 알려지지 않은 시스템 옵션이 원인이 되기도 해요. 네트워크 어댑터 설정, QoS 정책, 전원 관리 기능 등 다양한 요소가 속도를 제한하고 있을 수 있거든요. 이 글에서는 인터넷 속도 10메가로 고정되는 문제를 해결하기 위한 모든 체크리스트와 실질적인 설정 방법을 알려드릴게요 😊
인터넷 속도 10MB 문제
인터넷 요금제가 아무리 빠르더라도, 실제 다운로드 속도가 10MB/s에 머무는 경우는 꽤 많아요. 특히 1Gbps 회선을 사용 중인데도 이런 문제가 생긴다면, QoS 설정이나 네트워크 어댑터의 병목, 절전 기능 등 다양한 설정들이 원인일 수 있어요. 네트워크 환경을 점검하고, 윈도우의 대역폭 제한을 해제하는 것만으로도 큰 변화를 기대할 수 있어요. 이번 글에서는 다운로드 속도 10MB/s 문제를 해결하기 위한 핵심 원인과 해결 방법을 단계별로 정리했어요. 설정 몇 가지만 바꿔도 속도가 눈에 띄게 향상될 수 있답니다 😊
1. 기가인터넷 다운로드 속도
기가인터넷(1Gbps)은 이론적으로 초당 125MB의 속도를 낼 수 있어요. 하지만 현실에서는 이 속도를 제대로 체감하지 못하는 경우가 많아요. 네트워크 카드가 100Mbps로 제한되어 있거나, QoS 설정으로 인해 대역폭이 자동으로 제한될 수도 있거든요. 특히 윈도우의 예약 대역폭이 기본값으로 20%로 설정되어 있는 경우, 속도가 10MB/s 수준으로 떨어질 수 있어요. 장비와 소프트웨어 설정을 조정하면, 실제 속도를 최대치로 끌어올릴 수 있어요 😊
다운로드 속도 향상을 위한 핵심 조치
- QoS 예약 대역폭을 0%로 설정
- 네트워크 어댑터의 고급 설정 최적화
- 절전 옵션 비활성화
- 전이중(Full Duplex) 모드로 설정
- 광 케이블 여부 확인
2. 인터넷 속도별 다운로드 속도 차이
인터넷 속도는 일반적으로 Mbps 단위로 표시되지만, 실질적인 체감 속도는 MB/s 단위로 비교돼요. 예를 들어 100Mbps는 12.5MB/s 정도의 속도를 의미하며, 1Gbps는 이론상 125MB/s로 훨씬 빠르답니다. 속도가 빠를수록 파일 다운로드 시간은 급격히 줄어들어요. 같은 10GB 파일을 기준으로 했을 때, 100Mbps에서는 13분 이상이 걸리는 반면, 10Gbps에서는 단 8초면 충분해요. 고속 회선의 장점은 이렇게 명확하게 드러나요 😊
인터넷 속도에 따른 파일 다운로드 시간 비교
| 인터넷 속도 (Mbps) | 다운로드 속도 (MB/s) | 5GB 다운로드 시간 | 10GB 다운로드 시간 |
|---|---|---|---|
| 100Mbps | 12.5MB/s | 약 6분 40초 | 약 13분 20초 |
| 500Mbps | 62.5MB/s | 약 1분 20초 | 약 2분 40초 |
| 1Gbps | 125MB/s | 약 40초 | 약 1분 20초 |
| 2.5Gbps | 312.5MB/s | 약 16초 | 약 32초 |
| 10Gbps | 1250MB/s | 약 4초 | 약 8초 |
인터넷 속도에 따라 대용량 파일을 다운로드하는 데 걸리는 시간은 크게 차이가 나요. 특히 2.5Gbps나 10Gbps와 같은 고속 인터넷을 사용할 경우, 5GB나 10GB 같은 대형 파일도 눈 깜짝할 사이에 다운로드할 수 있답니다. 아래 표를 통해 다양한 속도에 따른 다운로드 시간을 한눈에 비교해 보세요 😊
3. 다운로드 속도 향상을 위한 설정
Windows 환경에서는 설정 몇 가지만 바꿔도 다운로드 속도가 확연히 개선될 수 있어요. 그룹 정책 편집기를 열어 QoS 설정을 수정하고, 네트워크 어댑터의 고급 항목을 최적화하는 것이 핵심이에요. 또한, 절전 기능을 해제하거나 링크 속도를 1.0Gbps / 2.5Gbps 전이중 맞는 값으로 고정하면 병목현상을 줄일 수 있어요. 설정이 끝나면 시스템을 재부팅하여 반영하는 것을 잊지 마세요. 이처럼 기본적인 설정만으로도 속도에 큰 차이가 생길 수 있어요 😊
설정 변경 순서 요약
- gpedit.msc 실행 → QoS 패킷 스케줄러 → 예약 대역폭 제한을 0%
- 장치 관리자 → 네트워크 어댑터 → 고급 탭에서 Power Saving, 절전형 이더넷 '사용 안 함'
- WOL 및 종료 링크 속도 → '속도 저하 안 함'
- 링크 속도 → 1.0Gbps / 2.5Gbps 전이중 맞는 값으로 설정
- 설정 저장 후 컴퓨터 재부팅
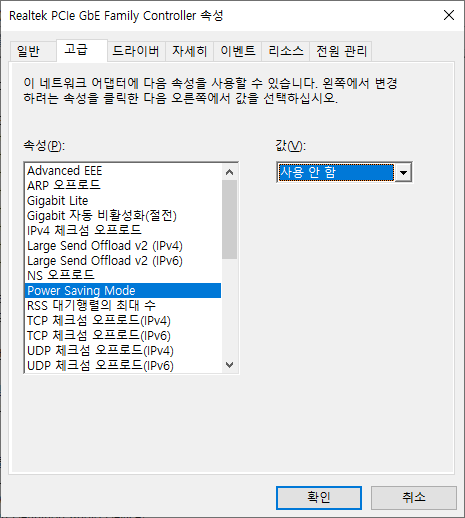

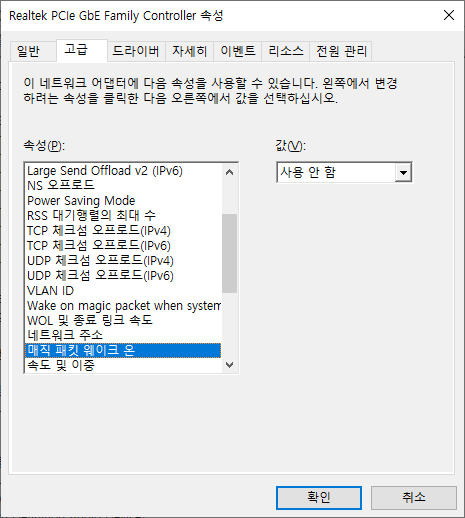
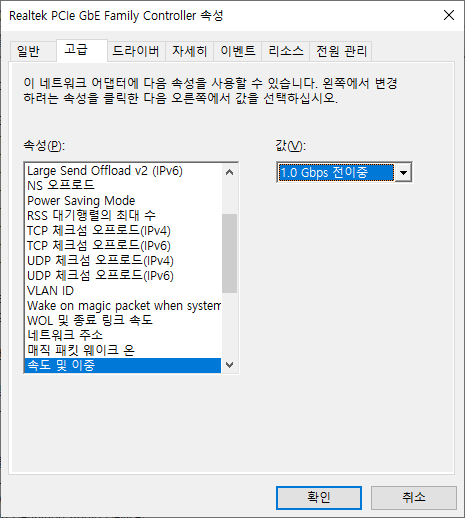

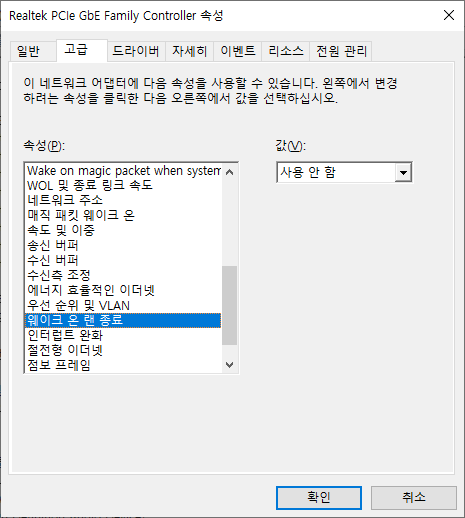
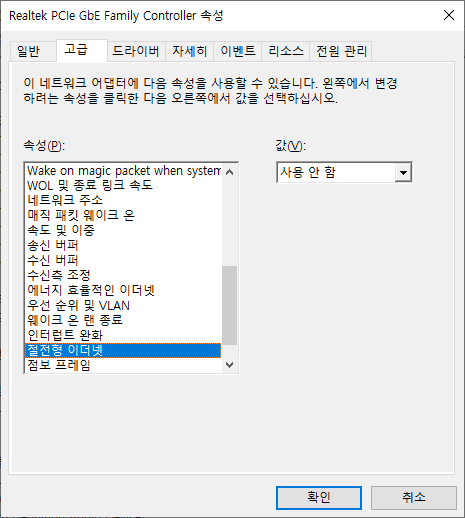
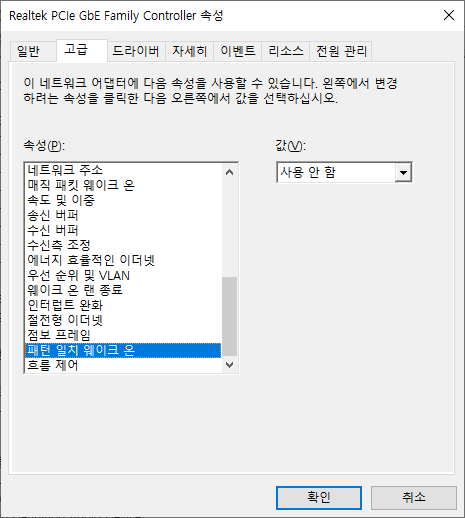
WOL 및 종료 링크 속도란?
WOL(Wake on LAN)은 꺼진 컴퓨터를 네트워크를 통해 원격으로 켤 수 있도록 해주는 기능이에요. 이 기능이 활성화되면, 시스템이 종료되었더라도 네트워크 인터페이스는 일정 전력을 유지하며 대기 상태를 유지하게 돼요. 이때 `종료 링크 속도`는 컴퓨터가 꺼져 있을 때 네트워크가 유지되는 속도를 의미하는데, 일반적으로 낮은 속도로 설정되어 있어 다운로드 속도 저하나 WOL 실패의 원인이 되기도 해요. 따라서 해당 설정을 '속도 저하 안 함'으로 바꾸면 종료 시에도 네트워크 대역폭이 확보되어, WOL의 안정성과 전반적인 네트워크 성능 모두 향상시킬 수 있어요 😊
4. 고파일 다운로드 속도 향상 팁
고파일이나 웹하드에서 속도를 빠르게 올리고 싶다면, IDM 같은 다운로드 매니저를 꼭 사용하는 게 좋아요. 이 툴은 파일을 여러 세그먼트로 나눠 병렬 다운로드를 진행하기 때문에 전송 효율이 훨씬 높아요. 게다가 다운로드 실패 복구 기능도 탑재돼 있어서 안정성까지 챙길 수 있어요. 단, 다운로드 매니저가 지원되지 않는 경우에는 프리미엄 결제를 통해 전송 제한을 해제하는 것도 하나의 방법이에요 😊
다운로드 속도 개선 팁 요약
- IDM 등 병렬 다운로드 프로그램 사용
- 시간대를 바꿔 비혼잡 시간에 이용
- 프리미엄 결제로 서버 제한 해제
- 기타 백그라운드 트래픽 제거
- 유선 네트워크 환경 유지
5. iTunes 펌웨어 다운로드가 느릴 때
iTunes에서 펌웨어 파일을 다운로드할 때는 서버 상태 외에도 로컬 환경이 큰 영향을 줘요. 특히 Wi-Fi 보다는 유선 연결이 훨씬 안정적이며, 다운로드 속도도 더 빠르게 나올 수 있어요. DNS를 구글(8.8.8.8)이나 클라우드플레어(1.1.1.1)로 변경하는 방법도 있지만, 속도에 직접적인 영향을 주는 경우는 드물어요. 오히려 `3. 다운로드 속도 향상을 위한 설정` 항목에서 소개한 QoS 대역폭 해제나 네트워크 어댑터 고급 설정 변경이 더 실질적인 도움이 될 수 있어요. 펌웨어처럼 용량이 큰 파일을 안정적으로 받으려면, 네트워크 설정을 최적화하는 것이 가장 중요한 포인트랍니다 😊
6. 유선랜 다운로드 속도 느림 원인
기본적인 인터넷 속도가 낮다면, 아무리 설정을 최적화해도 다운로드 속도에 한계가 있어요. 특히 유선랜 다운로드 속도 느림 현상이 나타난다면 회선 자체의 문제일 가능성이 높아요. 많은 분들이 사용하는 fast.com은 넷플릭스 기준의 해외 서버 속도를 측정하기 때문에, 국내 환경에서는 정확하지 않은 경우가 많답니다. 특히 DNS 설정이나 중간 노드에 따라 속도가 왜곡될 수 있어요. 보다 정확한 결과를 얻으려면 네이버 속도 측정기나 벤치비 같은 국내망 기반 도구를 함께 사용하는 것이 좋아요. 속도 측정 후에는 유선 연결 상태, 공유기 교체, LAN 포트 점검 등 단계별로 점검해 보세요 😊
속도 저하 점검 체크리스트
- 국내 측정기(벤치비, 네이버 등)로 회선 속도 확인
- Wi-Fi 대신 유선 LAN 연결로 테스트
- 공유기 및 LAN 포트의 속도(100Mbps/1Gbps) 확인
- 광케이블 및 벽포트 상태 점검
- 노후 장비는 최신 공유기로 교체 고려
속도 저하 점검 체크리스트
- 국내 측정기(벤치비, 네이버 등)로 회선 속도 확인
- Wi-Fi 대신 유선 LAN 연결로 테스트
- 공유기 및 LAN 포트의 속도(100Mbps/1Gbps) 확인
- 광케이블 및 벽포트 상태 점검
- 노후 장비는 최신 공유기로 교체 고려
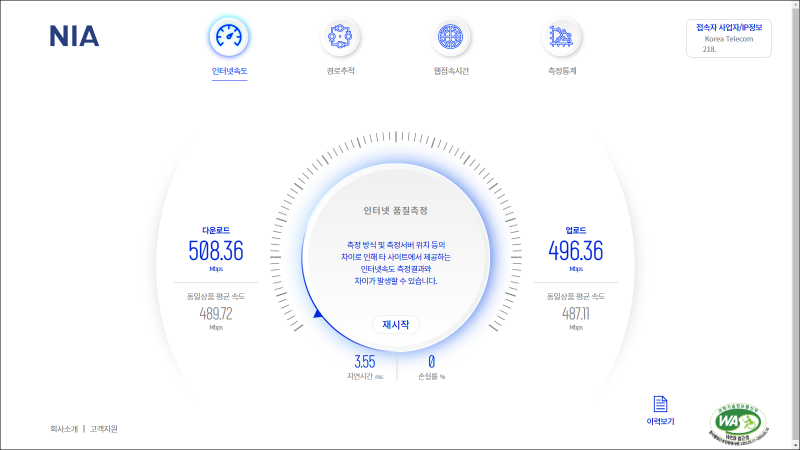
7. Windows 11의 특수 이슈 해결법
Windows 11 환경에서는 시스템을 정상적으로 설치했더라도 계정 권한 문제나 원드라이브 연동 이슈로 인해 네트워크 속도 저하가 발생할 수 있어요. 특히 기본 사용자 계정에 제한된 권한이 설정되어 있으면 네트워크 설정을 충분히 반영하지 못할 수 있어요. 이럴 때는 관리자 권한(Administrator) 계정을 활성화하고, 해당 계정에서 초기 세팅 및 네트워크 최적화를 진행하는 것이 좋아요. 또한, 원드라이브 동기화가 백그라운드에서 속도를 잠식하고 있을 수 있으니, 불필요하다면 동기화를 일시 중지하거나 완전히 해제하는 것도 좋은 방법이에요. 고급 설정은 관리자 계정에서만 가능하니 반드시 권한을 확인해 주세요 😊
Windows 11 속도 이슈 해결 체크리스트
- 관리자 권한(Administrator) 계정 활성화
- 기본 계정에서 설정한 네트워크 구성 재확인
- 원드라이브 동기화 일시 정지 또는 해제
- 필수 백그라운드 앱 외 자동 실행 제거
- 설정 적용 후 시스템 재시작
지금까지 인터넷 속도 10메가로 고정되거나, 이유 없이 다운로드 속도 저하를 겪는 경우에 대한 다양한 원인과 해결책을 정리해봤어요. 대부분의 사용자는 단순히 회선 문제로 생각하지만, 실제로는 Windows의 숨겨진 설정이나 하드웨어 제한, 다운로드 속도 제한 기능 등이 병목을 유발하는 경우가 많답니다. 특히 WOL이 비활성화되어 있거나, 종료 링크 속도가 낮게 설정되어 있다면 네트워크 자체의 안정성이 떨어질 수 있어요. 설정 몇 가지만 점검해도 속도가 놀라울 만큼 빨라질 수 있으니, 오늘 알려드린 내용을 하나씩 실천해 보세요. 더 이상 느린 인터넷 속도에 스트레스 받지 않아도 돼요 😊
'컴퓨터와 모바일' 카테고리의 다른 글
| GAYO 가요앱 결제 등록 변경 취소 (0) | 2024.04.15 |
|---|---|
| 인스타그램 계정 문제, 자동 로그아웃 문제 (0) | 2024.04.13 |
| 초고속 충전과 고속충전, 차이점 (0) | 2024.04.11 |
| 윈도우 블루스크린 IRQL_NOT_LESS_OR_EQUAL 발생원인 (0) | 2024.04.03 |
| 배틀그라운드 알 수 없는 오류 원인 6가지 (0) | 2024.03.26 |
| Adobe Creative Cloud 설치에 실패했습니다. 오류코드 202 (0) | 2024.03.13 |
| 챗GPT 무반응 증상 및 해결방법 (1) | 2024.03.09 |
| 와이파이 2.4GHz 및 5GHz 속도의 차이 (0) | 2024.03.04 |