사진 인쇄 시 화질 손상 없이 프린터 하는 방법
- 문서/문서작업
- 2021. 10. 29.
문서작업을 하시는 분들 중 사진 인쇄를 해야하는 경우가 있습니다. 아래의 3가지가 대표적인 겪는 문제점의 예들입니다.
§ 사진 인쇄 시 겪는 문제점
- 배율이 손상되어 사진이 찌그러지는 경우
- 해상도(화질)이 깨지는 경우
- 사진이 작게 출력되어 나오는 경우
§ 발생원인
배율이 손상되는 이유는 사진을 확대 시 한쪽만 늘려서 균일하게 캔버스 크기가 커진게 아닌 한 쪽 방향으로만 캔버스를 키워버렸기 때문입니다.
해상도(화질)이 깨지는 이유는 전자와 동일하게 확대를 했기 때문에 깨지는 경우입니다. 뷰어프로그램이나 한글의 경우는 사진을 첨부 시 jpg 사진의 경우는 최초 업로드 크기에서 변형을 하면 할 수록 해상도 픽셀이 손상을 입게되어 화질이 저하가 됩니다. png 확장자의 경우는 용량이 jpg에 비해 화질 손상이 없습니다.
사진이 작게 나오는 경우는 F7으로 페이지 영역설정을 수정하지 않았거나, 사진의 크기를 미리보기 상태로 점검하지 않은 경우 작게 출력될 수 있습니다.
■ 사진 인쇄 시 사진 화질 손상 없이 프린터하는 방법
: 사진을 프린터하기 위해, 한글 혹은 뷰어 프로그램에 사진을 업로드 하게되면 화질이 깨져버리기 때문에 한글과 뷰어프로그램을 사용해 출력하는 거 자체가 사진 화질을 손상을 입히게 하는 것이기 때문에 한글 같은 프로그램을 사용하지 않고 출력하는 것이 현명합니다.
- 프린터 하려는 사진을 우클릭 합니다.
- [인쇄] 버튼을 눌러줍니다.
- 전체페이지 설정을 선택 하거나, 미리보기를 보고 본인이 원하는 크기를 선택합니다. [만약, A4 용지에 2장을 원한다면 13x18cm(2) 선택 후 각 사진의 복사본을 2로 설정하시면 됩니다.]
- 그림을 페이지에 맞춤을 체크하게 되면 사진이 짤려나오는 것을 방지 할 수 있습니다.
- 인쇄 해주시면 됩니다.
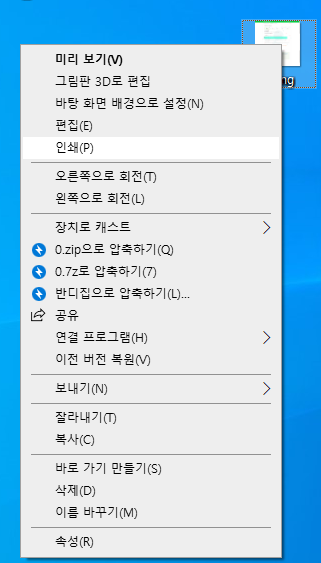
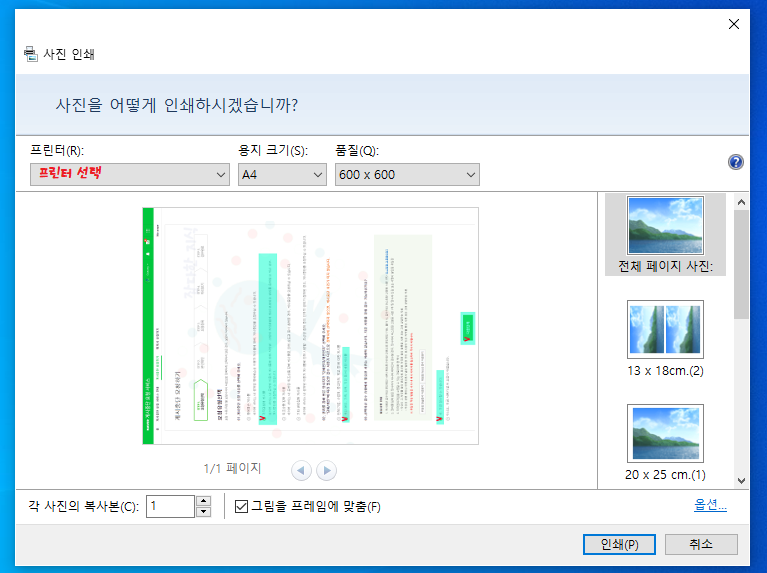
단, 사진의 형태가 jpg의 경우는 동일하게 사진이 깨져 나오며, 해상도 자체가 낮은 사진 파일의 경우 또한 출력하려는 크기를 넘어서게 되면 픽셀이 손상되어 해상도가 손상되어 나오게 됩니다.
가장 중요한 것은 사진의 확장자가 jpg가 아닌 png 상태가 출력하기 좋지만 요즘 스마트폰의 사진 형태는 jpg나 heic형태로 저장되기 때문에 사진을 찍을 때 해상도를 높게 설정해 사진을 찍어야 화질 깨짐을 방지 할 수 있습니다.
A4 용지는 210*297mm입니다. 이것을 픽셀로 변환하면 793*1122로 나오게 되는데, 이 경우는 dpi를 신경쓰지 않은 값이기 때문에 깔끔한 화질을 위해서는 해상도 자체가 높아야 그만큼 화질이 선명하게 사진이 출력되는 것입니다. 최소 사진의 해상도가 2K 이상이 되어야 깔끔하게 나오게 됩니다.