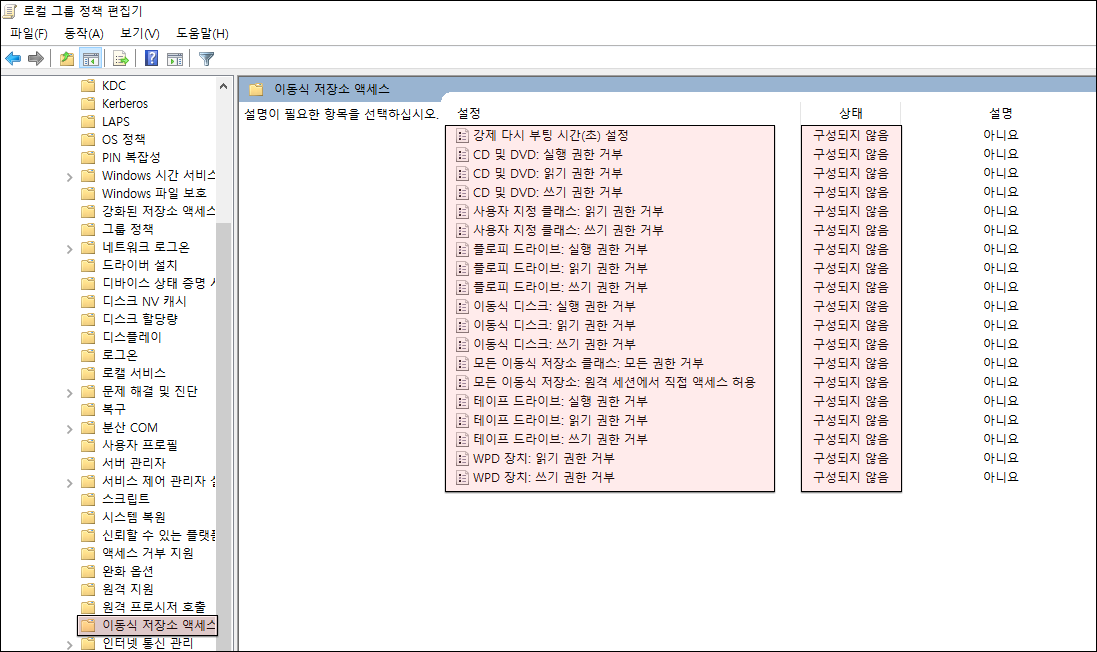Rufus 장치에 대한 액세스가 거부되었습니다 오류 해결
- IT/오류
- 2023. 10. 10.
Rufus와 Ventoy는 설치 USB를 제작할 수 있는 프로그램입니다. Rufus의 경우는 최근 사용이 많이 줄어들었지만, 여전히 윈 10 설치 USB 제작 시에는 많이 사용하고 있습니다. 윈 11에서 Rufus를 이용하게 되면 제대로 제작이 되지 않는 경우가 많아 설치 후에 블루스크린이 나타나는 증상이 나타나곤 합니다.
Rufus를 이용해서, 제작 중 "오류 : 장치에 대한 액세스가 거부되었습니다"라는 오류가 나타나는 경우가 있는데, 이 경우는 현재 윈도우에서 쓰기 금지가 되어 있어 정상적으로 USB에 데이터를 입힐 수 없는 경우에 해당됩니다.
Rufus 장치에 대한 액세스가 거부되었습니다
Rufus에 데이터를 입히는 과정 중 "장치에 대한 액세스가 거부되었습니다." 문구가 나타나는 경우는 USB 자체에 데이터를 입힐 수 없는 경우에 해당되는데, 사용하려는 USB 자체가 쓰기가 금지가 되었거나 현재 운영체제에서 쓰기 자체가 금지된 경우 액세스 거부가 나타나게 됩니다.
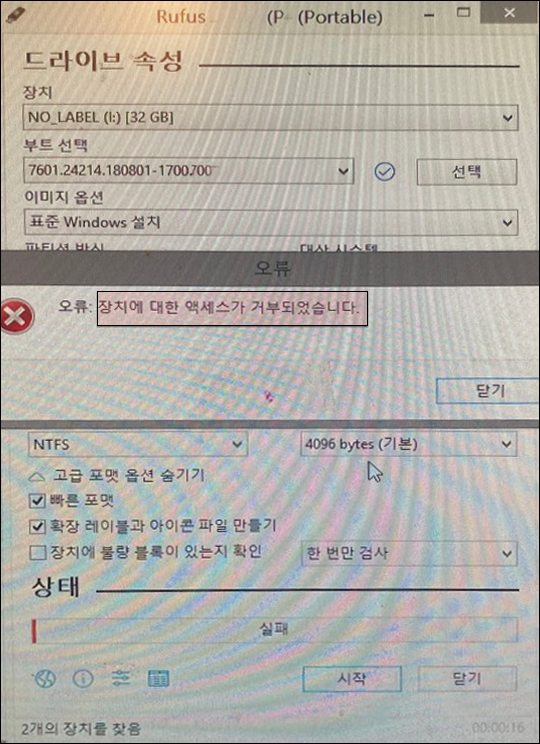
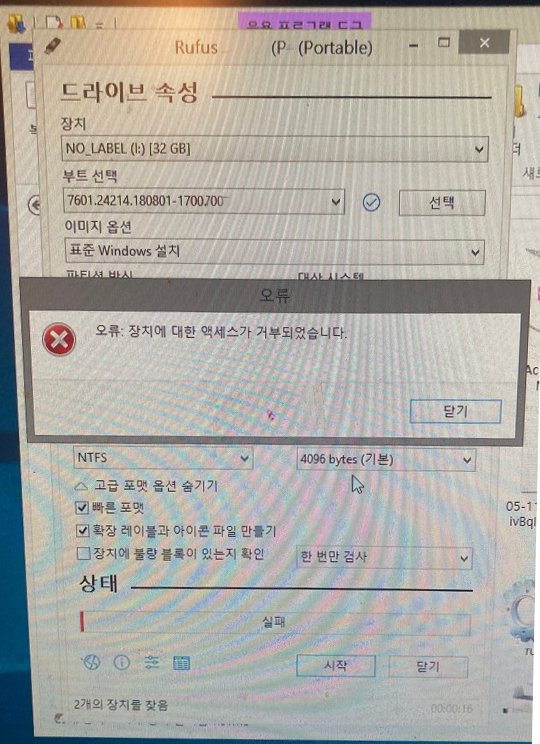
Rufus 장치에 대한 액세스가 거부되었습니다 발생원인
- USB 디스크 할당에 문제가 생겨서 데이터를 입힐 수 없는 경우 액세스 거부가 나타날 수 있습니다.
- USB 디스크 용량이 부족한 경우 데이터를 입힐 수 없기 때문에 액세스 거부가 나타날 수 있습니다.
- 현재 운영체제에서 계정 굽기 권한이 소실되어 데이터를 입힐 수 없어, 액세스 거부로 이어질 수 있습니다.
로컬 그룹 정책 편집기에서 간혹 계정 권한을 잠구는 경우가 있는데, 이 경우는 바이러스나 악성코드 감염으로 인해 값이 변경됐을 확률이 높기 때문에 가급적이면, 다른 컴퓨터로 설치 USB를 제작해야 합니다.
Rufus 장치에 대한 액세스가 거부되었습니다 해결방법
Rufus 장치에 대한 액세스가 거부되었습니다 문제는 액세스 거부가 나타나는 것이기 때문에, USB를 다른 것으로 바꿨을 때도 동일하게 나타난다면, 현재 운영체제에 쓰기/읽기 권한이 잠겼을 가능성이 높습니다.
이 경우는 바이러스나 악성코드, 트로이목마 등의 감염으로 인해 발생하기 때문에 다른 컴퓨터로 제작하는 것이 현명합니다. 액세스 거부 오류를 해결한다고 해도, 쓰기 과정 속에 또 다른 문제가 생길 수 있기 때문입니다.
Administrator 계정 활성화하기
계정 권한 문제로 읽기/쓰기가 금지된 경우라면 Administrator 계정을 활성화 후 Administrator로 로그인할 경우 정상적으로 Rufus가 작동하면서, 액세스 거부 오류가 해결될 수 있습니다.
윈도우10 Administrator 계정(관리자 계정) 활성화 방법
윈도우 10을 사용하다보면 계정의 권한이 부족하거나, 계정의 권한을 잃어 버려 현재의 계정을 사용할 수 없을 때가 생기게 됩니다. 권한을 잃어버리면 특정 폴더나 파일, 프로그램 등이 열리지
goaway007.tistory.com
USB 파티션 새로 할당하기
USB의 파티션을 새로 할당해 주었을 때, 오류가 나타나는 경우는 다른 USB를 사용해 보셔야 합니다.
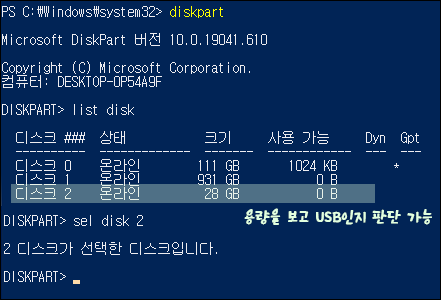
할당방법
- USB 디스크를 장착합니다.
- [Windows Key + X]
- Windows PowerShell(관리자)
- Diskpart
- List disk → USB 디스크 숫자를 확인해 주세요
- Sel Disk (USB 디스크 숫자를 입력) → ex) sel disk 2
- Clean
- Convert MBR 혹은 Conver GPT (*설치 USB로 GPT로 만들지, MBR로 만들 지에 따라 선택)
- Create Partition Primary
- Format fs=ntfs quick
- active
로컬 그룹 정책 편집기 확인하기
로컬 그룹 정책 편집기에서 값 변경 여부가 있는지를 확인해야 하며, 여기에 값이 변경된 경우는 다른 컴퓨터로 제작하시는 것이 현명합니다.
확인방법
- Windows Key와 R 키를 동시에 눌러 실행 창을 띄워줍니다.
- gpedit.msc를 입력 후 로컬 그룹 정책 편집기를 열어줍니다.
- 이동식 저장소 액세스로 이동 후 메뉴 값들을 확인합니다.
- 상태가 "구성되지 않음"으로 되어 있지 않은 경우 구성되지 않음으로 변경합니다.
- 컴퓨터를 재시작 후 Rufus 액세스 거부 증상이 사라졌는지 확인합니다.