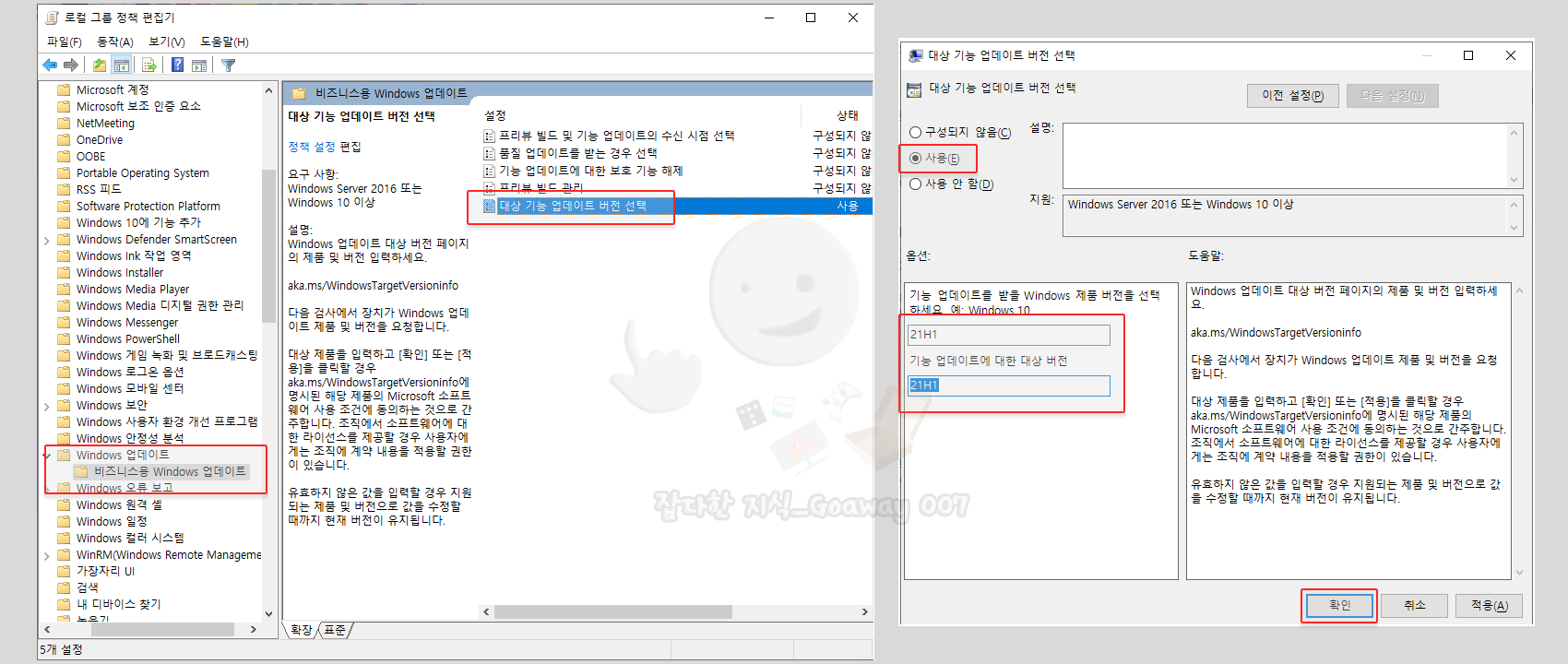윈도우 11 업데이트 알림 끄는 방법(업그레이드 차단)
- IT/오류
- 2022. 1. 19.
윈도우 10(Windows 10)을 사용하다 보면 윈도우 11(Windows 11) 업데이트(update)를 계속하라는 알림이 나타나며, 컴퓨터 속도를 저하시키는 경우가 많습니다. 이때는 업데이트(update) 기능을 끄고, [C:\Windows\SoftwareDistribution]에 위치한 파일들을 제거하게 되면 윈도우 11 업데이트 알림이 나타나지 않게 됩니다.
윈도우 11(Windows 11)로 업그레이드하라는 알림 끄는 방법
단, 삼성이나 LG 같은 대기업의 OEM 정품을 사용 중인 분들은 업데이트(update)를 끄더라도 컴퓨터를 껐다가 재시작하게 되면 업데이트(update)가 다시 알아서 켜져 버리기 때문에 시작 시마다 꺼 주는 방법을 사용하셔야 합니다.
- https://goaway007.com/692]에서 업데이트(update) 툴을 다운로드하여 줍니다.
- 바탕화면에 우클릭 > 윈도우 업데이트(update)(on/off) > 윈도우 업데이트(update)(off)
- [C:\Windows\SoftwareDistribution] 위치로 간 후 파일 모두 제거해 줍니다.
- 재시작
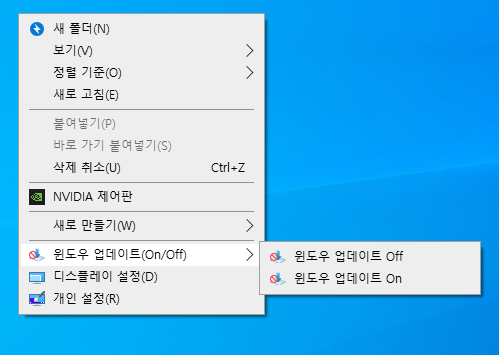
삼성 혹은 LG의 제품인 경우(OEM인증된 컴퓨터)
컴퓨터를 껐다 켜면 자동으로 업데이트(update)가 활성화되기 때문에 컴퓨터를 켜게 되면 자동으로 업데이트(update)를 꺼 주어야 합니다.
특정 컴퓨터 중 업데이트(update)를 꺼도 업데이트(update)가 다시 켜지는 경우 해결방법
특정 컴퓨터 중 삼성 본체나 삼성 노트북 등을 사용하는 경우에 업데이트(update) 기능을 꺼도 다시 켜지는 경우가 있습니다. 삼성이라는 이름이 들어가면 대부분 자동으로 업데이트(update) 기능이 켜집니다.
goaway007.tistory.com
윈도우 10(Windows 10)에 관한 업데이트(update)를 할 경우
업데이트(update) 기능을 꺼 버렸기 때문에 윈도우 10(Windows 10)에 대한 업데이트(update) 항목 조차 할 수 없게 됩니다. 그렇기 때문에 on / off를 만들어 둔 것으로 윈도우 10(Windows 10)에 관한 업데이트(update)를 할 경우 대해 순서 소개 드립니다.
- 바탕화면에 우클릭 > 윈도우 업데이트(update)(on/off) > 윈도우 업데이트(update)(on)
- 업데이트(update) 진행
- 재시작 (재시작을 하는 이유는 업데이트(update) 항목 중에 재시작을 해야 하는 것들이 있습니다. 이것들을 무시하고 업데이트(update) 기능을 꺼 버리게 되면 윈도우에 손상을 줄 수 있습니다)
- 바탕화면에 우클릭 > 윈도우 업데이트(update)(on/off) > 윈도우 업데이트(update)(off)
- [C:\Windows\SoftwareDistribution] 위치로 간 후 파일 모두 제거해 줍니다.
- 재시작
로컬정책편집기 gpedit.msc을 통한 업그레이드 차단
윈도우의 버전을 22h2 버전이 아닌 21h2 버전으로 인식시켜주면 윈도우 11 업그레이드 알림을 차단할 수 있습니다.
- Windows Key + R
- gpedit.msc
- 로컬 컴퓨터 정책 > 컴퓨터 구성 > 관리 템플릿 > Windows 구성 요소 > Windows 업데이트 > 비즈니스용 Windows 업데이트
- 대상 기능 업데이트 버전 선택
- 사용 > 21H1 입력
- 확인
- 재시작