작업표시줄 실행 창 실행 프로그램이 나타나지 않는 이유와 해결방법
- IT/오류
- 2022. 4. 30.
어느 순간 윈도우 10 혹은 윈도우 11을 사용하는 유저들 중에 작업표시줄에 실행 중인 프로그램이 나타나지 않는 경우가 있습니다. 이 경우는 두가지로 나뉘게 됩니다. 작업표시줄을 담당하는 .appx에 데미지를 입은 경우 혹은 듀얼모니터 설정이 된 경우로 나뉘게 됩니다.
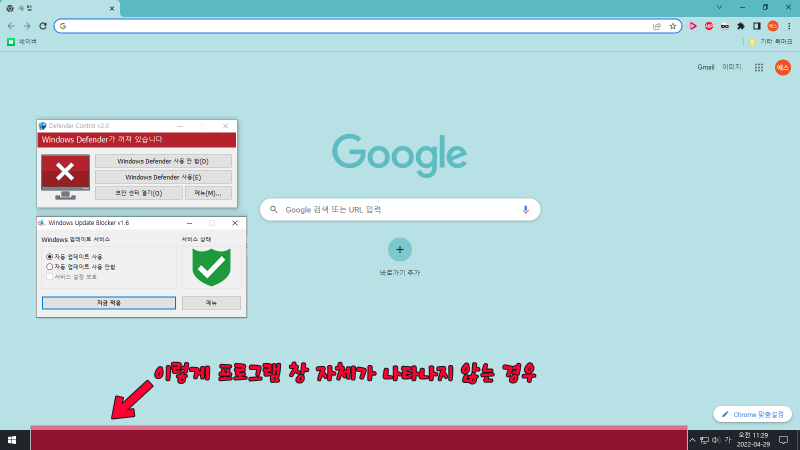
일반적으로는 .appx에 데미지를 입어 생기는 경우가 많습니다. 이 경우는 윈도우 자체 복구 명령어를 사용하여 복구를 시도한 후 재부팅을 해야 해결이 될 수 있습니다.
작업표시줄에 실행 중인 프로그램이 나타나지 않는 이유
- 윈도우 업데이트 시 윈도우 상태를 점검하지 않고 업데이트를 진행한 경우
- 윈도우가 손상된 경우
작업표시줄에 실행 중인 프로그램이 나타나지 않는 문제 해결방법
Windows Key + P를 눌러 PC 화면만으로 설정되어 있는지 확인하세요. 없다면 아래 표를 확인하여 윈도우 복구 명령어를 시도하시기 바랍니다.
| 듀얼모니터 설정이 되어버린 경우 | 윈도우가 손상되어 버린 경우(윈도우 업데이트 포함) |
|
|
| → 듀얼 모니터 설정을 풀어도 동일하게 나타나지 않는다면, 윈도우 손상이기 때문에 복구 명령어를 입력해주어야 합니다. | |
| 발생 문제 | 해결방법 |
| "오류 0x800f081f 원본 파일을 찾을 수 없습니다." 해결방법 |
|
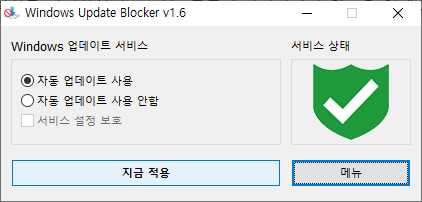 |
오류 0x800f081f 원본 파일을 찾을 수 없습니다 해결방법
- 업데이트 서비스(5개) 기능이 켜져 있는 지 확인
- Dism.exe /online /enable-feature /featurename:NetFX3 /source:C:\ /LimitAccess 명령어로 넷프레임워크 3.5 버전 활성화
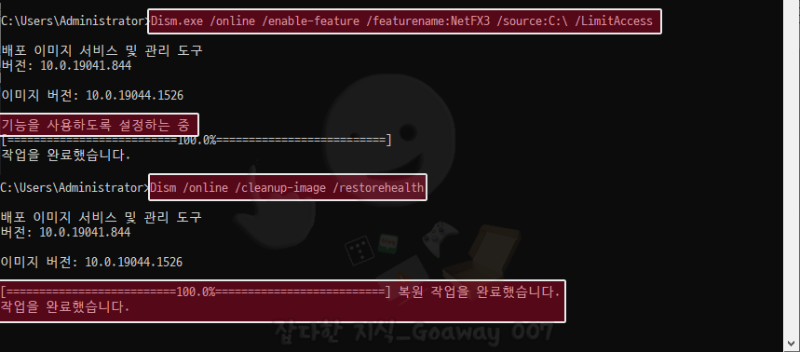
※ 작업표시줄에 문제가 생기는 경우는 대부분 윈도우 업데이트 이후 혹은 드라이버 업데이트 이후에 발생하는 경우가 매우 많습니다. 업데이트 자체의 문제가 아닌 업데이트를 제대로 할 줄 몰라서 윈도우에 데미지를 입게 하는 경우입니다.
업데이트는 그냥 업데이트 버튼만 누르면 알아서 되는 거 아니야? 라고 생각하시는 분들에게서 나타나기 쉽습니다. 업데이트는 별도로 기능을 끄지 않게 되면, 자동 업데이트가 켜져있기 때문에 본인도 모르는 사이에 백그라운드로 업데이트 파일을 받게 되며 이를 모르고 컴퓨터를 끄게 되면 업데이트 파일이 이어받기 되면서 손상되어버립니다. 이때는 업데이트 서비스를 중단시킨 후 "C:\Windows\SoftwareDistribution" 경로의 파일을 모두 제거 후 업데이트 파일을 받아야 합니다. 그러지 않으면 윈도우 손상으로 이어지게 됩니다.
업데이트 파일을 받는 도중에 문제가 없더라도, 윈도우 업데이트 전에는 현재 윈도우 상태가 정상인지를 확인해야 합니다. sfc /scannow 명령어와 dism /online /cleanup-image /restorehealth 명령어를 통해 윈도우 상태 점검 · 복구를 할 수 있습니다. 이 명령어를 실행 후 업데이트를 시도하는 것이 현명하죠.
윈도우 손상을 일으키지 않는 윈도우 업데이트 방법
- 업데이트 서비스 중지
- Windows Key + R > services.msc > Windows Update 더블클릭 > 중지
- C:\Windows\SoftwareDistribution 이동 > 모든 파일 삭제
- Windows Key + X > Windows PowerShell(관리자)
- 업데이트 서비스 켜기
- Windows Key + R > services.msc > Windows Update 더블클릭 > 시작
- sfc /scannow > 100%까지 기다림
- Dism.exe /online /enable-feature /featurename:NetFX3 /source:C:\ /LimitAccess
- dism /online /cleanup-image /restorehealth > 100%까지 기다림
- 재시작
- 업데이트 실행 > 설치