다운로드 속도 10MB 문제 해결 (인터넷 속도 저하 원인과 최적화 방법)
다운로드 속도 10MB 문제 해결을 위한 정보입니다. 인터넷 요금제가 고속이어도 네트워크 설정, 하드웨어 상태, 윈도우의 QoS 설정 등에 따라 다운로드 속도가 제한될 수 있습니다. 특히, 1Gbps 이상의 기가 인터넷을 사용할 경우 이론상 125MB/s의 속도를 기대할 수 있지만, 네트워크 환경이 최적화되지 않으면 실제 속도는 10MB/s에 머무를 수 있습니다. 이 글에서는 QoS 대역폭 설정 해제, 네트워크 어댑터 속성 조정, WOL 기능 설정, 그리고 고속 다운로드를 위한 네트워크 최적화 방법 등을 통해 속도를 높일 수 있는 다양한 해결책을 제공합니다. 또한, 다운로드 매니저 사용법과 기가 인터넷의 성능을 최대한 활용할 수 있는 설정까지 상세히 안내하여 다운로드 속도를 개선할 수 있는 유용한 정보를 제공합니다.
다운로드 속도 10MB
다운로드 속도가 10MB/s에 그치는 경우는 여러 원인이 복합적으로 작용할 수 있습니다. 사용 중인 인터넷 요금제가 고속이더라도 네트워크 설정, 하드웨어 성능, 윈도우 최적화 상태 등에 문제가 있다면 속도 저하가 발생할 수 있습니다. 특히 윈도우 설치 후 QoS(서비스 품질) 설정에서 네트워크 대역폭 제한이 걸려 있거나, 랜 카드의 성능 제한이 설정된 경우 다운로드 속도가 제한됩니다. 이러한 상태에서는 고화질 스트리밍이나 대용량 파일 다운로드, 게임 설치 등에 필요한 인터넷 속도를 제대로 활용할 수 없습니다.
- 10MB/s (메가바이트/초): 이 속도는 1초에 10메가바이트의 데이터를 다운로드할 수 있다는 의미입니다. 파일 크기와 다운로드 시간을 계산할 때 주로 쓰이는 단위입니다.
- 10Mbps (메가비트/초): 1초에 10메가비트의 데이터를 전송할 수 있는 속도로, 일반적으로 인터넷 서비스 속도를 나타내는 단위입니다.
MB는 메가바이트이고, Mb는 메가비트를 의미하며, 1바이트는 8비트와 같기 때문에 10MB/s는 80Mbps에 해당합니다.
네트워크 대역폭 제한 해제 방법
- Windows Key + R를 눌러 실행 창 열기
- gpedit.msc 입력 후 Enter 키 눌러 로컬 그룹 정책 편집기 실행
- 컴퓨터 구성 > 관리 템플릿 > 네트워크 > QoS 패킷 스케줄러로 이동
- 예약 대역폭 제한 항목을 더블 클릭하여 열기
- 사용 옵션 선택 후 대역폭 제한 값을 0%로 지정
- 확인 버튼을 눌러 설정 저장 후 컴퓨터 재시작
1. 기가인터넷 다운로드 속도
기가 인터넷은 초당 1기가비트(1Gbps) 속도의 고속 인터넷 서비스로, 일반적으로 다운로드 속도가 125MB/s까지 가능합니다. 이는 대용량 파일 다운로드, 고화질 영상 스트리밍, 온라인 게임 등 데이터 전송이 많은 작업에서 원활한 환경을 제공합니다. 예를 들어 10GB 용량의 파일을 약 1분 20초 만에 다운로드할 수 있어, 기존 100Mbps나 500Mbps 속도에 비해 훨씬 효율적입니다.
기가 인터넷을 사용하면서 다운로드 속도가 기대보다 느리다면, 네트워크 설정이나 하드웨어 문제일 수 있습니다. 특히 QoS 대역폭 제한 설정이나 랜 카드의 링크 속도 제한 설정은 속도를 떨어뜨리는 원인이 될 수 있습니다. 이 경우 윈도우 네트워크 설정에서 속도 제한 해제나 고성능 모드 활성화 등의 조치를 통해 성능을 최대한으로 끌어올릴 수 있습니다.
네트워크 어댑터 설정 최적화 방법
- Windows Key + X 누른 후 장치 관리자 선택
- 네트워크 어댑터 항목 확장
- Realtek PCIe GbE 또는 Intel로 시작하는 네트워크 장치를 우클릭하고 속성 선택
- 고급 탭으로 이동하여 아래 설정 변경
- Power Saving Mode를 "사용 안 함"으로 설정하면 네트워크 속도와 연결 안정성이 높아집니다. 절전 상태에서도 네트워크 성능 저하가 발생하지 않도록 방지하는 효과가 있습니다.
- WOL 및 종료 링크 속도를 "속도 저하 안 함"으로 설정하면 Wake-on-LAN(WOL) 기능을 사용할 때 종료 상태에서도 네트워크 속도가 유지되어, 연결 지연이나 속도 저하 없이 안정적인 WOL 기능을 활용할 수 있습니다.
- 매직 패킷 웨이크 온을 "사용 안 함"으로 설정하여, 네트워크 신호(매직 패킷)로 컴퓨터를 깨우는 기능을 비활성화해 불필요한 전력 소모를 줄이고 보안성을 강화합니다.
- 속도 및 이중 옵션을 1.0Gbps 전이중 또는 그 이상의 값으로 설정하여 네트워크 속도를 최적화합니다. 전이중 설정은 데이터 송수신을 동시에 수행해 네트워크 속도와 안정성을 더욱 높여줍니다.
- 에너지 효율적인 이더넷을 "사용 안 함"으로 설정하면, 절전 기능으로 인해 발생할 수 있는 네트워크 속도 저하를 방지하고 성능을 최적화하여 항상 고속 연결을 유지할 수 있습니다.
- 웨이크 온 랜 종료를 "사용 안 함"으로 설정하여 LAN을 통해 컴퓨터를 깨우는 기능을 비활성화해 불필요한 WOL 요청을 차단하고 네트워크 보안을 강화합니다.
- 절전형 이더넷을 "사용 안 함"으로 설정하여 네트워크 연결 상태를 최적화하고, 특히 대용량 파일 전송과 고속 네트워크 사용 시 안정성과 속도 향상 효과를 제공합니다.
- 확인 버튼을 눌러 설정 저장
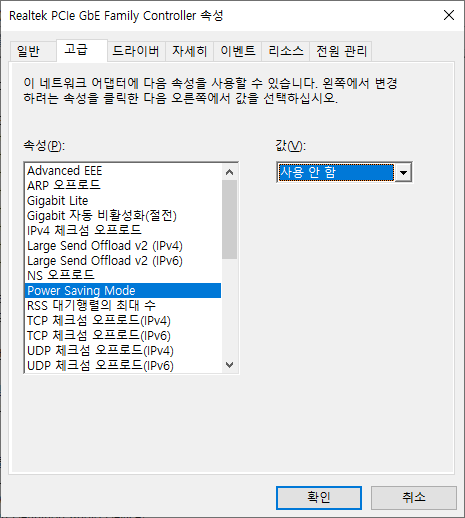

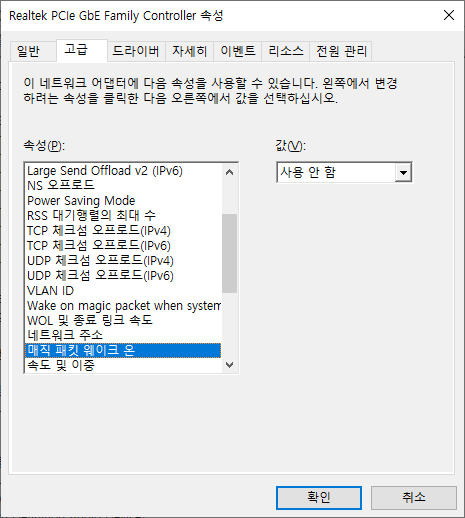
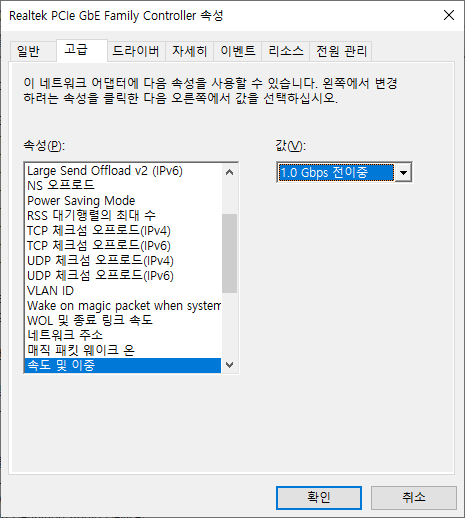

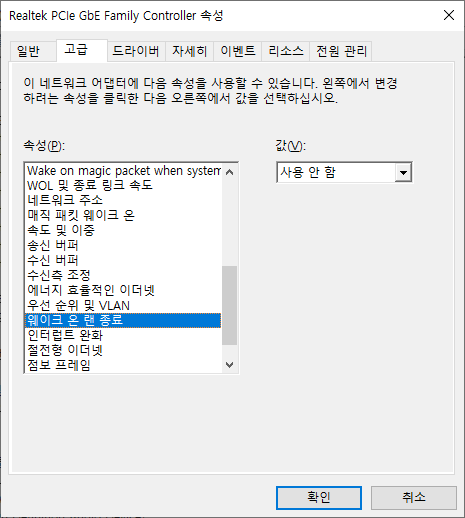
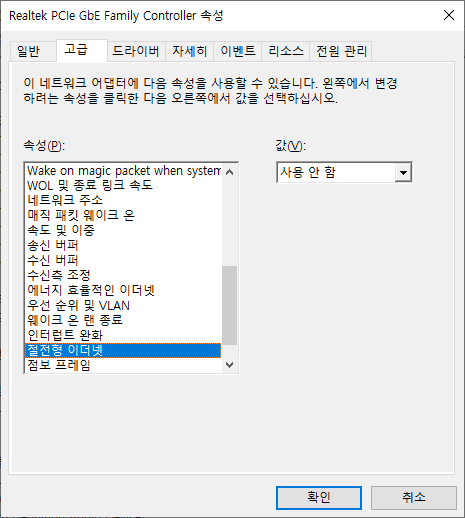
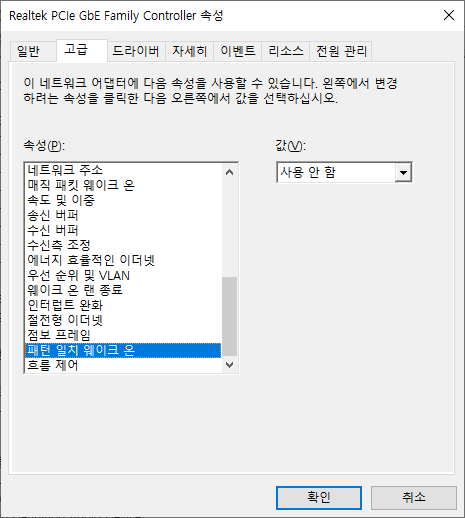
2. 인터넷 속도별 다운로드 속도
인터넷 속도에 따라 다운로드 속도는 크게 달라지며, 각기 다른 Mbps 속도에 따라 다운로드 가능한 파일 크기와 시간도 다릅니다. 예를 들어 100Mbps 인터넷의 다운로드 속도는 약 12.5MB/s로, 5GB 파일 다운로드에 약 6분 40초가 걸립니다. 반면 1Gbps 기가 인터넷을 사용할 경우 다운로드 속도는 약 125MB/s에 달해 같은 파일을 약 40초 만에 받을 수 있습니다. 이러한 속도 차이는 고화질 영상 스트리밍이나 대용량 파일 다운로드 등에서 중요한 영향을 미칩니다.
인터넷 속도는 보통 Mbps(메가비트/초)로 표시되지만, 실질적인 다운로드 속도는 MB/s(메가바이트/초)로 체감되므로 혼동하지 않도록 주의가 필요합니다. 1MB는 8Mb와 같으며, 다운로드 속도를 예상할 때 이를 고려해 Mbps를 MB/s로 변환해 볼 수 있습니다. 인터넷 서비스 속도가 높더라도 설정 및 네트워크 장비 상태에 따라 실제 다운로드 속도가 떨어질 수 있으므로, 최적화와 설정 확인이 중요합니다.
| 인터넷 속도 (Mbps) | 다운로드 속도 (MB/s) | 5GB 파일 다운로드 시간 | 10GB 파일 다운로드 시간 |
|---|---|---|---|
| 100Mbps | 약 12.5MB/s | 약 400초 (약 6분 40초) | 약 800초 (약 13분 20초) |
| 200Mbps | 약 25MB/s | 약 200초 (약 3분 20초) | 약 400초 (약 6분 40초) |
| 500Mbps | 약 62.5MB/s | 약 80초 (약 1분 20초) | 약 160초 (약 2분 40초) |
| 1Gbps | 약 125MB/s | 약 40초 | 약 80초 (약 1분 20초) |
| 2.5Gbps | 약 312.5MB/s | 약 16초 | 약 32초 |
3. WOL 및 종료 링크 속도
WOL 및 종료 링크 속도 설정은 네트워크 연결이 대기 상태나 종료 상태에서 유지되는 방식을 관리하는 옵션으로, Wake-on-LAN (WOL) 기능과 네트워크 링크 속도를 조절합니다. 이 설정은 특히 시스템 종료 시에도 네트워크를 통해 컴퓨터를 원격으로 깨우거나 접근해야 하는 경우에 유용합니다. WOL은 주로 기업 환경이나 서버 관리에서 쓰이며, 홈 네트워크에서도 파일 공유나 원격 제어를 위해 활성화할 수 있습니다.
종료 링크 속도는 컴퓨터의 종료 상태에서 네트워크 카드가 유지할 속도를 정의하며, 이를 통해 전력 소비와 연결 속도 간의 균형을 맞출 수 있습니다. '속도 저하 안 함' 설정으로 유지하면 연결 속도는 최대로 설정되지만, 더 많은 전력을 소비할 수 있습니다. 특히 Realtek 이더넷과 같은 네트워크 카드에서는 절전형 이더넷 기능과 종료 링크 속도 조정이 연결 성능에 영향을 줄 수 있습니다. WOL 및 종료 링크 속도가 낮거나 절전형으로 설정된 경우, 다운로드 속도 저하가 발생하거나 VPN, 원격 접속 시 연결이 불안정해질 수 있으므로 사용 환경에 맞게 적절히 설정하는 것이 중요합니다.
4. 인터넷 다운로드 속도 저하
인터넷 다운로드 속도 저하는 고속 인터넷을 사용 중임에도 불구하고 실제 다운로드 속도가 낮게 나올 때 발생하는 문제로, 네트워크 환경, 컴퓨터 설정, 하드웨어 상태 등 여러 요소가 영향을 미칠 수 있습니다. 기가 인터넷을 사용하더라도, QoS 설정, 네트워크 카드 성능 제한, 링크 속도 설정 등의 문제가 있을 경우 다운로드 속도가 급격히 떨어져 예상 속도의 절반 이하로 줄어들 수 있습니다. 예를 들어, 1Gbps 인터넷 속도를 사용할 경우 이론적으로 125MB/s의 속도를 기대할 수 있지만, 문제가 있을 경우 10MB/s 이하로 떨어지기도 합니다.
| 방법 | 정답 |
|---|---|
| 대역폭(QoS) 제한 해제를 하면 다운로드 속도가 향상된다? | △ |
| 성능 제한이 걸리게 되면 네트워크 속도가 느려진다? | O |
다운로드 속도 저하는 특히 고화질 영상 스트리밍, 대용량 파일 전송, 온라인 게임 다운로드 시 큰 불편을 초래할 수 있습니다. 이를 해결하려면 네트워크 설정 최적화가 필요합니다. 윈도우 운영체제에서는 기본 설정상 네트워크 대역폭을 일부 제한하는 QoS 설정이 걸려 있으며, 이를 해제하여 더 많은 대역폭을 사용할 수 있습니다. 또한, 네트워크 카드 설정에서 속도 전이중 옵션을 확인하고 1Gbps로 설정하거나, 절전형 옵션을 비활성화하면 다운로드 속도 향상에 도움이 됩니다.
* 컴퓨터의 성능이 제한이 된 경우는, 네트워크 속도뿐만 아니라 다른 기타 장치들의 속도들도 저하가 나타나게 됩니다. 이 경우는 운영체제 설치 후 최적화를 하지 않고 사용하기 때문에 나타나는 증상입니다. 전원 옵션의 경우는 Intel CPU의 경우는 고성능으로 변경하면 일부 성능이 제한이 풀리지만, 오히려 AMD CPU의 경우는 상황에 따라 값 설정이 다르기 때문에 주의하셔야 합니다.
5. 고파일 다운로드 속도
고파일 다운로드 속도는 주로 대용량 파일을 다운로드할 때 체감되는 속도로, 네트워크 환경과 다운로드 매니저의 사용 여부에 따라 크게 달라집니다. 고파일(대용량 파일)을 다운로드할 때는 일반적으로 많은 데이터 전송이 필요하기 때문에 네트워크 속도에 민감하며, 다운로드 시간이 길어질 수 있습니다. 이러한 경우 Internet Download Manager (IDM) 같은 다운로드 매니저를 사용하면 훨씬 효율적으로 파일을 받을 수 있습니다.
IDM은 파일을 여러 개의 세그먼트로 분할하여 동시에 다운로드하는 방식으로 고용량 파일도 빠르게 전송받을 수 있습니다. 이 방식은 파일을 8개, 16개 등 여러 조각으로 나누어 네트워크 대역폭을 극대화하기 때문에 일반 다운로드보다 속도가 크게 향상됩니다. 특히 10GB 이상의 파일을 받을 때는 분할 다운로드가 전송 시간을 단축하는 데 효과적이며, 고속 인터넷 환경에서 최대 성능을 끌어낼 수 있습니다.
6. iTunes 펌웨어 파일 다운로드 속도
iTunes 펌웨어 파일 다운로드 속도는 iOS 기기 복원 및 업데이트 시 중요한 요소로, 파일 크기가 수 기가바이트(GB)에 달하기 때문에 속도에 따라 다운로드 시간이 크게 달라질 수 있습니다. iTunes는 기본적으로 안정적인 서버를 사용하지만, 사용자의 네트워크 설정, 인터넷 서비스 속도, 대역폭 상태에 따라 다운로드 속도가 느려질 수 있습니다. 특히 고용량 펌웨어 파일의 경우 네트워크 속도가 충분히 확보되지 않으면 업데이트나 복원 과정이 예상보다 오래 걸리게 됩니다.
또한, 네트워크 속도 제한이나 QoS 설정, Wi-Fi 연결 품질도 다운로드 속도에 영향을 줄 수 있습니다. 보다 빠른 다운로드를 위해서는 안정적인 유선 연결을 사용하거나, 네트워크 속도 제한을 해제하고 대역폭을 최적화하는 것이 도움이 됩니다. iTunes는 Internet Download Manager와 같은 분할 다운로드 프로그램을 지원하지 않으므로, 최상의 환경을 위해 네트워크 설정을 확인하고 최적화하는 것이 중요합니다.
7. 인터넷 속도 자체가 느린 경우
인터넷 속도 자체가 느린 경우는 여러 원인으로 발생할 수 있으며, 온라인 활동 전반에 걸쳐 불편을 초래합니다. 인터넷 속도가 느려지는 이유는 주로 네트워크 대역폭 부족, 서비스 지역 내 회선 문제, 네트워크 장비 노후화, 그리고 Wi-Fi 신호 간섭 등입니다. 가정 내 네트워크 문제뿐 아니라 인터넷 서비스 제공자(ISP)의 연결 품질이나 트래픽 부하도 속도 저하의 주요 원인 중 하나입니다.
특히 속도 측정 사이트(fast.com, speedtest.net)에서 결과가 낮게 나온다면 네트워크 내부 문제를 확인해 볼 필요가 있습니다. 이때 라우터, 모뎀의 리셋 및 위치 조정이 도움이 될 수 있으며, 신호 강도나 채널 간섭을 줄이기 위해 유선 연결로 전환하는 것도 효과적입니다. 또한, NIA(한국정보화진흥원)와 같은 공신력 있는 속도 측정 툴을 통해 속도 상태를 점검한 후, 지속적인 속도 저하가 확인될 경우에는 인터넷 서비스 제공자(ISP)에 연락하여 회선 점검을 요청하는 것이 좋습니다.
광 케이블로 교체 후(현재)
광 케이블로 교체 후에는 인터넷 속도와 연결 품질이 크게 개선됩니다. 기존의 구리선(UTP) 방식은 전기 신호로 데이터를 주고받기 때문에 거리와 전송량이 늘어나면 속도 저하가 발생할 수 있지만, 광 케이블은 빛 신호를 통해 데이터를 전달하여 전송 손실이 적고 속도 유지가 뛰어납니다. 특히, 고용량 데이터를 빠르게 전송해야 하는 기가 인터넷 환경에서는 광 케이블이 안정적이고 높은 속도를 지원하여 대용량 파일 다운로드나 4K 스트리밍 시 끊김 없이 사용할 수 있습니다.
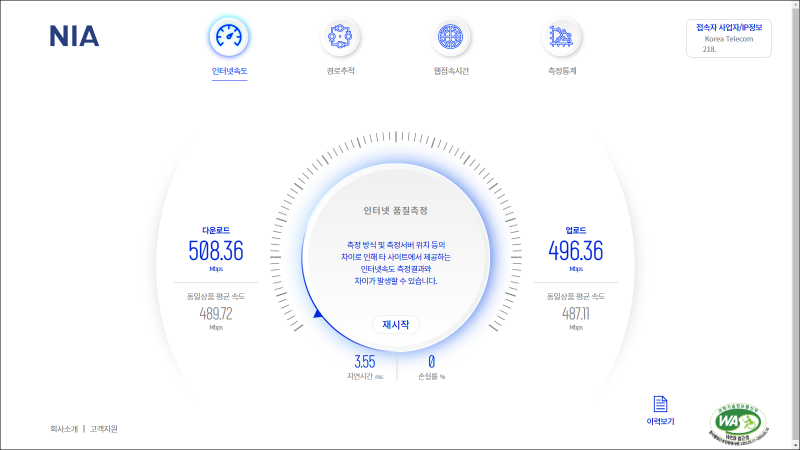
광 케이블 설치 후에는 1Gbps 이상의 속도를 더 일관되게 제공하며, 속도 저하 문제가 줄어들고, 여러 기기가 동시에 연결되더라도 속도 감소가 적습니다. 예를 들어, 7GB 용량의 파일도 약 3분 내로 다운로드가 가능해지는 등 속도가 크게 향상됩니다. 지속적인 속도 안정성이 필요한 환경에서는 광 케이블 교체가 장기적으로 인터넷 품질을 높이고 유지 관리에도 효과적입니다.