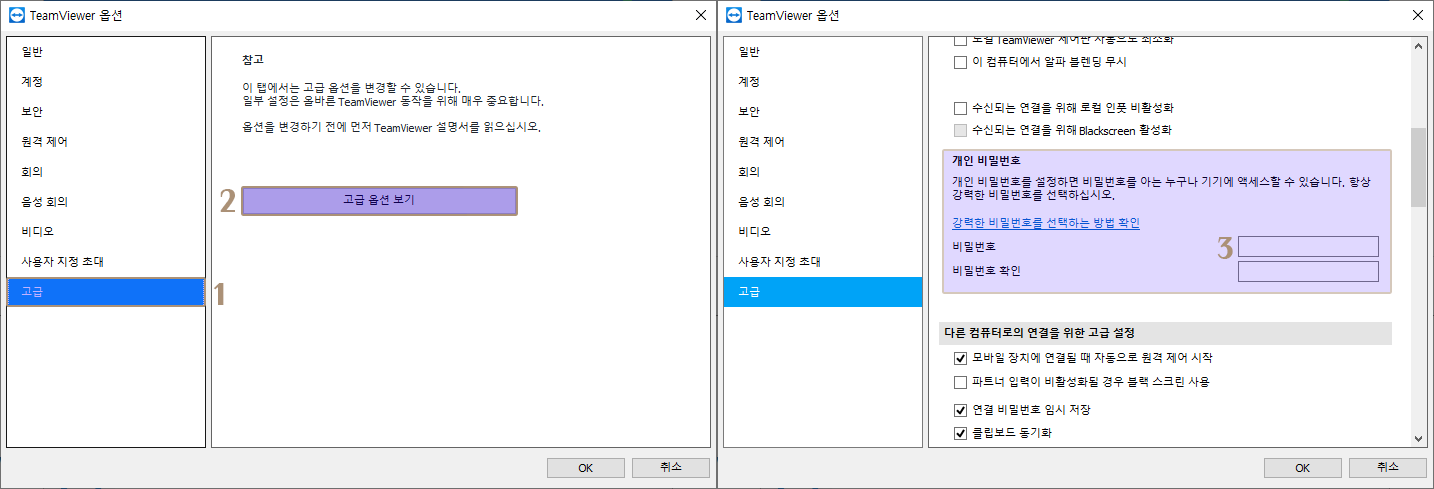팀뷰어 비밀번호가 나타나지 않는 이유 및 해결방법
- IT/원격프로그램
- 2022. 12. 15.
팀뷰어를 사용하다 보면 원격 대상자의 패스워드(비밀번호)가 -로 나타나서 접속을 할 수 없을 때가 있습니다. 이 경우는 원격 대상자의 디펜더 방화벽 때문에 출력되지 않는 경우가 존재하는데 Windows 11 22H2 버전에서 이러한 현상이 나타납니다. 이러한 경우는 자동으로 패스워드(비밀번호)가 할당되지 않기 때문에 접속이 불가능한 상태가 됩니다.
팀뷰어 패스워드(비밀번호)가 나타나지 않는 이유
이러한 경우는 Windows 11 22H2 버전에서 나타나며, 이 경우는 윈도우 디펜더 방화벽 때문에 나타나는 증상일 확률이 높습니다. 이 경우는 UAC를 조절해주거나 개인 패스워드(비밀번호)로 설정하여 접속이 가능한 상태로 만들어야 원격이 가능해집니다.
Windows 11 22H2 버전에서는 Windows 10 당시 방화벽 문제와 맞먹을 정도로 심각한 상태이며 공유 네트워크 자체는 못한다고 봐야 합니다.
원격 데스크톱 또한 Windows Defender firewall의 권한 아래 접속이 이뤄지기 때문에 크롬의 원격 데스크톱이 심하게 버벅거리는 경우도 발생합니다. 팀뷰어 역시 원격 데스크톱에 속해져 있기 때문에 디펜더 방화벽을 피하질 못합니다.

팀뷰어 패스워드(비밀번호)가 나타나지 않는 해결방법
팀뷰어에서 비밀번호가 나타나지 않는 이유는 방화벽 문제이기 때문에 UAC를 낮추거나 개인 비밀번호로 설정해주셔야 해결이 가능합니다.
Windows 11 22H2에서는 UAC를 낮춘다고 해도 비밀번호 부분이 활성화되지 않기 때문에 개인 비밀번호로 지정하는 게 제일 빠른 해결방법입니다.
Windows Defender Firewall UAC 낮추기
- Windows Key + q
- uac
- 사용자 계정 컨트롤
- 3/4으로 설정 및 확인
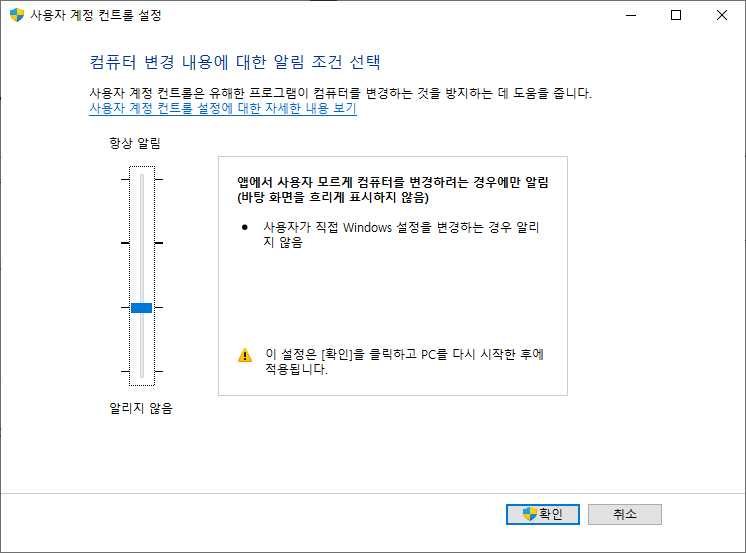
팀뷰어 개인 비밀번호 지정하기
- 팀뷰어 실행
- 우측 상단에 설정
- 고급
- 고급 옵션 보기
- 개인 비밀번호란에 개인 비밀번호 설정
- 원격 접속자에게 개인 비밀번호 통보