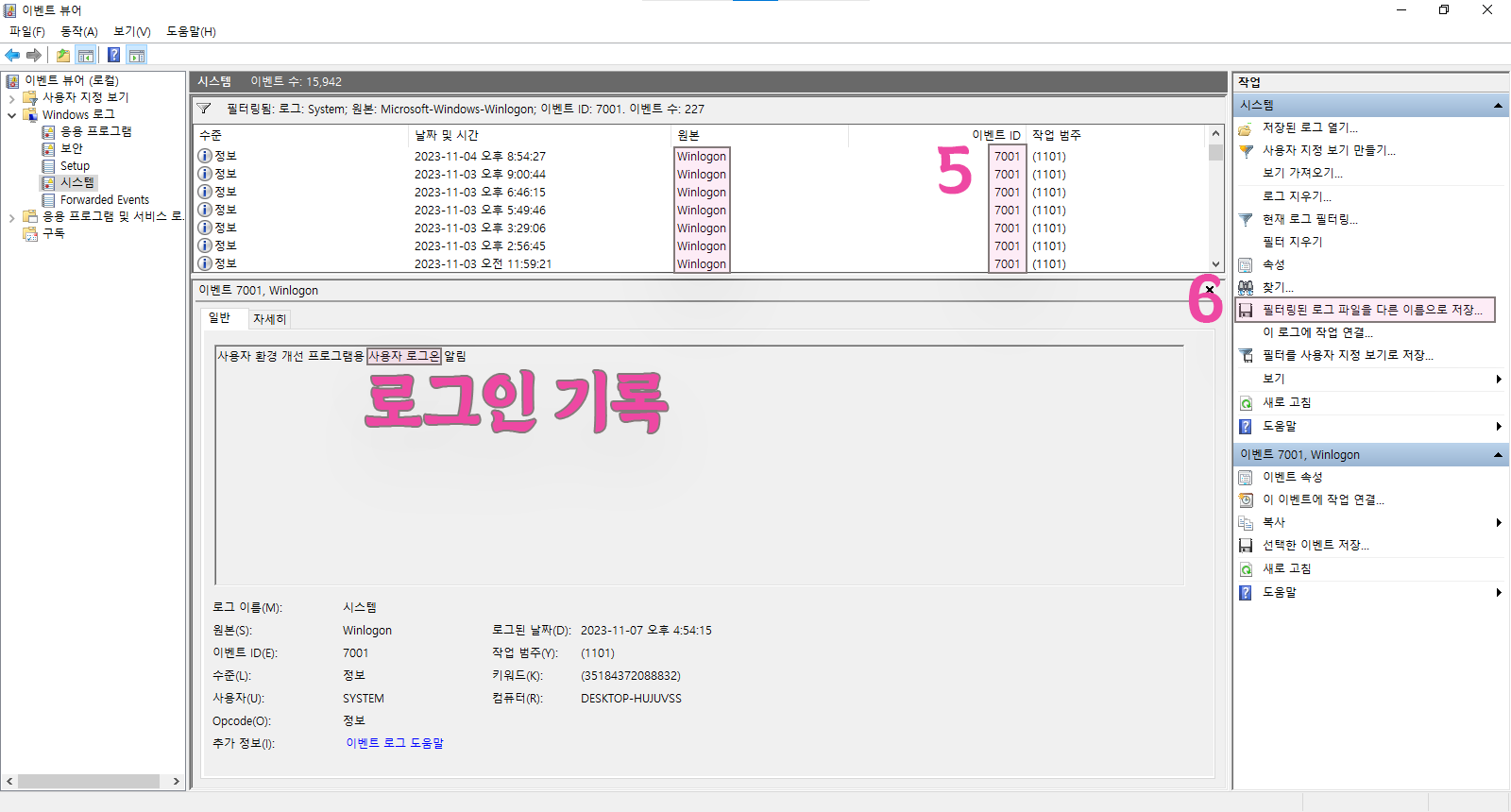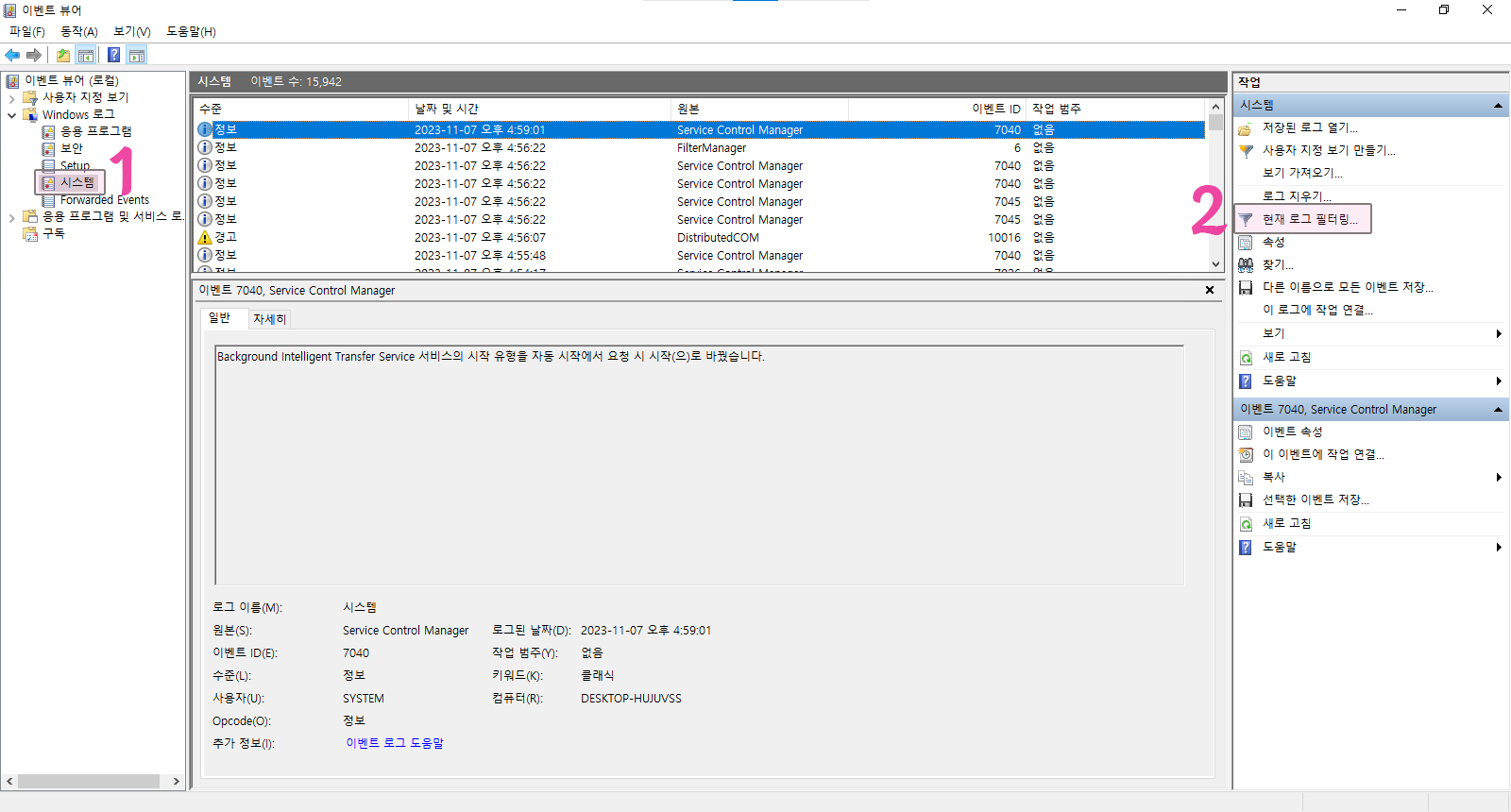컴퓨터의 로그인 및 종료 시간을 확인하는 것은 업무 효율성을 높이고 보안 관리를 강화하는 데 매우 중요한 요소예요. Windows 운영체제에서는 이벤트 뷰어(Event Viewer)를 이용하면 사용자의 로그인과 로그아웃 시간을 쉽게 확인할 수 있어요. 특히 이벤트 ID 4624(로그인)과 4634(로그아웃)를 조회하면 정확한 시간 기록을 확인할 수 있죠. 또한, 작업 관리자(Task Manager)의 ‘성능’ 탭을 활용하면 현재 시스템의 작동 시간을 빠르게 파악할 수도 있어요.
이번 글에서는 이벤트 뷰어를 활용한 로그인 및 종료 기록 확인 방법과 데이터 저장 방법까지 자세히 알려드릴게요. 이 방법을 활용하면 업무 보고, 출퇴근 기록, 자녀의 컴퓨터 사용 시간 관리 등 다양한 용도로 활용할 수 있답니다!
컴퓨터 로그인 기록 확인방법
Windows 운영체제에서는 이벤트 뷰어를 통해 로그인 기록을 자동으로 저장하고 있어요. 이벤트 뷰어는 프로그램 실행 상태, 오류 기록, 시스템 시작 및 종료 시간 등 다양한 정보를 저장하는 시스템 도구예요. 이 기능을 활용하면 컴퓨터의 사용 기록을 체계적으로 관리할 수 있어요.
특히 로그인 기록은 보안상 중요한 데이터이며, 회사에서는 출퇴근 기록 확인, 개인은 본인의 컴퓨터 사용 시간 관리 등으로 유용하게 활용할 수 있어요.
로그인 기록 확인방법
- 🪟 Windows Key + X 키를 눌러 미니 메뉴 창 실행
- 📁 이벤트 뷰어(V) 선택 → Windows 로그 → 시스템 선택
- 🔍 우측 작업 메뉴에서 "현재 로그 필터링" 클릭
- ✅ 이벤트 원본에서 "Winlogon" 선택 후 확인
- ⌨️ 이벤트 ID란에 "7001" 입력 후 확인 클릭
- 💾 필터링된 로그 파일을 CSV 형식으로 저장
이렇게 하면 로그인 기록을 손쉽게 확인할 수 있어요. 이 데이터를 CSV 파일로 저장하면 엑셀로 분석할 수도 있어 업무 관리에 유용하답니다!
컴퓨터 시스템 종료 기록 확인방법
컴퓨터의 시스템 종료 기록은 정확한 사용 종료 시간을 파악하거나 업무 및 보안 관리를 위해 중요해요. Windows에서는 종료 기록을 Winlogon 7002 이벤트 코드를 통해 확인할 수 있어요.
특히 회사에서는 직원들의 퇴근 시간 기록을 확인하는 용도로 활용하거나, 예상치 못한 시스템 종료 원인을 분석하는 데 도움이 될 수 있어요.
확인방법
- 🪟Windows Key + X 키를 눌러 미니 메뉴 창 실행
- 📁이벤트 뷰어(V) 선택 → Windows 로그 → 시스템 선택(기록이 나타날 때까지 기다리기)
- 🔍우측 작업 메뉴에서 "현재 로그 필터링" 선택
- ✅이벤트 원본에서 "Winlogon" 선택 후 확인
- ⌨️이벤트 ID란에 "7002" 입력 후 확인 클릭
- 💾필터링된 로그 파일을 "다른 이름으로 저장" 클릭 → 데이터 저장
이제 특정 날짜의 종료 시간을 확인하거나, 예상치 못한 시스템 종료 원인을 분석할 수 있어요. 특정 날짜별 종료 기록을 CSV 파일로 저장하면 보다 체계적으로 관리할 수 있어요!
기록 데이터 저장하기
로그인 기록과 시스템 종료 기록을 저장하면 업무 보고, 보안 감사, 개인 사용 시간 분석 등 다양한 목적으로 활용할 수 있어요. 데이터를 효율적으로 관리하기 위해 CSV 파일로 저장하는 방법을 알아볼게요.
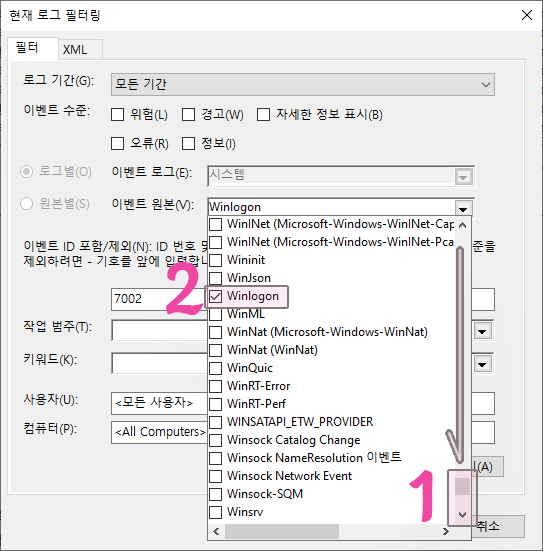


제출용 데이터 만들기
- 🪟Windows Key + X 키를 눌러 미니 메뉴 창 실행
- 📁이벤트 뷰어(V) 선택 → Windows 로그 → 시스템 선택(기록이 나타날 때까지 기다리기)
- 🔍우측 작업 메뉴에서 "현재 로그 필터링" 선택
- ✅이벤트 원본에서 "Winlogon" 선택 후 확인
- ⌨️이벤트 ID란에 "7001, 7002" 입력 후 확인 클릭
- 💾필터링된 로그 파일을 "다른 이름으로 저장" 클릭
- 📝데이터 이름 지정 후 파일 형식을 CSV로 선택 → 저장
CSV 파일은 가볍고 다양한 프로그램에서 열 수 있어 업무 보고나 보안 감사 자료 제출 시 유용해요. 저장된 데이터를 백업하거나 이메일로 전송하는 것도 가능하니, 체계적인 관리가 필요할 때 꼭 활용해 보세요!
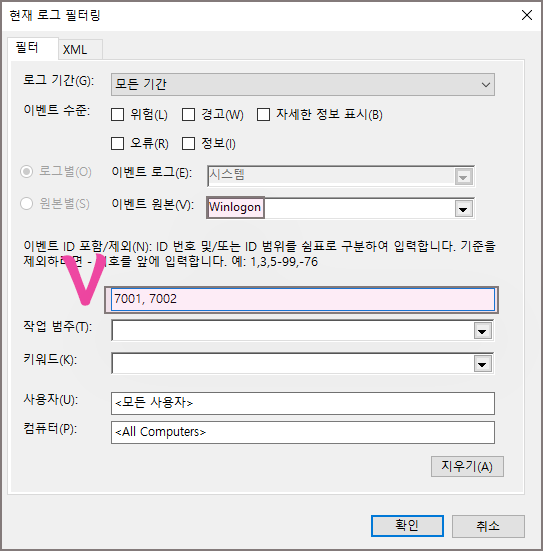

정확한 기록 관리를 위한 팁
- 🛠️ 이벤트 뷰어 로그 자동 저장 설정 → 정기적으로 데이터를 저장해 두면 필요할 때 쉽게 확인 가능
- 🔄 주기적인 CSV 파일 백업 → 중요한 데이터는 정기적으로 백업하여 안전하게 관리
- 📊 엑셀 활용하여 정렬 및 분석 → 날짜별, 사용자별 사용 시간 정리 가능
이제 Windows 이벤트 뷰어를 활용하여 로그인 및 종료 기록을 쉽게 확인하고 저장할 수 있어요. 이 방법을 활용하면 업무 생산성 향상, 보안 강화, 효율적인 시간 관리가 가능하답니다!
CSV 형식은 가볍고 호환성이 좋아 업무 환경에서 널리 사용되며, 저장된 데이터를 백업하거나 이메일로 전송하는 데도 적합합니다. 정확하고 체계적으로 기록 데이터를 저장하면 회사 요구 사항에 신속히 대응할 수 있으며, 효율적인 기록 관리가 가능합니다.