윈도우를 사용하다 보면 기본 폰트 스타일이 마음에 들지 않거나, 시스템 글꼴이 깨지는 문제가 발생할 수 있어요. 이런 경우 Winaero Tweaker를 활용하면 쉽고 빠르게 윈도우 시스템 폰트를 변경하거나 기본값으로 복원할 수 있어요. 특히, 레지스트리를 직접 수정하는 번거로움 없이 클릭 몇 번만으로 원하는 폰트 설정을 적용할 수 있어요. 이번 글에서는 Winaero Tweaker를 이용한 폰트 변경 및 복원 방법, 폰트 레지스트리 수정법, 깨진 폰트 해결 방법까지 자세히 알려드릴게요.
Winaero Tweaker란?
Winaero Tweaker는 윈도우의 다양한 설정을 사용자 맞춤형으로 변경할 수 있는 무료 소프트웨어예요. 기본적으로 제공되지 않는 시스템 UI 변경, 폰트 설정, 파일 탐색기 옵션 수정 등을 쉽게 할 수 있어요. 특히, 윈도우 10 이상에서는 기본적으로 제공되지 않는 시스템 폰트 변경 기능을 활성화할 수 있어 폰트 변경이 필요한 사용자에게 필수적인 도구예요.
1. Winaero Tweaker 다운로드 및 설치
- 🌐 Winaero Tweaker 공식 홈페이지에서 최신 버전 다운로드
- 📁 다운로드한 설치 파일(WinaeroTweaker.exe)을 실행
- 🛠 설치 과정 진행 후 "Finish" 버튼 클릭
- 🚀 Winaero Tweaker 실행하여 설정 변경 시작
Winaero Tweaker는 윈도우의 다양한 설정을 변경할 수 있는 무료 프로그램이에요. 공식 홈페이지에서 최신 버전을 다운로드한 후, 설치 파일(WinaeroTweaker.exe)을 실행하면 돼요. 설치 과정에서 기본 설정을 유지한 채 진행하면 되고, 완료 후 바로 실행할 수 있어요. 프로그램을 실행하면 좌측 메뉴에서 다양한 기능을 확인할 수 있으며, 여기서 시스템 폰트 변경 및 복원 기능을 쉽게 설정할 수 있어요.
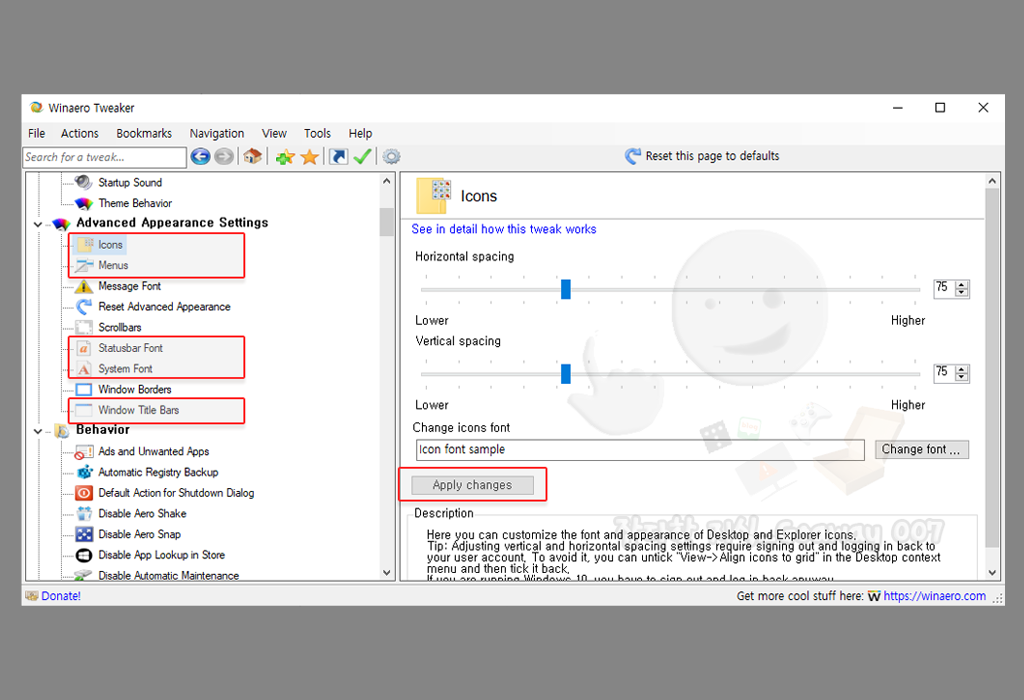
2. 시스템 폰트 변경하기
- 🖥 Winaero Tweaker 실행 후 "Advanced Appearance Settings" → "System Font" 선택
- ✅ "Use System Font" 체크 해제
- 🔡 "Change Font" 버튼 클릭 후 원하는 폰트 선택
- 💾 적용 후 "Sign out now" 버튼 클릭하여 로그아웃 후 다시 로그인
Winaero Tweaker를 사용하면 몇 번의 클릭만으로 윈도우 시스템 폰트를 원하는 스타일로 변경할 수 있어요. 프로그램을 실행한 후 "Advanced Appearance Settings" → "System Font"를 선택해 주세요. 기본적으로 활성화된 "Use System Font" 옵션을 체크 해제한 후, "Change Font" 버튼을 눌러 원하는 폰트를 선택하면 돼요. 설정을 완료한 후 "Sign out now" 버튼을 눌러 로그아웃 후 다시 로그인하면 폰트가 적용돼요.
3. 폰트 기본값으로 복원하는 방법
- 🔧 Winaero Tweaker 실행
- 🖱 "Advanced Appearance Settings" → "Reset Advanced Appearance" 선택
- 🔙 "Reset system font to default" 버튼 클릭
- 🔄 "Sign out now" 버튼 눌러 로그아웃 후 다시 로그인하여 기본값 적용
폰트 변경 후 원래 윈도우 기본값으로 되돌리고 싶다면 Winaero Tweaker에서 간단하게 복원할 수 있어요. 프로그램 실행 후 "Advanced Appearance Settings" → "Reset Advanced Appearance"로 이동하세요. 여기서 "Reset system font to default" 버튼을 클릭하면 기본 폰트가 복원돼요. 변경 사항을 적용하려면 "Sign out now" 버튼을 눌러 로그아웃 후 다시 로그인하면 돼요. 복원 후에도 폰트가 정상적으로 보이지 않는다면, ClearType 설정을 조정해 보는 것도 좋아요.

4. 레지스트리로 폰트 변경
- 🔍 [Win + R] → "regedit" 입력 후 실행
- 📂 "HKEY_LOCAL_MACHINE\SOFTWARE\Microsoft\Windows NT\CurrentVersion\Fonts" 경로 이동
- ✏️ 변경할 폰트 이름을 원하는 폰트명으로 수정
- 🔄 변경 후 컴퓨터 재부팅하여 적용 완료
레지스트리를 직접 수정해 폰트를 변경할 수도 있어요. [Win + R]을 눌러 "regedit" 입력 후 실행한 다음, "HKEY_LOCAL_MACHINE\SOFTWARE\Microsoft\Windows NT\CurrentVersion\Fonts"로 이동하세요. 여기서 원하는 폰트 값을 찾아 새로운 폰트 이름으로 변경하면 돼요. 변경을 완료한 후 컴퓨터를 재부팅하면 적용돼요. 단, 레지스트리 수정은 신중하게 진행해야 하며, 변경 전에 백업해 두는 것이 좋아요.
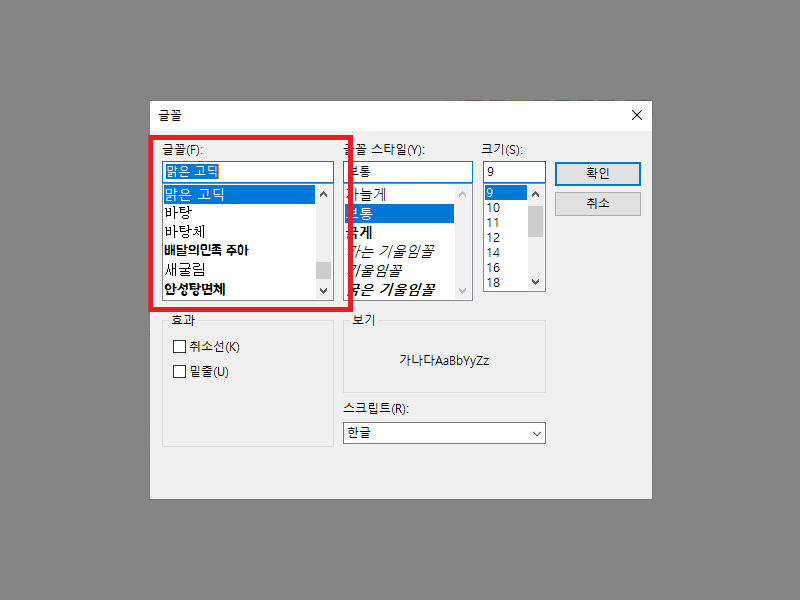
5. 레지스트리로 기본 폰트 복원
- 🖥 [Win + R] → "regedit" 실행
- 📂 "HKEY_LOCAL_MACHINE\SOFTWARE\Microsoft\Windows NT\CurrentVersion\Fonts" 경로 이동
- 🗑 수정된 폰트 값을 삭제하고 기본 값으로 되돌리기
- 🔄 재부팅 후 변경 사항 확인
레지스트리 변경 후 기본 폰트로 되돌리고 싶다면 같은 방법으로 수정하면 돼요. [Win + R] → "regedit" 실행 후 "HKEY_LOCAL_MACHINE\SOFTWARE\Microsoft\Windows NT\CurrentVersion\Fonts" 경로로 이동하세요. 변경했던 폰트 값을 삭제하거나 원래 값으로 수정하면 돼요. 이후 컴퓨터를 재부팅하면 기본 폰트로 복원돼요. 폰트가 정상적으로 표시되지 않는다면 Winaero Tweaker의 복원 기능을 함께 활용하는 것도 방법이에요.
레지스트리를 직접 수정하는 것은 신중해야 하며, 변경 전에 백업하는 것을 추천해요.
6. 윈도우에서 깨진 폰트 해결하기
- 🔎 [Win + S] → "ClearType" 검색 후 실행
- ✅ "ClearType 텍스트 조정" 활성화
- 📊 안내에 따라 텍스트 가독성 최적화 진행
- 🔄 설정 완료 후 폰트가 선명하게 표시되는지 확인
폰트를 변경한 후 글자가 흐릿하거나 깨져 보인다면 ClearType 텍스트 조정 기능을 활용하면 돼요. [Win + S]를 눌러 "ClearType"을 검색 후 실행한 다음, "ClearType 텍스트 조정 사용"을 활성화하세요. 이후 나오는 설정 화면에서 가장 보기 편한 글꼴 스타일을 선택하면 돼요. 설정이 완료되면 글자가 더 선명하게 표시돼요. 만약 이 방법으로도 해결되지 않는다면, Winaero Tweaker에서 폰트를 기본값으로 복원하는 방법도 시도해 보세요.
7. 조언
Winaero Tweaker를 사용하면 윈도우 기본 폰트 변경부터 복원까지 쉽게 설정할 수 있어요. 레지스트리를 직접 수정하는 방법도 있지만, 초보자라면 Winaero Tweaker를 사용하는 것이 더 안전하고 간편해요. 폰트를 변경한 후 문제가 발생하면 기본값으로 되돌리고, 깨진 폰트는 ClearType 설정을 조정해서 최적화하면 돼요. 원하는 폰트로 윈도우를 꾸며서 더 편하게 사용해 보세요! 😊
'컴퓨터와 모바일' 카테고리의 다른 글
| I/O 장치 오류로 인해 요청이 수행될 수 없습니다 문제 (0) | 2025.02.05 |
|---|---|
| LD 플레이어 g_bGuestPoweroff fastpipeapi.cpp : 1161/1153 오류 해결방법 (0) | 2025.02.05 |
| LD플레이어 실행중 강제종료 문제해결 (0) | 2025.02.05 |
| 컴퓨터 램 추가 및 추가 방법 (0) | 2025.02.05 |
| USB 장치 인식 실패 해결 방법 – 재부팅 없이 문제 해결하기 (0) | 2025.02.04 |
| ER 오류 발생 시 컴퓨터 부팅 문제 해결 방법 (0) | 2025.02.03 |
| SSD 처리 속도에 영향을 미치는 요인과 최적화 방법 (0) | 2025.02.03 |
| 바탕화면 글자 흐림 현상 해결 방법 (0) | 2025.02.03 |