게임 프레임 저하 문제 발생원인 및 해결방법 (캐드 버벅거림 포함)
- IT/게임
- 2020. 12. 10.
스팀게임, 콜오브듀티, 서든어택, 오버워치, 롤 등등 FPS(프레임)가 중요한 게임에서 FPS 저하로 출력되는 프레임 수가 적어지면 버벅거리는 효과로 렉이 걸린다고 표현하죠. 게임을 하기 위해서는 일정한 프레임 출력과 높은 프레임이 중요합니다. 컴퓨터의 성능이 좋으며 그래픽카드 또한 RTX로 좋은 성능인데도 불구하고 버벅거림, 렉이 나타나거나 FPS가 저하된다면 설정의 문제일 확률이 높습니다.
캐드 프로그램 가동에도 그래픽카드의 사용이 필요합니다. 캐드 프로그램 작업 중 버벅거림이 나타난다면 성능 설정의 문제일 확률이 높습니다.
■ 컴퓨터 성능이 제한되었거나, 잘못된 윈도우 설치 상태인지 확인 방법
- 프레임이 저하되는 게임을 실행된 상태에 [Windows Key + D]를 눌러 줍니다.
- 작업표시줄 우클릭 → [작업관리자] → [성능]으로 이동 해줍니다.
- CPU → 70% 이하
- 메모리 → 70% 이하
- SSD 및 HDD → 60% 이하
- 그래픽카드 → 70% 이하 상태이어야만 성능 저하가 일어나지 않습니다.
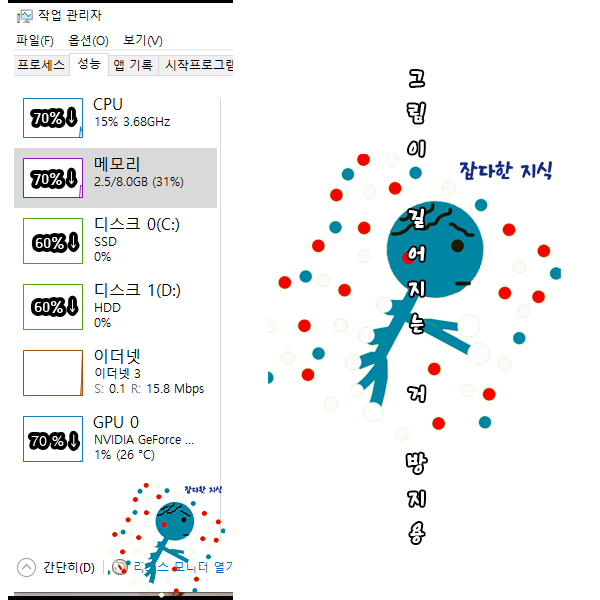
■ 그래픽카드 사용률이 이상하게 높다면?
그래픽카드가 RTX 버전이거나 GTX 1660 이상의 버전에서 수직동기화가 끄기로 되어 있다면 "빠르게"로 변경하시기 바랍니다.
- 그래픽카드의 성능이 좋은 경우 수직동기화를 끄기로 해두면 오히려 프레임이 갇혀버려 버벅거리게 되며 사용률은 오히려 높아져 버리는 현상이 발생하게 됩니다.
- 전원 관리 모드가 [최고 성능 선호] 아니거나 [텍스처 필터링-품질]이 고성능 아니라면 그래픽카드 성능이 제한되어 성능 발휘가 모두 되지 않습니다.
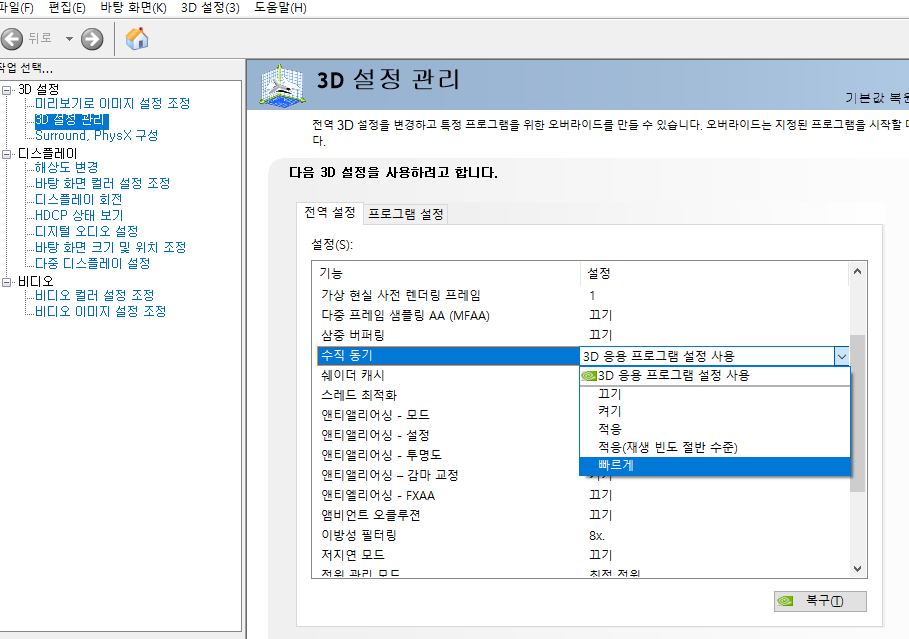

■ 텍스처 필터링 - 품질의 고성능과 고품질 차이
- 고성능 : 버벅거림 없이 성능에만 몰두시켜 줌으로서 프레임이 고정되어 안정감 있이 게임이 가능.
- 고품질 : 성능이 월등히 좋다면 고품질로 해둠으로서 캐드나 맵이 아주 넓은 게임 등 선명도와 색감을 더 뚜렷하게 표현하여 현실감이 더 돋보이게 함.(요즘 그래픽카드는 성능이 월등히 좋기 때문에 고품질을 선택하는 것을 추천)
■ CPU 및 메모리 사용률이 이상하게 높다면?
- 성능이 좋다는 가정하에 60% 이상을 치솓는다면, 성능이 제한 걸려 있는 경우입니다.
- 제어판\하드웨어 및 소리\전원 옵션으로 이동 해, [고성능]으로 설정 해주시기 바랍니다.
- 최고의 성능 옵션은 아래의 레지스트리를 추가하게 되면 생깁니다. 단, 노트북의 경우 오류가 생기니 사용하지 마시기 바랍니다.
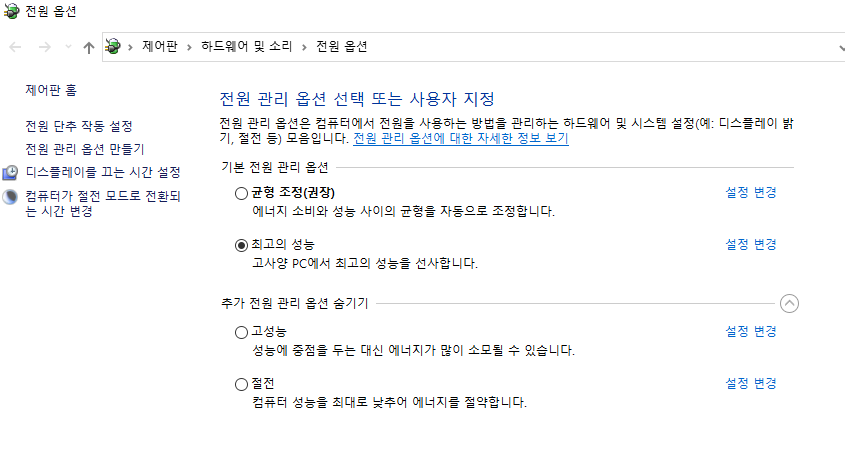
→ 최고의 성능은 고성능과 별 차이는 없기 때문에 고성능으로 두셔도 차이는 크지 않습니다.
■ 디스크 사용률이 이상하게 높다면?(이 문제는 2가지 문제입니다.)
- 윈도우 빌드가 2004 이하의 버전인 경우 (20년12월 기준) 및 윈도우 설치 시 디스크 구조 및 메인보드 구조 선택에서 잘못 선택한 채 설치 했기 때문에 모든 하드웨어가 정상적인 작동이 되지 않는 것.
- 윈도우 빌드가 2004 이하의 버전이라면 기본앱에서 생기는 프리징 현상으로 기본앱을 모두 제거하고, 스토어와 Xbox만 재설치 함으로써 해결이 가능 (아래의 첨부파일은 Administrator 계정이 아니라면 정상작동 하지 않으므로, Administrator 계정인 경우 [우클릭 - PowerShell에서 실행]을 눌러주면 됩니다.)
- 디스크 구조와 메인보드 CSM 설정을 잘못한 상태에서 설치한 경우 디스크 재할당 작업이 필요하며 이로 모든 데이터는 소실되니 백업하고 따라하시기 바랍니다.
- 정상적으로 설치 USB 제작하는 방법 : https://goaway007.tistory.com/143
- 정상적으로 윈도우 설치하는 방법(디스크 재할당 작업) - 이 때 모든 데이터는 소멸되니 미리 백업하시기 바랍니다 : https://goaway007.tistory.com/157
■ Administrator 계정이 아닌 경우는 활성화 시키거나 수동으로 복사 붙여넣기 하기
Get-AppxPackage -AllUsers | Remove-AppxPackage Get-Appxpackage -Allusers *Store*
Add-AppxPackage -register "C:\Program Files\WindowsApps\*Store*\AppxManifest.xml" -DisableDevelopmentMode
Get-Appxpackage -Allusers *WindowsStore* Add-AppxPackage -register "C:\Program Files\WindowsApps\*WindowsStore*\AppxManifest.xml" -DisableDevelopmentMode
$manifest Get-appxpackage -Allusers *Xbox* Add-AppxPackage -register "C:\Program Files\WindowsApps\*Xbox*\AppxManifest.xml" -DisableDevelopmentMode
$manifest = (Get-AppxPackage Microsoft.WindowsStore).InstallLocation + '\AppxManifest.xml' ; Add-AppxPackage -DisableDevelopmentMode -Register $manifest pause