새로 구매한 SSD에 윈도우를 설치하려는데 "선택한 디스크가 GPT 파티션 스타일이 입니다."라는 문구가 나타나는 이유는 설치 USB, 메인보드 신호 값과 SSD의 디스크 구조 값이 서로 다르기 때문에 발생하게 됩니다.
기본에 출시된 HDD와 SSD는 MBR 디스크 스타일이었으나, 요즘 출시되는 SSD는 GPT 디스크 스타일로 출시되게 됩니다. 이유는 2020년도부터는 Legacy타입의 메인보드가 사라지면서 UEFI만 지원하는 구조로 변경되어 MBR 디스크 스타일은 더 이상 필요가 없기 때문에 GPT 디스크 스타일로 지정되어 나오게 되었습니다.
(제고품일 경우는 MBR일수도 있음)
■ 그렇기 때문에 자신의 메인보드가 Legacy인지, UEFI인지를 먼저 알아야 합니다.
1. "바이오스에 진입"을 합니다.
- 시스템 종료
- 부팅 후 F2와 Del키를 연타
2. 좌측 상단에 UEFI BIOS라면, UEFI 메인보드 지원이 하드웨어를 인식을 더 잘합니다.
→ 설치 USB와 메인보드 값을 각각 GPT와 UEFI로 설정해주셔야 합니다.
(즉, 설치 USB가 MBR로 제작된 경우는 새로 GPT로 제작해야 합니다)
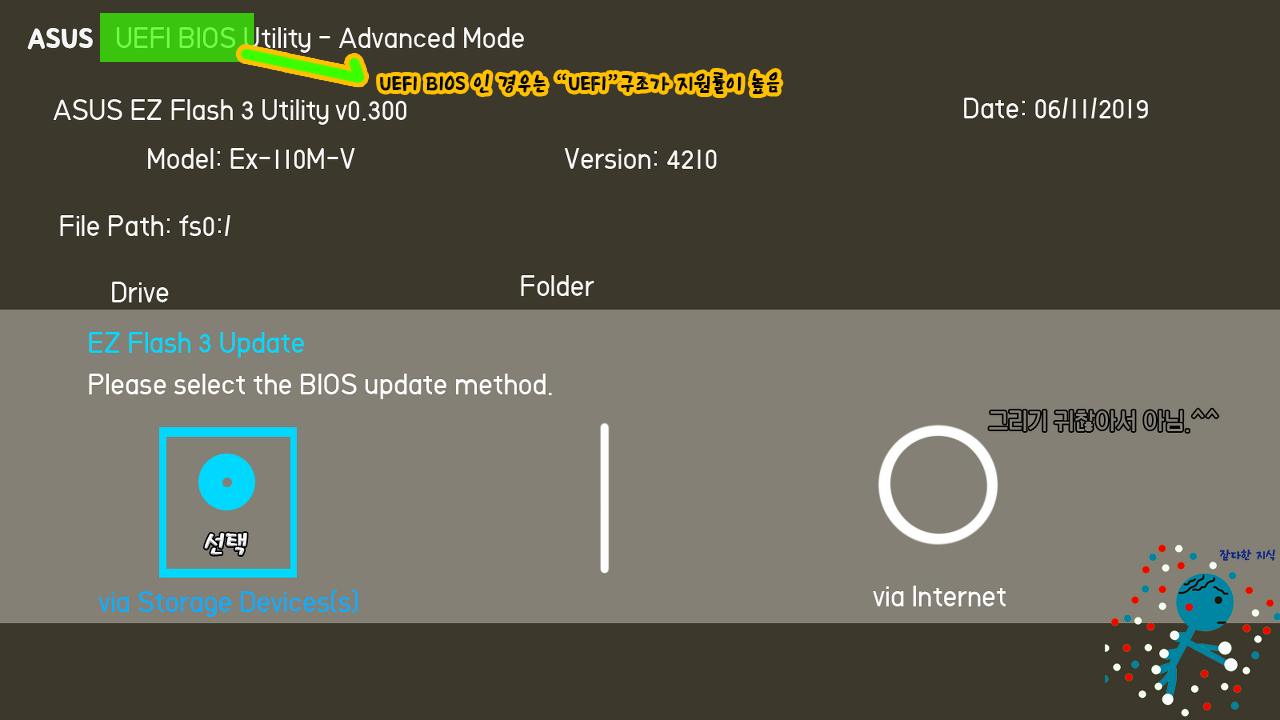
■ UEFI BIOS인 경우
→ 설치 USB부터 다시 제작해야하며, GPT로 제작해야 합니다.
(UEFI 지원 메인보드) 윈도우10 설치USB 제작~포맷 후 윈도우 설치 방법
대부분의 네이버 블로그, 유튜버들이 소개하는 방법은 틀린 내용이 많습니다. 무작정 마이크로소프트 회사의 설치USB 툴(설치미디어)을 이용해 설치 USB를 제작하는 방법을 소개하는데 이렇게하
goaway007.tistory.com
■ 일반 BIOS인 경우거나 CMOS BIOS인 경우
- 다시 설치 화면까지 진입 후 "Shift키와 F10키"를 눌러 "명령프롬프트 창"을 띄워줍니다.
- Diskpart 입력
- List Disk를 입력해 새로운 SSD 디스크 "번호"를 용량으로 확인합니다.
- Sel Disk (디스크번호)를 입력. 예를 들어, 새로운 SSD 디스크 번호가 0일 경우 "Sel Disk 0"을 입력해주면 됩니다.
- Clean
- Convert MBR을 입력해줍니다.
- Create partition primary
- Fomat Fs=ntfs Quick
- Assign
- 순서대로 입력해주셨으면 명령프롬프트 창을 닫고, 파티션 화면으로 이동합니다.
- 새로고침을 클릭 후 디스크가 제대로 형성되었는지 확인 후 선택 후 설치해주시면 됩니다.
'컴퓨터와 모바일' 카테고리의 다른 글
| 사파리(Safari) "팝업 창이 차단되었습니다" 문구 해결방법 (0) | 2021.01.17 |
|---|---|
| 아이패드 및 아이폰과 컴퓨터 연결이 안되는 이유 및 해결방법 (0) | 2021.01.14 |
| 새 컴퓨터 구매 후 인터넷이 안 되는 이유 (0) | 2021.01.10 |
| 아이패드 에어 4세대 유선랜 연결 방법(.feat UL2042C) (6) | 2021.01.09 |
| 윈도우10 정품 구매 시 주던 설치USB를 계속 사용해도 될까요? (0) | 2021.01.05 |
| 서든어택 그래픽 장치를 초기화 할 수 없습니다 문제 해결방법 (0) | 2021.01.04 |
| 바탕화면 아이콘 간격 넓어짐, 아이콘 간격 초기화 방법 (0) | 2021.01.02 |
| 윈도우 업그레이드와 윈도우 업데이트의 차이점(빌드 업그레이드란?) (0) | 2020.12.28 |