SSD 용량 부족 현상은 주로 저장 공간 관리의 소홀과 잘못된 설치 및 설정에 의해 발생합니다. SSD는 빠른 처리속도로 인해 운영체제와 고용량 소프트웨어 설치에 주로 사용되며, HDD는 대용량 데이터 저장용으로 사용됩니다. 그러나 C드라이브 용량 부족 현상이 발생하면 여러 문제가 발생할 수 있습니다. 이를 예방하기 위해 적절한 관리가 필요합니다.
SSD 용량 부족의 원인
C드라이브의 용량 부족은 다양한 원인에 의해 발생할 수 있으며, 적절한 관리가 필요합니다. 첫 번째로, 가상메모리 값을 적절히 설정하는 것이 중요합니다. 제어판을 통해 가상메모리 값을 고정하여 SSD 용량 부족 문제를 예방할 수 있습니다. 두 번째로, 백업 기능이 항상 켜져 있으면 SSD 용량이 빠르게 소모됩니다. Windows Services Optimizer를 통해 백업 기능을 필요 시에만 켜도록 설정하는 것이 좋습니다. 세 번째로, 시스템 복원 기능이 항상 켜져 있으면 시스템 상태를 백업하는 과정에서 SSD 용량이 많이 소모됩니다. 제어판에서 시스템 보호 설정을 통해 복원 지점을 주기적으로 관리하거나 필요 시에만 기능을 켜는 것이 좋습니다. 네 번째로, 임시파일을 주기적으로 제거하는 것이 필요합니다. 디스크 정리 도구나 Windows10 Manager, Dism+ 등의 유틸리티를 사용하여 주기적으로 임시파일을 제거하면 SSD 용량을 확보할 수 있습니다. 마지막으로, 손상된 Appx 파일은 시스템 오류를 발생시키고 SSD 용량을 낭비하게 합니다. Dism 유틸리티를 사용하여 주기적으로 검사하고 제거하는 것이 필요합니다. 오늘은 C드라이브 용량 부족 바이러스 및 관리 방법에 대해 알려드리겠습니다.
1. 가상메모리 값 설정
가상메모리는 RAM이 부족할 때 HDD 또는 SSD의 일부를 임시 메모리로 사용하는 기능입니다. 이 경우에는 가상메모리 값이 적절히 설정되지 않으면 SSD 용량 부족 현상이 발생할 수 있습니다. 가상메모리 값을 고정하면 이런 문제를 예방할 수 있습니다.
- 제어판 > 시스템 및 보안 > 시스템 > 고급 시스템 설정 > 성능 설정 > 고급 > 가상 메모리.
- 모든 드라이브에 대한 페이징 파일 크기 자동 관리 체크 해제.
- 사용자 지정 크기로 설정.
2. 백업 기능 항상 켜짐
Windows 백업 기능이 항상 켜져 있으면 SSD 용량이 빠르게 소모될 수 있습니다. 필요 시에만 백업 기능을 켜는 것이 좋습니다.
- Windows Services Optimizer 다운로드 및 실행.
- 서비스 진단 탭에서 사용자 프로필 선택.
- 윈도우 백업 사용 여부를 '아니요'로 설정.
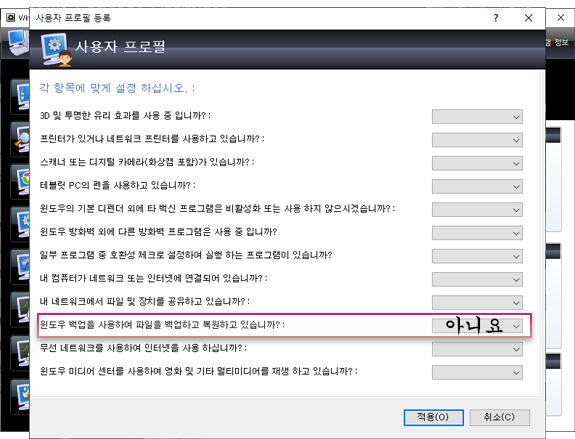
3. 시스템 복원 기능 항상 켜짐
시스템 복원 기능은 시스템 상태를 백업하는데, 이 기능이 항상 켜져 있으면 SSD 용량이 빠르게 소모됩니다. 복원 지점을 주기적으로 관리하거나, 필요 시에만 기능을 켜는 것이 좋습니다.
- 제어판 > 시스템 및 보안 > 시스템 > 시스템 보호.
- 시스템 보호 설정에서 복원 지점을 관리.
4. 주기적인 임시파일 제거 부족
임시파일은 시스템 사용 중 생성되는 파일로, 주기적으로 제거하지 않으면 SSD 용량을 차지하게 됩니다. 주기적으로 임시파일을 제거하여 SSD 용량을 확보할 수 있습니다.
- 디스크 정리 도구 사용.
- Windows10 Manager, Dism+ 등의 유틸리티 사용.
5. 손상된 Appx 파일
손상된 Appx 파일은 시스템 오류를 발생시키고, SSD 용량을 낭비하게 합니다. 이런 파일을 주기적으로 검사하고 제거하는 것이 필요합니다.
- Dism 유틸리티 사용.
- 유틸리티 > 정리란에서 모든 파일 검사 후 정리.

컴퓨터 관리 방법
SSD와 HDD를 적절히 나누어 사용하는 것이 중요합니다. 고사양 소프트웨어와 운영체제는 SSD에, 일반 데이터는 HDD에 저장하는 것이 바람직합니다. 또한, 설치 경로를 지정할 수 있는 경우 적절히 경로를 설정하여 SSD 용량 부족을 예방할 수 있습니다.
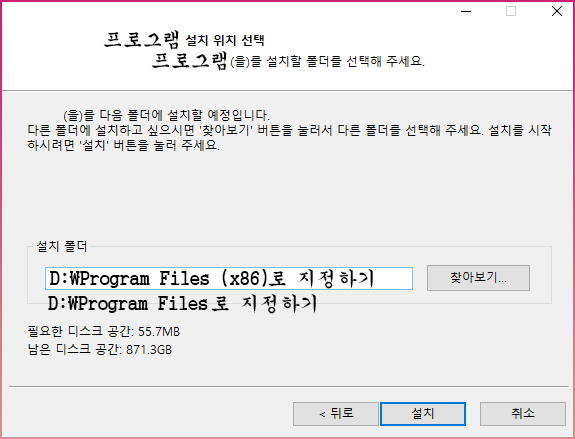
* 설치 프로그램에서 설치 경로를 D:\Program Files (x86)(설치폴더) 또는 D:\Program Files(설치폴더)로 변경.
SSD 용량 부족 현상을 예방하기 위해서는 정기적인 시스템 관리와 설정이 필요합니다. 위에서 언급한 방법들을 통해 SSD 용량을 효율적으로 관리하고, 시스템 성능을 최적화할 수 있습니다.
용량 부족과 관련된 구체적인 문제들
C드라이브 용량 부족 현상은 다양한 문제를 일으킬 수 있습니다. Adobe Photoshop, Adobe Premiere Pro와 같은 프로그램을 사용할 때는 특히 문제가 될 수 있습니다. C드라이브 용량이 100프로에 도달하면 시스템 성능이 저하되고, 프로그램 실행에 문제가 발생할 수 있습니다.
1. Adobe 프로그램 설치 위치 변경
Adobe Photoshop을 비롯한 Adobe 프로그램들을 C드라이브가 아닌 D드라이브에 설치하면 용량 부족 문제를 해결할 수 있습니다. 이는 특히 C드라이브 용량 부족으로 인해 발생하는 메모리 부족 현상을 예방하는 데 도움이 됩니다.
- 설치 프로그램 실행 시 설치 경로를 D드라이브로 변경.
- D:\Program Files (x86)\Adobe 또는 D:\Program Files\Adobe 경로를 지정.
2. 임시파일과 Temp 폴더 관리
임시파일과 Temp 폴더는 주기적으로 정리해주어야 합니다. 이는 특히 C드라이브의 용량을 확보하는 데 중요합니다.
- Windows 탐색기에서 %temp% 입력 후 모든 파일 삭제.
- 디스크 정리 도구 사용.
비밀번호 : Go
3. 바이러스 검사와 제거
C드라이브의 용량 부족 현상은 바이러스에 의해서도 발생할 수 있습니다. 정기적으로 바이러스 검사를 하고, 발견된 바이러스를 제거하여 시스템을 안전하게 유지해야 합니다.
- 신뢰할 수 있는 안티바이러스 프로그램 사용.
- 정기적인 시스템 스캔 수행.
위의 방법들을 통해 C드라이브와 D드라이브의 용량을 효율적으로 관리하고, 시스템 성능을 최적화할 수 있습니다. 정기적인 관리와 설정 조정을 통해 용량 부족 문제를 예방하고, 최상의 컴퓨터 환경을 유지하세요.
'컴퓨터와 모바일' 카테고리의 다른 글
| Smart Defrag Pro 라이선스, 다운로드 방법 (0) | 2020.06.29 |
|---|---|
| 듀얼 모니터 연결 및 문제, 설정방법 (0) | 2020.06.29 |
| 컴퓨터 부팅 시 American Megatrends 발생원인 (4가지 케이스) (0) | 2020.06.29 |
| 구글 드라이브 용량 초과 다운로드 안됨 해결 (0) | 2020.06.28 |
| 윈도우10 바탕화면 및 다운로드, D드라이브 저장하기 (11) | 2020.06.24 |
| Windows 10 , Windows 11 기본 앱 삭제하기 (0) | 2020.06.23 |
| 기가지니2 해상도 초기화 시키기 (화면출력 안될 때) (2) | 2020.06.22 |
| 좀비 PC 확인 방법, 명령어 입력 방법 (0) | 2020.06.22 |