폴더의 위치를 변경하다가 'System Volume Information 아래에 일반 하위 디렉터리' 오류가 발생하는 경우가 있는데 이 경우는 변경할 폴더의 위치를 잘못 지정했기 때문에 액세스 거부가 나타나면서 하위 디렉터리 오류를 발생시키게 됩니다. 또한, 상위 항목을 하위 항목으로 리디렉션 할 수 없습니다. 지정된 경로가 잘못되었습니다.라는 오류를 띄우게 됩니다.
이러한 하위 디렉터리 오류는 상위 폴더 개념을 잘 모르는 경우에 흔히 발생하는 이유가 됩니다.
상위 폴더라는 것은 가장 상위에 위치한 폴더로 C:\나 D:\ 같은 곳을 말합니다. 쉽게 말하면 아무런 폴더를 만들지 않은 위치가 상위 폴더가 됩니다. 이 위치에는 경로 지정을 하거나 exe 파일을 두시면 안 됩니다.
일반 하위 디렉터리 오류 발생원인
System Volume Information 아래에 일반 하위 디렉터리 오류는 상위 폴더에 개체 폴더를 지정한 경우 프로그램이나 파일의 손상이 생길 수 있기 때문에 액세스 거부가 일어나게 되며 폴더가 변경되는 것을 막기 때문에 '하위 디렉터리 오류'가 발생하게 됩니다.
System Volume Information 아래에 일반 하위 디렉터리 목록을 만들지 못했습니다. 액세스 거부되었습니다.
개체 폴더에 해당되는 '바탕화면, 문서, 사진, 동영상, 링크, 다운로드' 등의 경우는 위치 탭에서 경로를 변경할 수 있는데 "D:\"처럼 상위 폴더로 지정하게 되면 문제가 발생하기 때문에 주의하셔야 합니다.
1. 상위 폴더 : C:\, D:\를 뜻합니다.
2. 하위 폴더 : "C:\폴더명, D:\폴더명"을 뜻합니다.
※ 상위 폴더와 하위 폴더의 차이점은 C드라이브를 들어갔을 때를 말하고 C드라이브 안에 폴더를 하위 폴더를 뜻합니다.
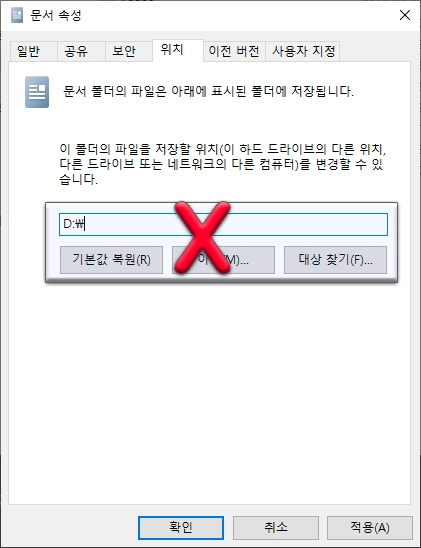
D:\로 지정한 경우
상위 폴더로 지정한 경우 'System Volume Information 아래에 일반 하위 디렉터리 목록을 만들지 못했습니다. 액세스 거부되었습니다.' 오류를 발생시키거나 '상위 항목을 하위 항목으로 리디렉션 할 수 없습니다. 지정된 경로가 잘못되었습니다.'라는 오류를 발생하게 됩니다.
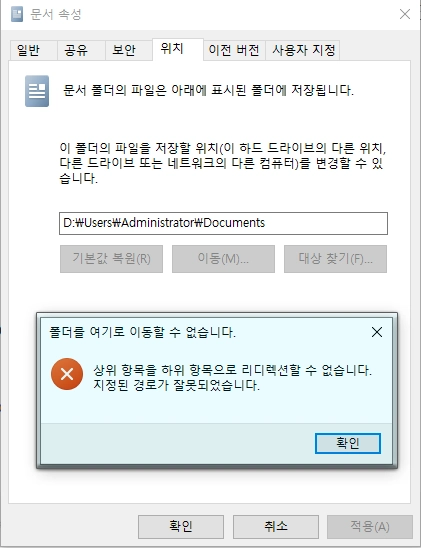
상위 항목을 하위 항목으로 리디렉션 할 수 없습니다. 지정된 경로가 잘못되었습니다. 해결방법
상위 항목을 하위 항목으로 리디렉션 할 수 없습니다. 지정된 경로가 잘못되었습니다. 오류나 System Volume Information 아래에 일반 하위 디렉터리 목록을 만들지 못했습니다. 액세스 거부되었습니다. 오류가 발생한 경우는 상위 폴더로 지정했기 때문에 프로그램이나 파일의 손상을 막기 위해 띄우는 것으로 수동으로 변경해 주시면 해결이 가능합니다.
개체 폴더 기본값으로 변경하기
아래는 바탕화면을 예시로 보여드립니다. 개체 폴더를 기본값으로 변경 후 파일은 수동으로 옮겨주셔야 해결이 이뤄집니다. 간단하게 변경할 수 있는 유틸리티도 제작해 뒀으니 참고하시기 바랍니다.
1. 바탕화면 아이콘 우측 마우스 클릭을 합니다.
2. 속성 > 위치 > 기본값 복원을 차례대로 선택합니다.
3. 적용 > 폴더 이동(아니요) > 폴더 리디렉션(아니요)을 선택합니다.
※ 폴더 이동과 폴더 리디렉션을 예를 클릭하게 되면 액세스 거부가 일어나기 때문에 아니요를 선택합니다.
4. 상위 폴더에 있던 파일을 수동으로 바탕화면으로 옮겨줍니다.
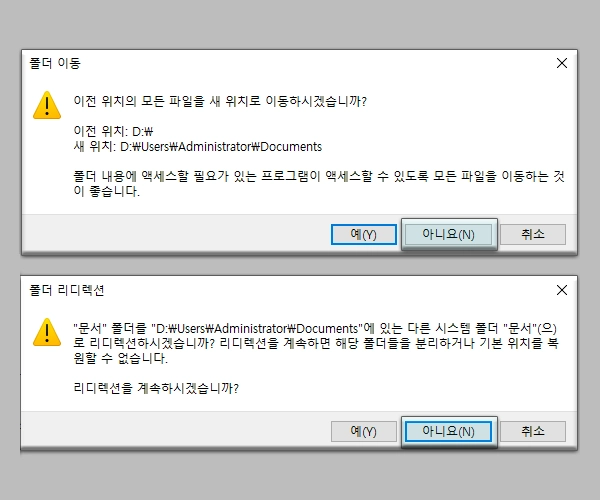
개체폴더 위치 변경하기
기본값으로 변경 후 상위 폴더에 있던 파일을 개체 폴더에 이동시켰다면, 정상적으로 위치를 지정해 주시면 됩니다.
1. 바탕화면 아이콘 우측 마우스 클릭을 합니다.
2. 속성 > 위치 > 하위 폴더로 지정하기 (예시: D:\Users\Administrator\Desktop)
3. 적용 > 폴더 이동(예) > 폴더 리디렉션(예)을 선택합니다.
4. 정상적으로 개체 폴더 위치가 변경됐는지 확인합니다.
바탕화면 예시) "D:\Users\(사용자계정)\Desktop"
다운로드 예시) "D:\Users\(사용자계정)\Downloads"
문서 예시) "D:\Users\(사용자계정)\Documents"
개체 폴더 위치 일괄 변경 유틸리티
개체 폴더 위치를 D:\Users\(사용자 계정 이름)으로 모두 변경하는 유틸리티이며, C드라이브로 복구가 가능합니다.
D드라이브로 다운로드 바탕화면 변경 유틸리티
Windows 10에는 개체 폴더라는 것이 존재합니다. 이 개체 폴더는 위치가 변경이 가능해 C드라이브 D드라이브 혹은 SSD와 HDD를 더욱더 효율적으로 사용할 수 있습니다. 기본적인 데이터는 C:\User\%UserNa
goaway007.tistory.com