새 컴퓨터에 기존 컴퓨터 운영체제가 설치된 SSD · HDD 주의사항
- IT/오류
- 2021. 5. 24.
새 컴퓨터에 기존에 사용하던 SSD나 HDD를 연결하기 위서 순서와 장착 방법이 중요합니다. 이 방법을 어기게 되면 블루스크린 0xc0000001 코드가 나타나고 이 코드는 윈도우 손상으로 인해 윈도우를 다시 설치해야 하는 코드입니다.
■ 새 컴퓨터에 기존 컴퓨터 운영체제가 설치된 SSD · HDD 주의사항을 모르는 지식인 엑스퍼트
대부분의 블로그나 지식IN에서 답변하는 사람들의 답변은 그냥 새 컴퓨터에 장착 후 바이오스 설정만 바꿔서 부팅을 하면 된다고 하는데 이렇게 하면 블루스크린 0xc0000001 코드가 나타나게 됩니다. 바로 증상이 나타나지는 않을 수 있는데, 이 상태로, 장기간 사용하게 되면 부팅이 안되거나 병목현상, 불량 섹터를 생기게 하는 요인이 됩니다.
질문 내용 : 기존에 컴퓨터에는 HDD에 윈도우7이 설치되어 있고, 새로 구매한 컴퓨터 윈도우 10이 설치가 되어 있습니다. 이 경우에 그냥 새 컴퓨터에 장착하고 사용해도 되나요?
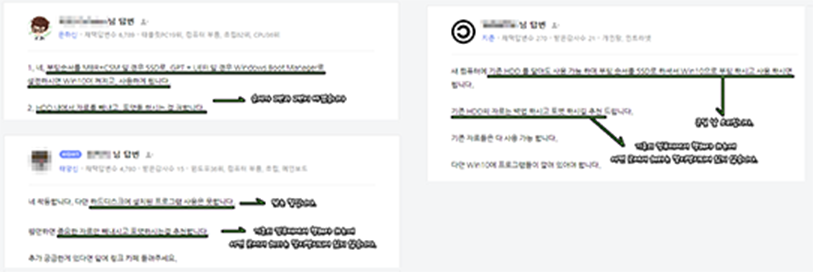
위 세 분의 답변은 "되냐" "안 되냐"를 두고만 말하고 있습니다. 새 컴퓨터에 미치는 영향은 전혀 설명하지 않고 있죠.
■ 새 컴퓨터에 기존 컴퓨터 운영체제가 설치된 SSD · HDD를 바로 장착하면 안 되는 이유
- 0xc0000001 블루스크린이 나타날 수 있습니다.
- 기존의 윈도우7이 설치된 HDD의 파티션이 어떤 구조로 이뤄졌는지 명시되어 있지 않습니다.
- HDD의 용량 설명이 되어있지 않습니다.
- EFI 시스템 구조인지 MBR 구조인지 명시되어 있지 않습니다.
| 설명 | |
| 첫 번째 이유 | 컴퓨터의 메인보드는 UEFI와 Legacy 메인보드가 있습니다. 요즘 메인보드는 UEFI로 단일 지원되는 메인보드입니다. 그렇기 때문에 기존의 컴퓨터에는 HDD이기 때문에 Legacy 메인보드로 윈도우7이 설치되어 있을 것이라는 추측이 될 수 있습니다. 즉, 새 컴퓨터의 메인보드 구조와 기존 컴퓨터 메인보드 구조가 서로 다를 확률이 높다는 것을 알 수 있습니다. 이 구조에 따른 파티션 구조도 다르며, 윈도우를 구동하는 방식 자체가 다릅니다. 이 경우에 새 컴퓨터에 바로 기존의 HDD를 장착 해버리고 바이오스 셋팅만 바꿔서 부팅을 하게 되면 새 컴퓨터의 EFI 시스템 파티션과 HDD의 파티션이 충돌이 일어나 버리면 0xc0000001의 블루스크린을 발생시키는 동시에 SSD와 HDD는 동적 디스크 상태가 되어버려 재시작 시 메인보드 로고화면에서 무한로딩 증상이 나타나 버리게 됩니다. → 이 경우에는 설치 USB로 SSD와 HDD를 모두 디스크 재할당 작업이 이뤄져야 하는데 기존의 HDD의 자료는 백업이 되어있지 않기 때문에 데이터는 소실될 수 밖에 없는 상태가 되어버리는 것이죠. |
| 두 번째 이유 | HDD의 용량에 따른 새 컴퓨터의 병목 현상입니다. ①의 문제없이 부팅이 이뤄진다고 하더라도, 애초에 HDD의 용량이 1TB 미만이라면 병목현상이 나타나 부팅 속도 저하, 처리 속도저하, 읽기/쓰기 속도 저하가 일어납니다. 왜 굳이 1TB 미만이냐면, "1TB 미만의 HDD는 SATA3.0이며 RPM 또한 낮습니다." 이 말의 즉, SSD의 속도는 빨라도 HDD 속도가 느리기 때문에 HDD의 속도를 따르게 된다는 것이죠. 그렇다면 SSD에 윈도우를 설치한다해도 SSD의 속도를 누리지 못하며 이것은 또한 불량섹터를 일으킬 수 있는 요인이 됩니다. |
■ 두 번째 이유 부가 설명
§ 자동차에 비유하자면?
- 자동차 1(SSD)은 100KM/h를 내려고 하지만 속도 제한이 걸려 속도를 낼 수 없는 상태
- 자동차 2(HDD)는 SSD의 100KM/h를 따라가기 위해 RPM을 올리지만 스베럼만 일어나고 속도를 따라잡을 수 없는 상태
§ 그림
티코를 HDD로 보면 되고, SSD를 GV80으로 보시면 됩니다. 데이터는 각자가 가지고 있는 짐으로 보시면 됩니다. 티코가 GV80을 따라잡지 못하는 상태로 보시면 됩니다.
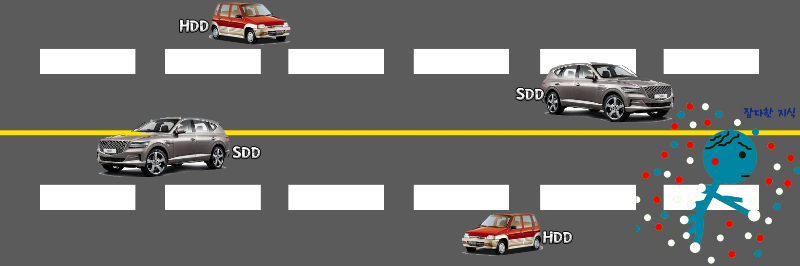
tmi. *자동차 용어 스베럼? : RPM은 올라가지만 출력이 나지 않는 상태로 웅~~ 소리만 커질 뿐 출력이 나지 않는 상태를 말합니다. 수동 자동차의 클러치 패드 마모나 클러치 등의 문제로 생김.
■ 새 컴퓨터에 기존 컴퓨터 운영체제가 설치된 SSD · HDD 정상적인 장착방법은?
| 방법 | 단계 설명 |
| 권장 방법[백업 필수] |
|
| 권장 방법2 [다른 저장매체에 백업 후 시작] |
|
이렇게 두 가지 방법 중에 선택하셔서 진행해주시면 됩니다. 연결 후 바이오스 화면에서 USB로 부팅시켜주시면 더 간단하게 작업이 이뤄질 수 있습니다. 단, HDD가 1TB 미만이라면 절대 새 컴퓨터에 연결하지 마시고 새로 HDD를 1TB 이상을 구매해 장착하시기 바랍니다.
■ 윈도우10 설치 USB 제작방법
새 컴퓨터는 UEFI 메인보드이기 때문에 GPT로 제작해주시면 됩니다.
윈도우 10 설치 USB Rufus를 이용한 제작 방법 및 MBR / GPT 선택 방법
§ 윈도우 10 설치 USB Rufus를 이용해 제작하는 이유 : 윈도우 10 설치 USB를 제작은 조금 고려할 사항이 많습니다. 윈도우 7보다 설치가 더 쉽다 라는 분들이 계시는데, 개인적인 생각으로는 윈도우
goaway007.tistory.com
윈도우 10 설치 MBR 및 GPT에 따른 설치 방법
§윈도우 10 설치하는 방법 1) 컴퓨터를 시스템 종료를 해줍니다. 2) 준비된 설치 USB를 꼽은 후 부팅을 해줍니다. 3) 부팅 중 메인보드 로고가 뜬 후 검은 화면에 _모양으로 깜박이게 됩니다. 4
goaway007.tistory.com