WIN 11부터는 보안이 강화되면서 WIN 11 설치 시 보안 부팅과 TPM2.0이 켜져 있어야 뱅가드 같은 해킹 감지 툴이 정상적으로 작동해, 발로란트 같은 게임이 정상 실행됩니다. 그러나, 인터넷에 WIN 11 편법 설치를 하게 되면 이 부분이 제대로 이뤄지지 않게 되며 WIN 10에서 프로그램을 통해 업그레이드한 경우도 설정이 제대로 이뤄지지 않아 문제가 발생합니다. 그 문제로 인해 아래와 같은 오류를 띄우게 됩니다.
발로란트 VAN9001
This build of Vanguard requires TPM version 2.0 and secure Boot to be enabled in order to play. 이 말을 직역하면 플레이를 하기 위해서는 뱅가드에서는 TPM2.0과 보안 부팅이 활성화돼야 한다고 되어 있습니다.
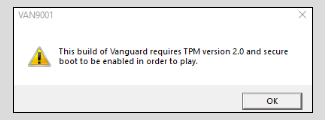
■ 발생원인
- WIN 10에서 프로그램을 통해 업그레이드한 경우
- WIN 11을 편법으로 설치한 경우
업그레이드 진행이 되었거나 편법으로 일부 기능을 무시하고 설치하게 되면, 소프트웨어적으로는 설치가 이뤄지지만 바이오스에서는 정상적으로 구동되지 않기 때문에 문제가 발생합니다. 쉽게 말하면, 겉은 WIN11이지만 속은 WIN10 구동 방식으로 이뤄지게 됩니다.
WIN11과 WIN10의 설치 시 바이오스 세팅 자체가 다르기 때문에 문제가 발생하는 경우가 많아, 웬만하면 설치 USB를 만든 후 바이오스 값을 정상적으로 설정하신 후에 WIN11 설치가 이뤄져야 합니다.
WIN 11 발로란트 실행 오류 해결방법
"WIN 10에서 프로그램을 통해 업그레이드한 경우"에 해당된다면, 제 글에 항상 강조했듯이 WIN 업그레이드를 해서 발생하는 경우가 많습니다. 그러나, 이번 WIN 11에서 발생한 발로란트 VAN9001 오류는 WIN 11 설치 당시 CSM 설정이 잘못되었거나 메인보드의 TPM 2.0 버전 문제 때문에 발생합니다.
이 경우는 TPM을 1.2로 바꿔주거나 아예 CSM과 보안 부팅을 아예 꺼 버려야 해결할 수 있습니다. 메인보드에 따라 적용이 안 되는 경우가 있어, 이 경우는 발로란트를 하기 위해서는 WIN 10으로 다시 설치해주셔야 합니다.(메인보드 호환성 문제 때문)
시스템 정보에 보안 부팅이 해제되어 있는데 어떻게 활성화시키나요?
보안부팅이 켜져 있어도 WIN11 업그레이드나 WIN11 편법으로 설치한 경우 보안부팅이 정상적으로 활성화가 되지 않는 경우가 발생합니다. 이 경우는 WIN10으로 다시 설치해 주시는 것이 빠른 해결책이지만 메인보드가 5세대 이상이라면 WIN11을 사용해야 하므로 설치 USB를 만든 후 바이오스 값을 새로 설정 후 진행해 주시면 됩니다.
* secure boot가 enable 되어 있어도 보안부팅이 활성화가 안 되는 경우 OS type 설정이 잘못된 경우가 많습니다.
■ 보안부팅 활성화 방법
- Windows key와 Q를 눌러 준 후 cmd를 검색합니다.
- 명령프롬프트를 관리자 권한으로 실행해 줍니다.
- shutdown -r -fw -t 5를 입력하면 재부팅 후 바이오스 화면으로 진입됩니다.
- Advanced Mode로 변경 후 boot 메뉴에 CSM이 사용 안 함인지 확인합니다.(CSM이 사용 안 함이 아니라면 다시 설치해야 합니다.)
- Secure boot로 이동 후 OS type을 Windows10 혹은 Windows UEFI mode로 변경합니다.
Asus의 경우는 Windows UEFI mode로 설정해야 보안부팅이 켜지며, 다른 보드의 경우는 Windows10으로 두거나 Other OS로 두어야 보안부팅이 켜집니다. 각 메인보드마다 이게 다 다릅니다.
■ Asus의 경우
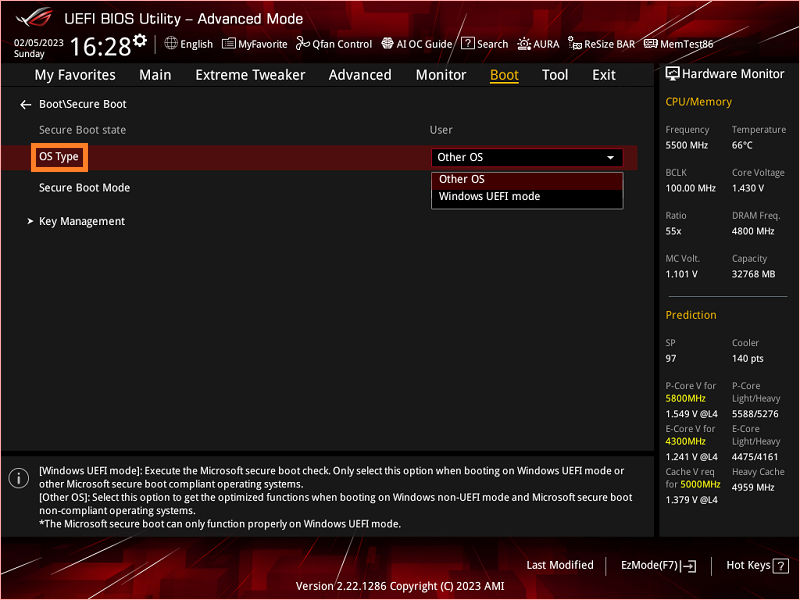
WIN 10에서 프로그램을 통해 업그레이드한 경우
WIN10에서 업그레이드 프로그램을 통해 진행된 경우는 CSM 설정도 잘못되어 있는 경우가 많습니다. WIN10에서는 CSM을 끄지 않고 설치하는 분들이 많기 때문에 대부분 이 기능이 켜져 있어서 보안부팅이 제대로 활성화가 되지 않습니다.
바이오스에서 Advanced Mode로 변경 후 boot 메뉴로 가시면 CSM을 볼 수 있는데 이 CSM 값이 꺼져 있는 경우 아래와 같이 진행해 주시면 됩니다.
■ TPM 2.0 활성화하기
- 컴퓨터 종료 > 컴퓨터 부팅 > 메인보드 로고 화면 [F2]와 [Del] 키 연타
- Boot에서 CSM으로 이동 후 CSM을 Disable.
- Advanced(고급) → PCH-FW로 이동
- TPM Device Selection → Fireware TPM(펌웨어 TPM 활성화)로 변경
- 나가기로 이동 후 저장하고 나가기(종료) 선택
- 동일한 경우 다시 1번을 시도 후 보안 부팅을 Disable로 변경하고 저장하고 재부팅해서 시도
WIN 11을 편법으로 설치한 경우
편법으로 WIN11을 설치한 경우는 바이오스 값을 초기화를 한 후 WIN11으로 정상적으로 설치를 하시거나 WIN10으로 다시 설치하시는 게 좋습니다.
WIN11은 5세대 이상이 아니면 굳이 WIN11로 설치를 할 필요가 없기 때문에 WIN10으로 설치하는 게 빠른 해결 방법입니다. 편법으로 설치하게 된 경우 바이오스에서 설정을 바꾸더라도 정상적으로 변경이 되지 않거나 부팅이 되지 않는 경우가 발생하기 때문에 더 큰 문제를 초래할 수 있습니다.
보안부팅과 TPM2.0을 활성화해도 안 되는 경우
보안부팅이 활성화가 되고 TPM2.0이 활성화가 되어도 동일하게 뱅가드 오류가 나타나는 경우는 뱅가드에 이전 log가 남아있기 때문입니다.
'컴퓨터와 모바일' 카테고리의 다른 글
| 구글 크롬 창이 늦게 뜨는 이유 및 해결방법 (0) | 2022.01.12 |
|---|---|
| 윈도우 부트매니저 역할 및 부팅 1순위인 이유(UEFI 부팅 방식) (0) | 2022.01.04 |
| 마이크로소프트 오피스 2019 크랙 없이 정품인증 (4) | 2021.12.31 |
| 롤 팅김 증상 발생원인 및 해결방법 (5) | 2021.12.29 |
| 윈도우10,윈도우11에서 Administrators 계정 새로 만드는 방법 (0) | 2021.12.17 |
| KMS Auto Net 정품인증 툴 인터넷 연결 끊김 증상 발생원인 및 조치 (0) | 2021.12.13 |
| 갤럭시워치4 페이스 적용(.feat 짤툰 - 화난 땅땅이) ver 2.0 (0) | 2021.12.08 |
| 작업표시줄과 바탕화면 아이콘 깨짐 문제 원인 (0) | 2021.12.03 |