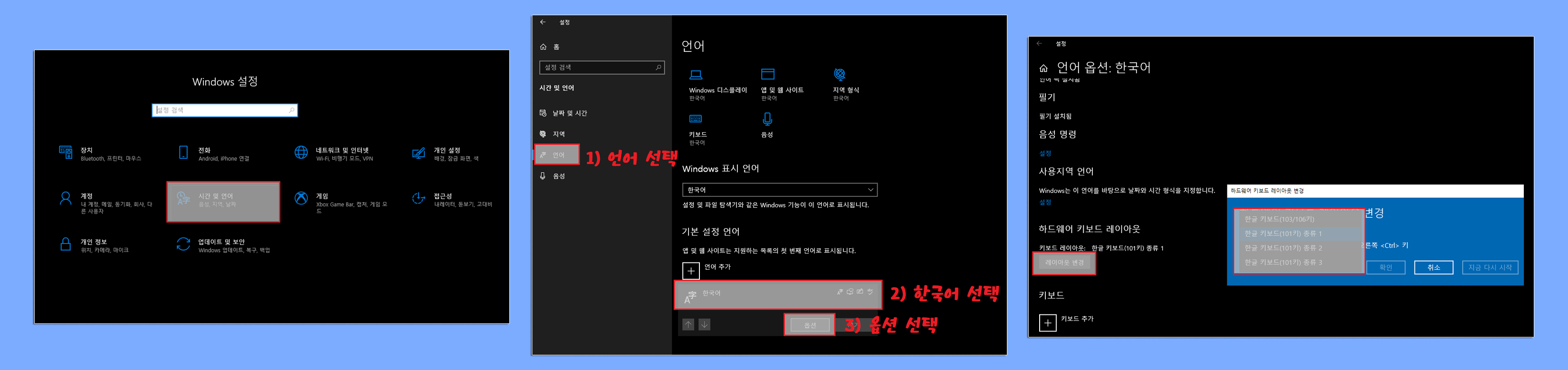윈도우 설치 시 키보드 종류 선택하는 방법 및 설치 후 변경 방법
- IT/오류
- 2020. 7. 9.
Windows 설치 시 키보드를 선택해야 하는 창에 어떤 키보드를 선택해야 할지 모르는 경우가 있습니다. 일반적으로 101 키를 선택해주시면 되는데, Windows가 설치되고 나서 알아서 지정되어 별 문제는 없지만, 설치 과정에서 키보드가 정상 작동이 이뤄지지 않는 경우를 방지해서 정확하게 선택하시는 게 좋습니다.
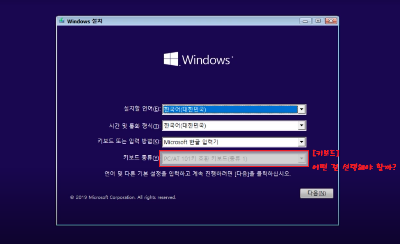
Windows 설치 시 키보드 종류 선택 방법
키보드의 한자, Alt, Ctrl 키의 위치에 따라 키보드의 종류가 다르고 호환되는 게 다릅니다. 만약, 이 키 설정을 잘못하게 된다면 한영 변환이 되지 않게 됩니다. Shift + Space바 키로 변환되거나 Capslock 키를 눌러야 하는 등 키 조합이 바뀌게 되니 주의하셔야 합니다.
키보드 종류 - 101 키 키보드(종류 1)
101 키 키보드(종류 1)의 특징은 우측의 Alt와 한영키가 같고 Ctrl 키와 한자 키가 같습니다. 가장 많은 사용하는 키이며, 대부분 [101 키 키보드(종류 1)]을 선택하면 됩니다.

키보드 종류 - 101 키 키보드(종류 2)
101 키 키보드(종류 2)의 특징은 우측의 Alt와 한자 키가 같고, Ctrl 키와 한영키가 같습니다.

키보드 종류 - 101 키 키보드(종류 3)
101 키 키보드(종류 3)의 특징은 Space키와 Shift 키를 동시에 눌러야 한영 변환이 되며, Space키와 Ctrl 키를 동시에 눌러야 한자 키가 적용이 됩니다.

키보드 종류 - 103/106 키 키보드
103/106 키 키보드의 특징은 우측의 한영키와 Alt 키가 별도로 존재합니다.

키보드 종류에 특징 정리
| 키보드 종류 | 한영 키 | 한자 키 |
| PC/AT 101키 호환 키보드/USB 키보드(종류 1) | 키보드 우측 Alt | 키보드 우측 Ctrl |
| PC/AT 101키 호환 키보드/USB 키보드(종류 2) | 키보드 우측 Ctrl | 키보드 우측 Alt |
| PC/AT 101키 호환 키보드/USB 키보드(종류 3) | Shift + Space | Ctrl + Space |
Windows 10 내에서 키보드 종류 변경하기
Windows 10 설치 시 키보드를 잘못 선택해서 한영 키 변환이 안 되는 경우 Windows 상에서 키보드를 변경이 가능합니다.
- [Windows Key + i] (Windows 설정 창 단축키)
- [시간 및 언어] 선택
- [언어] 탭 선택 후 한국어 선택을 하면 옵션이 나옵니다.
- [옵션] 선택
- 레이아웃 변경 클릭 후 키보드를 맞게 선택해주시면 됩니다.