저장장치 점검하는 방법 - 블루스크린 문제
컴퓨터를 사용하다 보면 블루스크린이나 갑작스러운 오류로 인해 당황스러운 순간이 많아요. 이런 문제는 주로 저장장치인 SSD나 HDD의 문제에서 비롯될 가능성이 커요. 저장장치는 소모품이기 때문에 일정 시간이 지나면 교체해야 하고, 사용 습관이나 운영체제 상태에 따라서도 성능 저하나 고장이 발생할 수 있어요. 특히 SSD는 일반적으로 7-10년 정도의 수명을 가지지만, 사용 방식에 따라 1-2년 만에 고장 나는 경우도 있어요. 또한, 잘못된 윈도우 설치는 지속적인 오류를 유발하고, 저장장치에 손상을 줄 수 있죠. HDD 500GB 모델처럼 오래된 저장장치는 최신 SSD와 함께 사용하면 속도 차이로 인해 병목현상이 발생하고, 심한 경우 저장장치 고장으로 이어질 수도 있어요.
이러한 문제를 예방하려면 정기적으로 저장장치의 상태를 점검하고, 윈도우 시스템을 체크하는 것이 중요해요. 특히, 6개월에 한 번씩 SSD/HDD의 불량 섹터를 확인하고, 윈도우 상태를 점검하는 것이 좋답니다. 이번 글에서는 저장장치 점검 방법과 윈도우 상태 확인 방법을 자세히 알려드릴게요.
저장장치 점검하는 방법
컴퓨터의 저장장치는 시간이 지나면서 자연스럽게 마모되거나 손상이 발생할 수 있어요. 이를 방치하면 블루스크린, 무한 로딩, 갑작스러운 꺼짐 등의 증상이 나타날 수 있죠. 저장장치 상태를 점검하는 방법은 여러 가지가 있지만, 가장 간편한 방법은 전용 프로그램을 이용하는 것이에요. 대표적으로 HDTune이라는 프로그램을 사용하면 SSD/HDD의 상태를 쉽게 확인할 수 있어요.
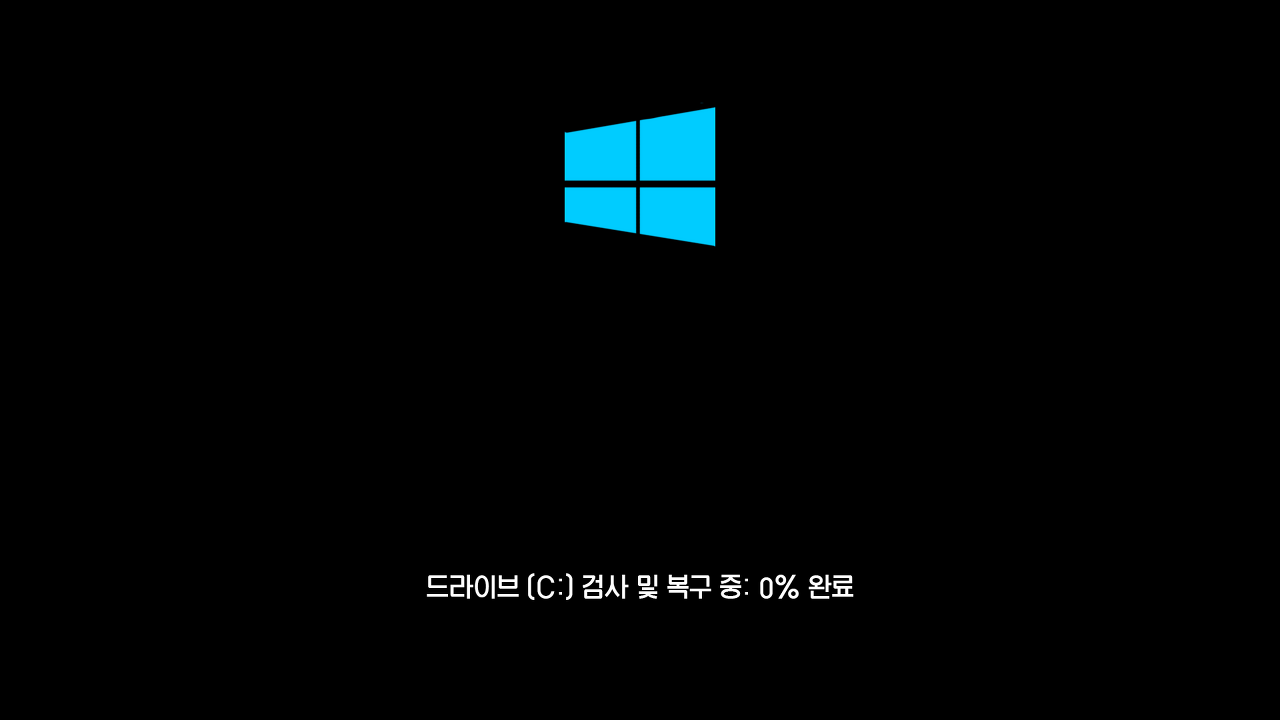
1. HDTune을 이용한 불량섹터 검사
HDTune은 저장장치의 배드섹터(불량 섹터) 여부를 확인하는 프로그램이에요.
- 1️⃣ HDTune을 다운로드하고 실행해요.
- 2️⃣ "하드 디스크 성능" 탭을 선택해요.
- 3️⃣ 📊 읽기 오류 비율, 재생 불가 블럭, CRC 오류, 불안정한 섹터 항목을 확인해요.
- 4️⃣ 🔍 해당 항목에 숫자가 카운팅되었거나, 파란색 🔵 · 노란색 🟡 · 빨간색으로 표시되었는지 확인해요.
- 5️⃣ 🟡🔴 노란색·빨간색으로 표시된 경우 저장장치를 즉시 교체하는 것이 좋아요.
- 6️⃣ 🔵 파란색이 표시된 경우 저장장치의 성능이 저하되고 있으므로 주기적으로 점검해야 해요.
불량 섹터가 많다면 저장장치를 교체하는 것이 가장 확실한 해결책이에요. 일부 섹터가 손상되었다면 포맷 후 다시 사용할 수도 있지만, 결국 저장장치의 상태는 계속 악화될 가능성이 크므로 중요한 데이터를 보관하는 용도로는 추천하지 않아요.
SSD 불량체크 및 불량섹터 확인 방법(hdtune)
필요한 데이터가 일부 손상되거나 사라지는 경우, 특정 프로그램이 손상되는 경우는 SSD나 HDD에 불량섹터 혹은 배드섹터가 있는지를 한번 점검해보셔야 합니다. 운영체제와 바이오스 설정이 잘
goaway007.tistory.com
2. Chkdsk 기능 실행 방법
- 1️⃣ Windows 키 + X를 누르고 "Windows Powershell(관리자)"를 선택해요. 🖥️
- 2️⃣ 명령어 창이 열리면 다음 명령어를 입력해요. ⌨️
chkdsk C: /f- 👉 "C:"는 주 드라이브를 의미해요. 다른 드라이브를 검사하려면 "D:" 등으로 변경할 수 있어요.
- 3️⃣ Enter 키를 눌러 검사를 시작해요. 🔍
- 4️⃣ 검사 중 오류가 발견되면 자동으로 수정이 진행돼요. 🔧
- 5️⃣ 검사가 완료되면 결과를 확인하고, 반복적으로 오류가 발생하면 저장장치를 점검해야 해요. ⚠️
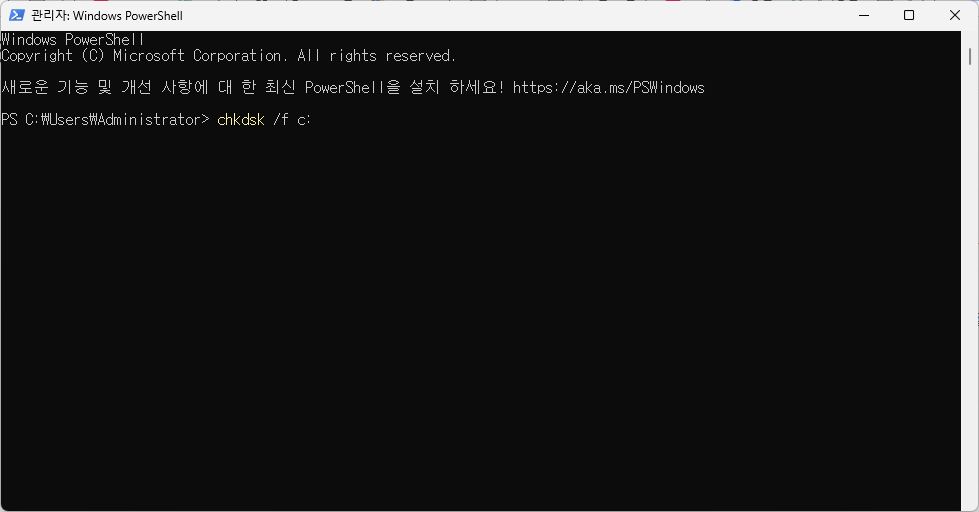
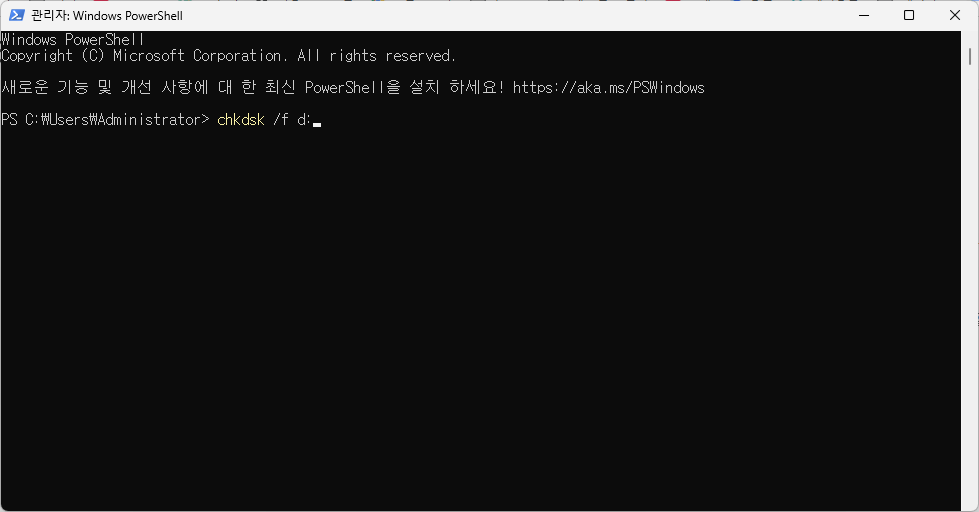
이 과정을 거치면 불량 섹터나 오류가 있는 경우 자동으로 복구가 진행돼요. 하지만, 이 과정이 반복적으로 나타난다면 저장장치가 심각하게 손상된 상태일 가능성이 커요.
부팅 시 디스크 확인을 중단하려면 5초 내에 아무 키 원인 및 해결방법
컴퓨터 부팅 시 나타나는 '디스크 확인을 중단하려면 10초 내에 아무 키나 누르십시오.'라는 문구를 띄우는 경우가 있습니다. 이 화면은 현재 설치된 Windows가 손상되었거나 Windows가 설치된 저장
goaway007.tistory.com
3. DISM을 이용한 윈도우 복구
- Windows 키 + X를 누르고 **Windows Powershell(관리자)**를 선택해요.
- 명령어 창에서 다음을 입력해요.
DISM /Online /Cleanup-Image /RestoreHealth - 시스템이 손상된 파일을 복구하고 정상 상태로 되돌려줘요.
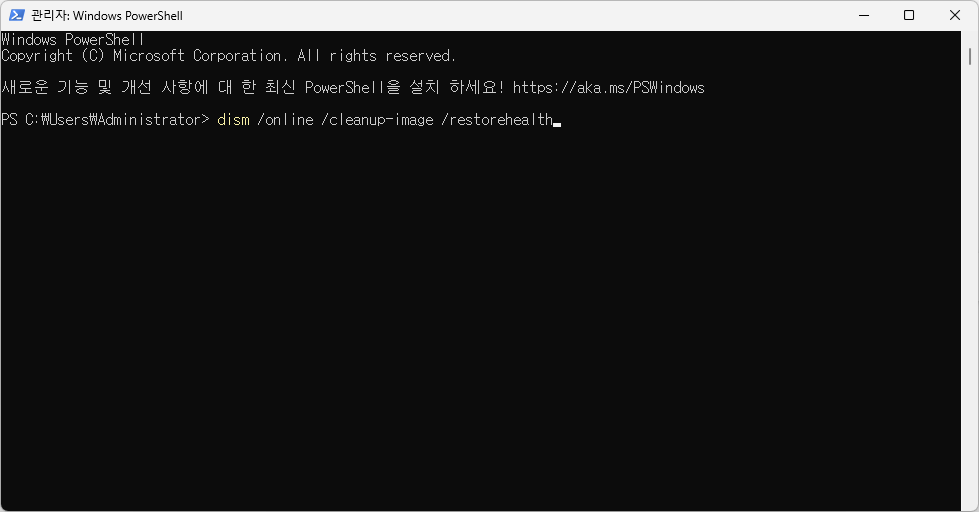
이 방법을 사용하면 윈도우의 손상된 파일을 자동으로 복구할 수 있어요. 하지만, 이 과정에서도 해결되지 않는다면 윈도우를 새로 설치하는 것이 가장 확실한 해결책이에요.
정리
컴퓨터 저장장치는 시간이 지나면 자연스럽게 성능이 저하되고, 문제가 발생할 수밖에 없어요. 특히 블루스크린이나 갑작스러운 오류가 자주 발생한다면 SSD/HDD의 상태를 점검하고, 윈도우의 손상 여부를 확인하는 것이 중요해요.
1️⃣ 🛠️ HDTune을 이용해 SSD/HDD의 불량 섹터를 검사해요.
- 👉 "하드 디스크 성능" 탭에서 읽기 오류 비율, 재생 불가 블럭, CRC 오류 등을 확인해요.
- 👉 노란색 🟡·빨간색 🔴 표시가 있으면 저장장치를 교체해야 해요.
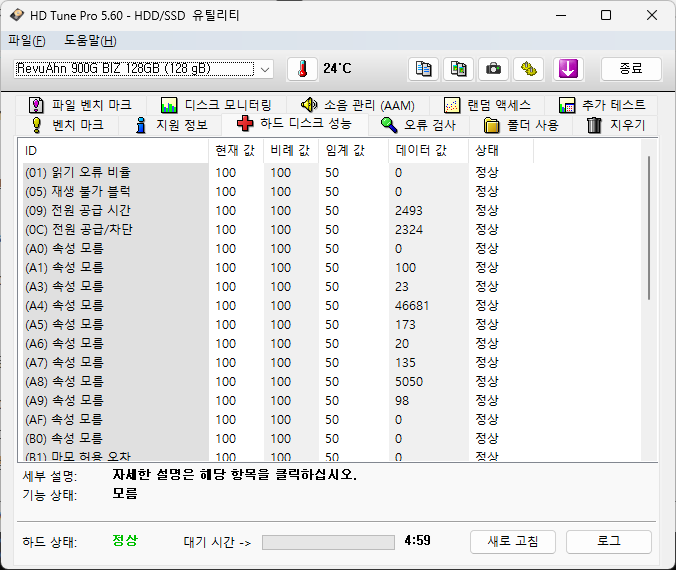
2️⃣ 🖥️ Chkdsk 명령어로 디스크 오류를 점검하고 복구해요.
- 👉 Windows 키 + X → "Windows Powershell(관리자)" 실행
- 👉 chkdsk C: /f 입력 후 Enter 키를 눌러 검사 진행
3️⃣ 🛡️ SFC 명령어로 윈도우 시스템 파일을 검사해요.
- 👉 Windows 키 + X → "Windows Powershell(관리자)" 실행
- 👉 sfc /scannow 입력 후 Enter 키를 눌러 검사 진행
- 👉 시스템 파일이 손상되었는지 확인하고 자동으로 복구해요.
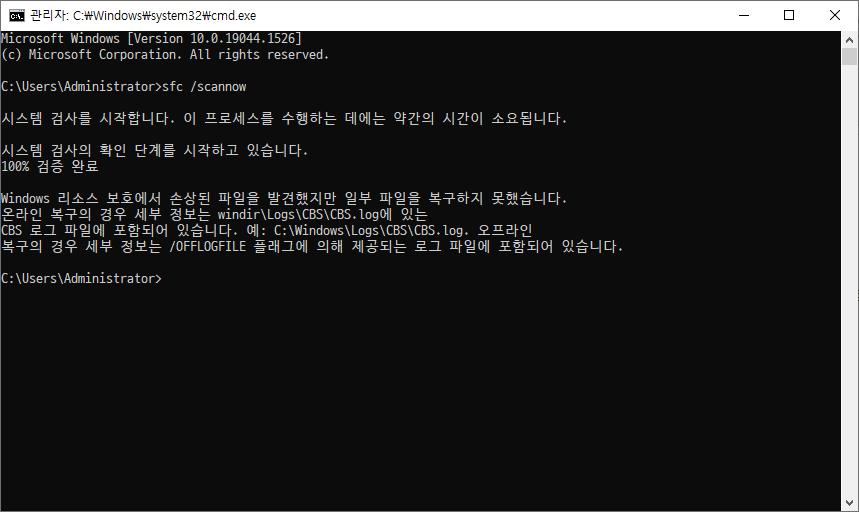
4️⃣ 🔄 DISM 명령어로 손상된 윈도우 파일을 복구해요.
- 👉 Windows 키 + X → "Windows Powershell(관리자)" 실행
- 👉 DISM /Online /Cleanup-Image /RestoreHealth 입력 후 Enter 키를 눌러 실행
- 👉 복구가 완료되면 시스템을 재부팅해요.
5️⃣ ⚠️ 반복적인 오류 발생 시 저장장치를 교체해요.
- 👉 HDTune, Chkdsk, SFC, DISM 모두 실행했는데도 오류가 지속되면 SSD/HDD를 교체해야 해요.
- 👉 중요한 데이터는 미리 백업해 두는 것이 좋아요.
이 과정을 주기적으로 실행하면 컴퓨터의 수명을 연장할 수 있고, 예상치 못한 블루스크린 문제를 예방할 수 있어요. 저장장치는 소모품이기 때문에 주기적인 관리가 필수라는 점, 꼭 기억해 주세요!