윈도우 업데이트를 한 이후 멈춤 현상이 나타나거나 프리징 현상이 발생하는 경우가 있습니다. 이 이유는 윈도우 업데이트 자체에 문제가 있었다기보다, 드라이버 업데이트 항목이 문제가 되어 발생하는 경우가 있고 윈도우 상태가 정상이 아닌 상태에서 윈도우 업데이트가 진행되면 프리징 현상으로도 이어질 수 있습니다.
그러나, 윈도우 업데이트 이후가 아닌 갑자기 멈춤 현상이나 프리징 현상이 나타난 경우라면 부품의 문제인지, 윈도우 손상으로 인한 문제인지를 빠르게 확인하셔야 합니다.
컴퓨터 멈춤과 윈도우 프리징 현상
컴퓨터 멈춘 현상은 두 가지 경우에 따라 원인이 다릅니다. 윈도우 업데이트 이후인지, 갑자기 멈춤 현상이 발생했는지에 따라 달라집니다.
윈도우 업데이트 이후라면, 윈도우에 대미지가 있는 상태에서 진행되었거나 드라이버 업데이트 항목 때문에 문제가 발생한 경우가 있습니다.
반면, 갑자기 멈춘 경우라면 이벤트 뷰어를 꼭 확인해야 하는데, 이벤트 뷰어에 띄운 기록에 따라서 해결방법이 다릅니다. 윈도우의 문제가 생겨서 멈춤 현상이 생겼다면 윈도우를 다시 설치만 해주면 해결이 되지만, 부품의 결함이라면 하나하나 점검을 해봐야 합니다.
컴퓨터 프리징 현상과 멈춤 현상은 서로 다른데, 대부분 같은 거라고 착각하시는 분들이 많습니다. 프리징 현상은 현재 상태에서 완전히 멈춰버리는 것이 아니라, 마우스 커서는 움직이는데 클릭이 안 되거나 작업표시줄 클릭이 안 되는 문제입니다. 블랙 스크린 증상 또한 프리진 현상에 속하며, 작업표시줄 우측 클릭이 안 되는 문제 또한, 프리징 현상에 속합니다.
그러나, 게임 도중에 멈춰서 움직이지 않는 증상은 프리징 현상이 아닙니다.
차이점
| 구분 | 차이점 |
| 컴퓨터 멈춤 현상 | 마우스가 움직이지 않는 상태로 갑자기 일어나는 특징이 있습니다. |
| 윈도우 프리징 현상 | 마우스 커서는 움직이지만, 선택이 안 되는 증상을 말합니다. |
윈도우 업데이트 이후 멈춤 증상 및 프리징 현상
윈도우 업데이트 이후에 멈춤 증상이나 프리징 현상이 발생했다면, 부품의 문제일 확률은 매우 낮고 윈도우 상태나 드라이버에 문제가 생겨서 발생하게 됩니다.
* 드라이버 : 하드웨어(부품)를 정상적으로 구동하기 위한 소프트웨어 프로그램을 말합니다.
해결방법
- 시스템 복원 시점으로 업데이트 이전으로 되돌리기
- 최근 설치한 업데이트 항목 제거하기
- 그래픽카드 드라이버 데이터를 제거하고 다시 설치하기
- IDE 드라이버를 표준 SATA 방식으로 변경하기
시스템 복원 시점으로 되돌리기
시스템 복원 시점의 경우는 복원 시점이 존재해야 가능하며, 시점이 생성되지 않고 업데이트가 된 경우는 업데이트가 실패된 경우 거나 시스템 복원 시점 생성을 꺼둔 경우 생성되지 않아, 수동으로 업데이트 항목을 삭제해보셔야 합니다.
- Windows Key와 R 키를 눌러 실행 창을 띄운 후 SystemPropertiesProtection를 입력하여 검색합니다.
- 시스템 복원을 클릭 후 업데이트 이전으로 복원 시점을 선택하여 시스템 복원을 합니다.
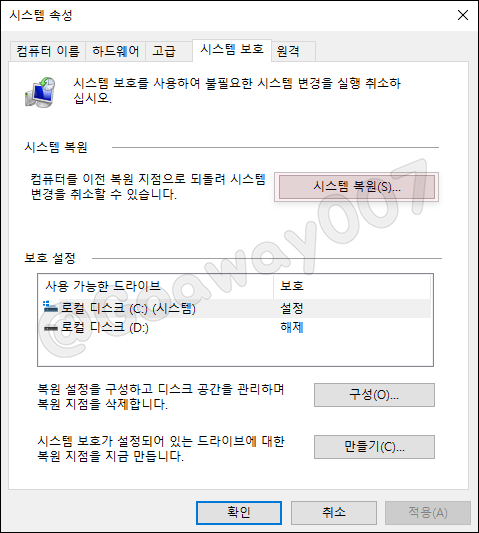
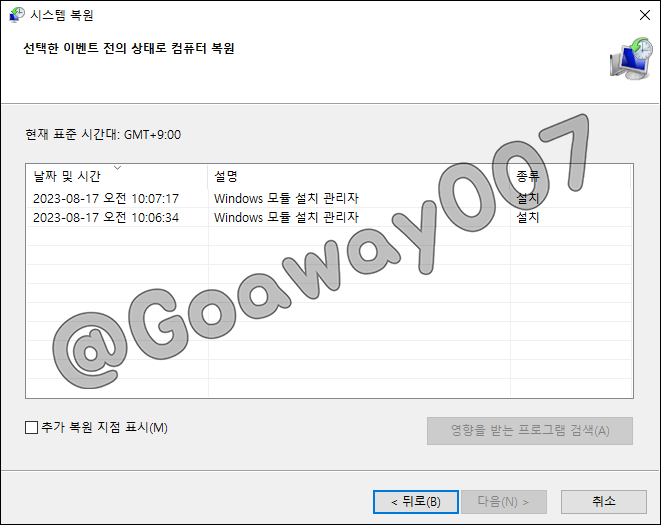
최근 설치한 업데이트 항목 제거하기
시스템 복원 시점이 존재하지 않는다면, 수동으로 설치한 업데이트 항목을 제거해주셔야 합니다. 제어판 - 프로그램/추가 제거 - 설치된 업데이트 항목으로 이동하신 후 최근 설치된 업데이트 항목을 제거해 주신 후 재시작해주시면 됩니다.
- 제어판으로 이동 후 프로그램 추가/제거를 클릭합니다.
- 좌측에 설치된 업데이트 항목을 선택합니다.
- 설치 날짜를 내림차순으로 정렬 후 최근 설치된 업데이트 항목을 제거합니다.
- 제거가 완료되면 꼭 재시작을 해주셔야 완전히 제거가 이뤄집니다.

* 사진과 같이 설치 날짜를 내림차순으로 정렬하면, 최근 업데이트 된 것을 확인하기가 쉽습니다. 보안 업데이트의 경우는 삭제가 되지만, 기능 업데이트나 서비스팩은 제거가 되지 않습니다.
그래픽카드 드라이버 데이터 제거 후 다시 설치하기
일반적으로, PCIe 드라이버 쪽에서 문제가 많이 발생하는데 PCIe는 인터넷을 담당하는 랜 카드와 화면 출력과 랜더링을 담당하는 그래픽카드 등에 문제가 주로 발생하게 됩니다.
- 그래픽카드 드라이버 데이터를 모두 제거해야 하는데, DDU를 통해 모두 제거를 해주시면 됩니다.
- 그래픽카드 드라이버 데이터를 모두 제거했다면, 그래픽카드 드라이버 호환 선택하는 방법을 따라 그래픽카드 드라이버를 설치해 줍니다.
IDE 드라이버를 표준 SATA 방식으로 변경하기
NAND SSD 방식의 경우는 RST 방식을 사용하는데, 이 경우 메인보드의 드라이버 문제가 있는 경우 블루스크린이 나타나거나 멈춤 현상이 발생하게 됩니다. 이 경우 표준 SATA 방식으로 변경하면 빈도가 줄어들지만, 드라이버나 메인보드의 바이오스 업데이트를 해야 근본적인 문제가 해결됩니다.
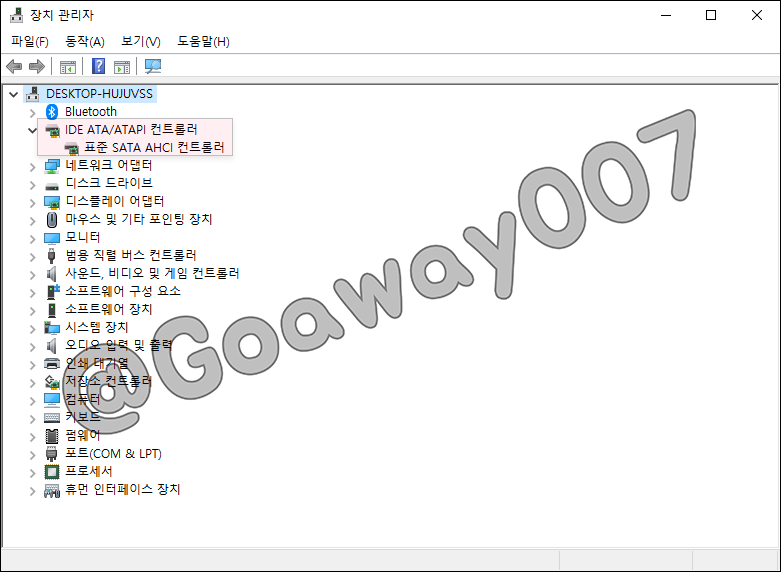
* 메인보드의 바이오스의 문제일 경우, 사진과 같이 IDE 드라이버를 표준 SATA 방식으로 변경해 주면 멈추는 빈도를 줄일 수는 있으나 해결되지는 않습니다.
'컴퓨터와 모바일' 카테고리의 다른 글
| 게이밍 노트북 추천 TOP3 (추천하지 않는 노트북 브랜드 포함) (0) | 2023.08.24 |
|---|---|
| 오토캐드 2022 오류 2502, 오류 2503 발생원인 및 해결방법 (0) | 2023.08.23 |
| 윈도우 블랙스크린 발생원인 및 조치방법(업데이트 이후) (4) | 2023.08.21 |
| 블루스크린 CRITICAL_STRUCTURE_CORRUPTION 오류 해결 방법 (0) | 2023.08.21 |
| 장치에 중요한 보안 및 품질 수정이 누락되어 있습니다 해결하기 (0) | 2023.08.17 |
| 윈도우10 업데이트 보류 중, 장치 중요한 보안 및 품질 수정 문제해결 (0) | 2023.08.17 |
| 디즈니플러스 무한로딩 및 업데이트 방법 (0) | 2023.08.16 |
| 윈도우 업데이트 이후 컴퓨터 느려짐 현상 및 조치방법 (0) | 2023.08.15 |