윈도우 업데이트를 진행하려 할 때 "업데이트 서비스 중 하나가 제대로 실행되고 있지 않지만 문제 해결사를 실행하여 문제를 해결할 수 있습니다. 시작 - 설정 - 업데이트 및 보안 - 문제해결로 이동한 다음 Windows 업데이트를 선택하세요라는 문구가 나타날 수 있습니다. 이는 일부 설정이 조직에서 관리되거나, 자동 업데이트가 꺼져 있어서 발생하는 경우가 많습니다. 이러한 문제를 해결하기 위해서는 몇 가지 단계를 통해 설정을 확인하고 수정해야 합니다.
윈도우 업데이트 서비스
윈도우의 업데이트 서비스는 시스템의 안정성과 보안을 유지하기 위해 필수적입니다. 그러나 업데이트 과정에서 문제가 발생할 수 있으며, 이는 주로 업데이트 서비스 중 하나가 제대로 실행되지 않기 때문입니다. 이러한 문제를 해결하기 위해 사용자는 [시작] 버튼을 클릭하고, [설정], [업데이트 및 보안], [문제해결]로 이동하여 [Windows 업데이트] 문제 해결사를 실행할 수 있습니다. 문제 해결사는 자동으로 문제를 진단하고 해결하려고 시도합니다.
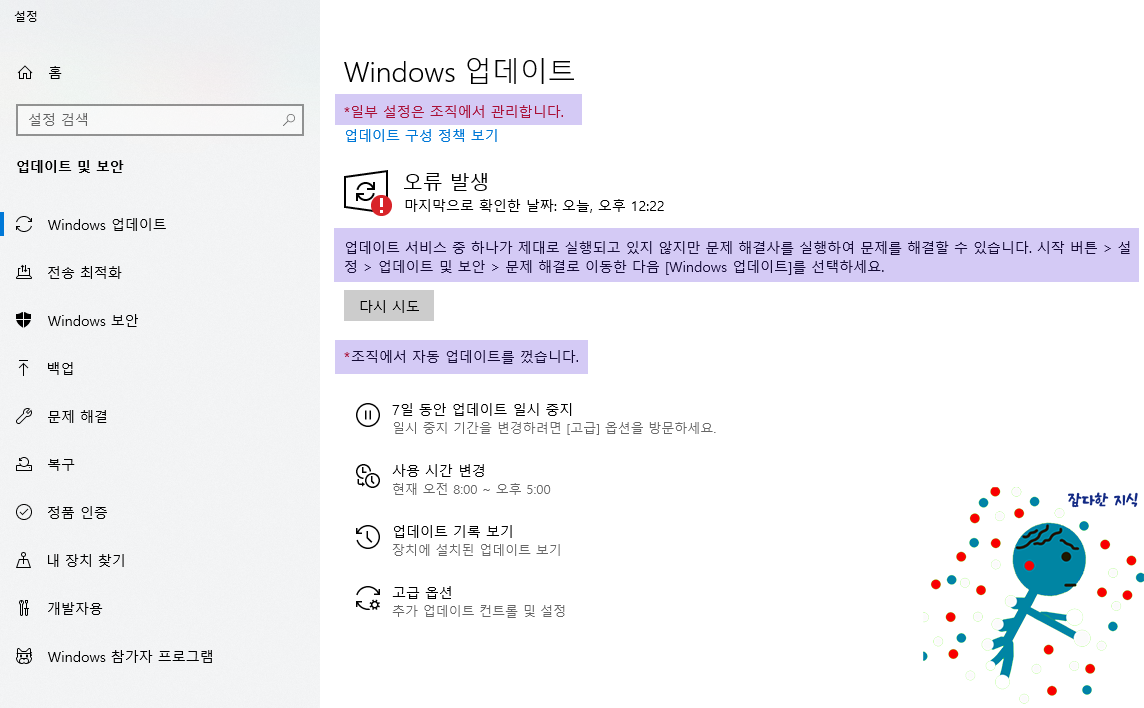
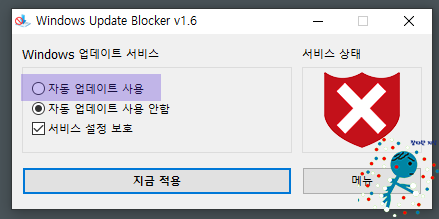
서비스 중 하나가 제대로 실행되지 않는 경우
윈도우 업데이트 서비스가 제대로 실행되지 않는 이유는 다양할 수 있습니다. 주로 다음과 같은 원인들이 있을 수 있습니다.
- Windows Update 서비스(wuauserv)의 비활성화: 윈도우 업데이트를 담당하는 주요 서비스로, 이 서비스가 비활성화되면 업데이트가 제대로 진행되지 않습니다.
- Background Intelligent Transfer Service(BITS)의 비활성화: 이 서비스는 백그라운드에서 파일을 전송하는 역할을 하며, 업데이트 파일을 다운로드하는 데 필수적입니다.
- Cryptographic Services의 비활성화: 이 서비스는 업데이트 파일의 무결성을 확인하는 역할을 합니다.
- Windows Installer의 비활성화: 업데이트 설치를 관리하는 서비스입니다.
- Windows Update Medic Service의 비활성화: 윈도우 업데이트 문제를 감지하고 자동으로 수정하는 서비스입니다.
이러한 서비스들이 제대로 실행되지 않으면 업데이트 과정에서 문제가 발생할 수 있습니다.
문제 해결 방법
- Windows 키 + R을 눌러 실행 창을 엽니다.
- "services.msc"를 입력하여 서비스 관리자를 엽니다.
- 서비스 관리자에서 필요한 각 서비스를 찾아 상태를 확인합니다.
- 비활성화된 서비스는 수동 또는 자동으로 설정합니다.
유틸리티 사용 방법
- wub.zip 파일을 다운로드하여 압축을 풉니다.
- wub.exe 파일을 실행합니다.
- "자동 업데이트 사용"을 체크하고 "지금 적용" 버튼을 클릭합니다.
이를 통해 서비스들이 재구동되고, 정상적으로 업데이트가 진행될 수 있습니다.
윈도우 업데이트 유틸리티
윈도우 업데이트 유틸리티는 시스템 업데이트와 관련된 다양한 문제를 자동으로 해결해주는 도구입니다. 이를 통해 사용자는 쉽게 업데이트 문제를 해결하고, 시스템을 최신 상태로 유지할 수 있습니다. 다음은 윈도우 업데이트 유틸리티 사용 방법에 대한 간단한 가이드입니다.
- 다운로드 및 실행: 윈도우 업데이트 유틸리티를 다운로드하고 실행합니다.
- 설정 확인: 유틸리티를 통해 자동 업데이트 설정을 확인하고, 필요시 이를 활성화합니다.
- 서비스 재구동: 유틸리티를 통해 필요한 서비스들을 재구동합니다.
유틸리티 실행 절차
- 다운로드한 파일의 압축을 풉니다.
- wub.exe 파일을 실행합니다.
- "자동 업데이트 사용" 옵션을 체크하고 "지금 적용"을 클릭합니다.
윈도우 업데이트 과정에서 발생하는 문제는 주로 특정 서비스의 비활성화로 인해 발생할 수 있습니다. 이러한 문제를 해결하기 위해서는 서비스 상태를 확인하고, 필요시 유틸리티를 사용하여 자동 업데이트 설정을 변경하는 것이 중요합니다. 위의 단계를 따르면 쉽게 문제를 해결할 수 있으며, 안정적이고 안전한 시스템 상태를 유지할 수 있습니다.
'컴퓨터와 모바일' 카테고리의 다른 글
| 예약된 저장소와 최대 절전모드, 디스크 공간 확보하기 (0) | 2021.02.26 |
|---|---|
| Diskpart 명령어 주의 사항 및 사용 방법 (0) | 2021.02.24 |
| 용량이 가득 찼을 때 용량 확보를 위해 파일 삭제(.feat 이미 늦음) (0) | 2021.02.20 |
| 블루스크린 오류코드 0x000000F4 발생원인 및 해결방법 (0) | 2021.02.20 |
| 서든어택 설치 시 "압축을 풀던 중 오류가 발생하였습니다" 발생원인 및 해결방법 (0) | 2021.02.16 |
| 게임 중 컴퓨터가 멈춘 후 부팅이 안되는 이유(.feat 그래픽카드) (0) | 2021.02.15 |
| 윈도우 10 64비트에서 32비트 설치 시 블루스크린 원인(ft. WppRecord.sys) (0) | 2021.02.14 |
| 윈도우 업데이트 오류 0xc1900209 해결방법 (0) | 2021.02.13 |