Windows 10를 포맷 후 다시 설치했을 경우 다운로드, 바탕화면 설정 및 D드라이브 위치를 변경할 수 있는 유틸리티는 사용자의 컴퓨터 관리를 보다 편리하게 도와줍니다. 이 유틸리티를 통해 Windows 10 설치 후 설정 변경이 필요할 때 간편하게 조정할 수 있습니다.
D드라이브 변경을 하는 이유
D드라이브로 사용자 계정 폴더를 변경하는 이유는 주로 시스템 드라이브(C드라이브)의 공간을 절약하고 데이터 보안을 강화하기 위함입니다. D드라이브에 사용자 데이터를 저장하면, 시스템 문제 발생 시 데이터 보호가 가능하고, 시스템 복구나 재설치가 필요할 때 사용자 파일들이 안전하게 보관됩니다.
다운로드
'다운로드' 폴더는 일반적으로 사용자가 인터넷에서 다운로드한 파일들을 저장하는 기본 위치입니다. 이 폴더가 C드라이브에 위치할 경우, 자주 크기가 큰 파일을 다운로드하게 되면 C드라이브의 용량이 빠르게 줄어들 수 있습니다. 이로 인해 처리속도는 저하될 수 있기 때문에, '다운로드' 폴더를 D드라이브로 이동시키는 것은 공간 활용 측면에서 매우 효과적입니다.
SSD 2개인 경우 윈도우 설치 및 용량 관리 방법
SSD가 2개인 경우에는 용량에 따라 윈도우를 어디에 설치하고 용량 관리는 어떻게 해야 하는지, 여러 가지 방법이 있습니다. 그러나, 일반적인 사용자들은 용량이 적은 SSD에 윈도우를 설치하고
goaway007.tistory.com
대다수의 사람들이 한 개의 SSD를 사용하지만, 두 개의 SSD를 활용하는 것이 백업 관리나 포맷 후의 부담을 줄일 수 있습니다. 가능하면 SSD를 2개를 사용하는 것이 좋습니다. 이 방법은 데이터 관리를 더욱 효율적으로 할 수 있게 돕습니다.
바탕화면
바탕화면 역시 사용자가 자주 접근하고 파일을 저장하는 장소입니다. 많은 사용자가 바탕화면을 임시 파일 저장소로 활용하곤 하는데, 이 경우 파일 수가 많아지면 시스템의 로딩 속도에 영향을 줄 수 있습니다. 바탕화면 폴더를 D드라이브로 옮기는 것은 시스템의 부팅 및 운영 속도를 개선하는 데 도움을 줍니다.
용량부족
프로그램의 설치 및 제거, 그리고 장기간의 사용으로 인해 Appdata 폴더의 용량이 증가하면 C드라이브의 공간이 부족해질 수 있습니다. 이 때문에 C드라이브가 용량 부족 상태로 변하게 됩니다. 일반적으로 SSD는 빠른 속도를 제공하지만 HDD에 비해 용량이 적기 때문에 데이터 저장용으로는 HDD가 더 적합합니다.
보통 SSD는 운영체제가 설치된 C드라이브로, HDD는 추가 데이터 저장소인 D드라이브로 설정됩니다. 따라서 개체 폴더들을 D드라이브로 이동시키면 C드라이브의 공간을 효율적으로 관리할 수 있습니다.
SSD 파티션 분할 방법 및 파티션 분할을 자제 해야 하는 이유(처리속도)
SSD(Solid State Drive)는 빠른 속도와 높은 신뢰성으로 많은 사용자에게 선호되고 있습니다. 하지만 SSD를 사용하면서 파티션 분할을 고려할 때는 몇 가지 중요한 사항을 염두에 두어야 합니다. 파티
goaway007.tistory.com
사용자 폴더 종류
| 사용자 폴더 종류 | ||||
| 다운로드 | 사진 | 문서 | 바탕화면 | 동영상 |
| 최근 기록 | Appdata | LocalAppdata | Roaming | 링크 |
| 3D 개체 | 저장된 게임 | 연락처 | 음악 | 캐시 |
| 쿠키 | 기록 | NetHood | PrintHood | 시작 메뉴 |
| Send To | 시작 메뉴의 Program | Templates | ||
D드라이브 변경 유틸리티
D드라이브 변경 유틸리티는 사용자가 시스템의 기본 저장 위치를 변경할 수 있게 해주는 프로그램입니다. 이 유틸리티를 사용하면 D드라이브로 사용자 폴더나 일부 프로그램을 이동시켜 C드라이브의 공간을 절약하고 데이터 보안을 강화할 수 있습니다. 특히, 시스템 복구나 업그레이드 시 중요 데이터를 보호하는 데 유용합니다.
또한, "C:\System Volume Information" 폴더는 시스템 보호 및 복구 정보를 저장하는 중요한 디렉터리로, 일반적으로 접근 권한이 제한되어 있습니다. 그러나 액세스가 거부된 이 문제는 해결될 수 있습니다. 관리자 권한을 사용하여 시스템 설정을 조정하거나, 특정 보안 정책을 변경함으로써 이 폴더에 대한 접근 권한을 얻을 수 있습니다. 이러한 방법으로 문제를 해결할 수 있으며, 필요한 정보에 접근할 수 있게 됩니다.
C:\System Volume Information 오류 해결
잘못된 위치를 지정할 경우, "C:\System Volume Information" 또는 "D:\System Volume Information" 아래에 하위 디렉터리 목록을 만들려고 할 때 액세스가 거부될 수 있습니다. 또한, 상위 항목을 하위 항목으로 리디렉션하거나 잘못된 경로를 지정하면 오류 메시지가 나타나며, 이는 위치 설정 오류로 인해 발생하는 일반적인 문제입니다.
■ 해결 가능한 오류
- 폴더를 여기로 이동할 수 없습니다.
- "C:\System Volume Information" 아래에 일반 하위 디렉터리 목록을 만들지 못했습니다. 액세스가 거부되었습니다.
- "D:\System Volume Information" 아래에 일반 하위 디렉터리 목록을 만들지 못했습니다. 액세스가 거부되었습니다.
- 상위 항목을 하위 항목으로 리디렉션 할 수 없습니다.
- 지정된 경로가 잘못되었습니다.
유틸리티 사용 시 주의사항
개체 폴더의 변경에는 세 가지 주요 설정이 있습니다. 첫 번째(①)는 자주 사용하는 개체 폴더만 D드라이브로 설정하는 것이고, 두 번째(②)는 모든 개체 폴더를 D드라이브로 설정하는 것, 세 번째(③)는 기본값으로 C드라이브에 두는 것입니다.
모든 개체 폴더를 D드라이브로 설정하는 것은 몇 가지 주의점이 필요합니다.
특히, Appdata 같은 중요한 시스템 폴더는 기본적으로 C드라이브에 생성되어, D로 변경 시 파일 접근 문제가 발생할 수 있습니다. 또한, HDD를 사용하는 D드라이브에 Appdata를 설정하면 포토샵과 같은 고성능을 요구하는 프로그램의 처리 속도가 저하될 수 있습니다.
문제가 발생하면 모든 개체 폴더를 다시 C드라이브로 일괄 변경할 필요가 있을 수 있습니다. 따라서, 시스템 폴더와 성능에 중요한 폴더는 C드라이브에 두고, 대용량 데이터 저장이 필요한 폴더만 D드라이브로 이동하는 것이 권장합니다.
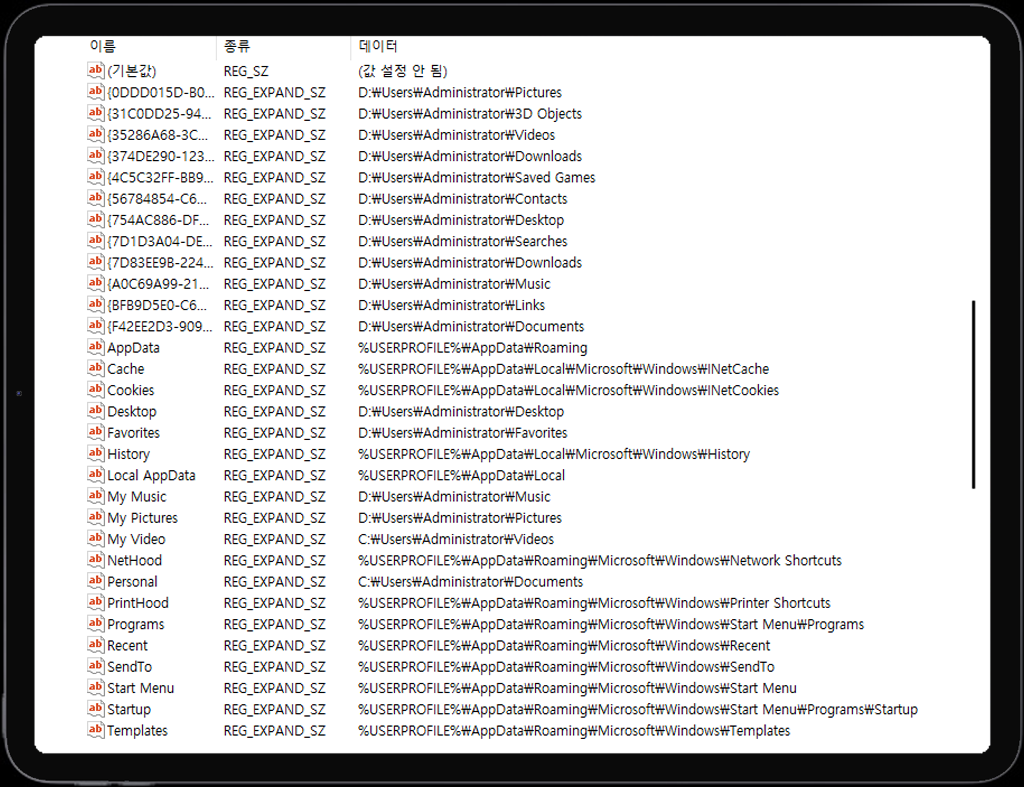
■ 주의사항
- 자주 사용하는 개체 폴더만 D드라이브로 설정
- 모든 개체 폴더를 D드라이브로 설정
- 기본값으로 C드라이브에 개체 폴더를 두기
유틸리티 다운로드
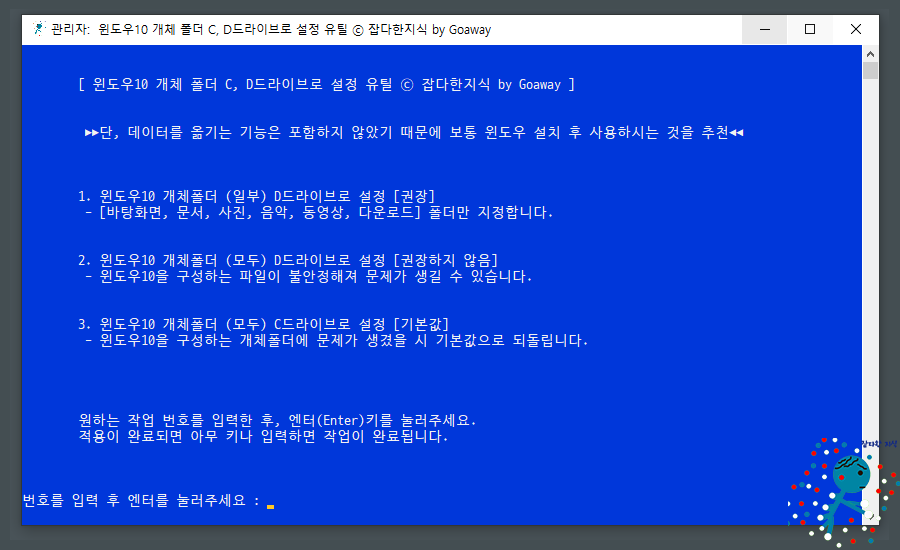
'컴퓨터와 모바일' 카테고리의 다른 글
| 윈도우10 설정 시 바이오스 설정 해야하는 것(feat. 잘못 설정 시 발생하는 증상 모음) (0) | 2021.05.19 |
|---|---|
| 윈도우10 작업표시줄 시작메뉴 프리징 혹은 먹통 현상 해결 유틸리티 by Goaway (0) | 2021.05.18 |
| 윈도우10 바탕화면 자동 새로고침이 안 되거나 무한 새로고침 패치기 by Goaway (0) | 2021.05.17 |
| 아프리카tv 트위치 광고 차단 방법(.feat 광고 차단 소스) (3) | 2021.05.16 |
| 디스코드(Discord) 모든 데이터 삭제 및 레지스트리 삭제 유틸(feat. 부팅 시디스코드 실행 방지) (0) | 2021.05.14 |
| 윈도우10 파일 탐색기 "탐색 창"이 사라진 경우 혹은 파일에 체크란이 생긴 경우 해결방법 (0) | 2021.05.12 |
| 윈도우𝟣𝟢 인터넷 익스플로러 𝟣𝟣 활성화 및 Internet Explorer 설치 (0) | 2021.05.11 |
| 윈도우10 재부팅 시 바탕화면 아이콘이 재배열되는(고정이 안되는) 문제 발생원인 및 해결방법 (0) | 2021.05.10 |