마이크로소프트 스토어를 사용하다 보면 가끔 "문제가 발생했습니다"라는 오류가 뜨면서 앱 설치나 다운로드가 안 될 때가 있어요. 이런 오류는 주로 Windows 업데이트 문제나 계정 권한, 또는 임시 파일 충돌 때문인데요. 스토어가 제대로 작동하지 않으면 불편한 일이 많으니, 이번 글에서는 마이크로소프트 스토어 오류의 원인과 간단하게 해결할 수 있는 방법들을 알아볼게요! 😊
마이크로소프트 스토어 문제가 발생했습니다
마이크로소프트 스토어에서 "문제가 발생했습니다"라는 오류가 뜨는 이유는 주로 Windows 업데이트와 관련이 깊어요. 스토어는 appx 확장자를 사용하는데, 이를 구동하기 위해서는 Visual C++가 설치돼 있어야 하고, Windows 업데이트 서비스가 정상 작동해야 해요. 만약 업데이트 서비스가 꺼져 있거나, 업데이트 파일에 오류가 있으면 스토어가 작동하지 않을 수 있어요. 또, 로컬 계정을 사용할 때는 관리자 권한이 부족해 설치와 다운로드에 제한이 생길 수 있어요.
1. 스토어 앱 설치가 되지 않는 이유 4가지
마이크로소프트 스토어에서 앱이 설치되지 않는 이유는 크게 네 가지가 있어요. 첫째, Windows 빌드 버전이 최신이 아닌 경우 스토어도 최신 버전이 아니라 충돌이 생길 수 있어요. 둘째, Windows 업데이트 임시 폴더의 파일 충돌로 인해 설치가 막히는 경우가 많아요. 셋째, Windows 업데이트 서비스가 꺼져 있을 때 스토어가 정상 작동하지 않아요. 마지막으로, 로컬 계정을 사용 중이면 관리자 권한이 없어 설치가 제한될 수 있어요.
원인
- 🔄 빌드 버전: Windows 빌드가 최신이 아니면 스토어가 정상 작동하지 않아요.
- 📦 임시 파일 충돌: 업데이트 임시 폴더에 저장된 파일이 충돌을 일으킬 수 있어요.
- 🚫 업데이트 서비스 중지: Windows 업데이트 서비스가 꺼져 있으면 설치가 불가능해요.
- 🔑 로컬 계정 사용: 관리자 권한이 없는 로컬 계정은 설치에 제한이 있어요.
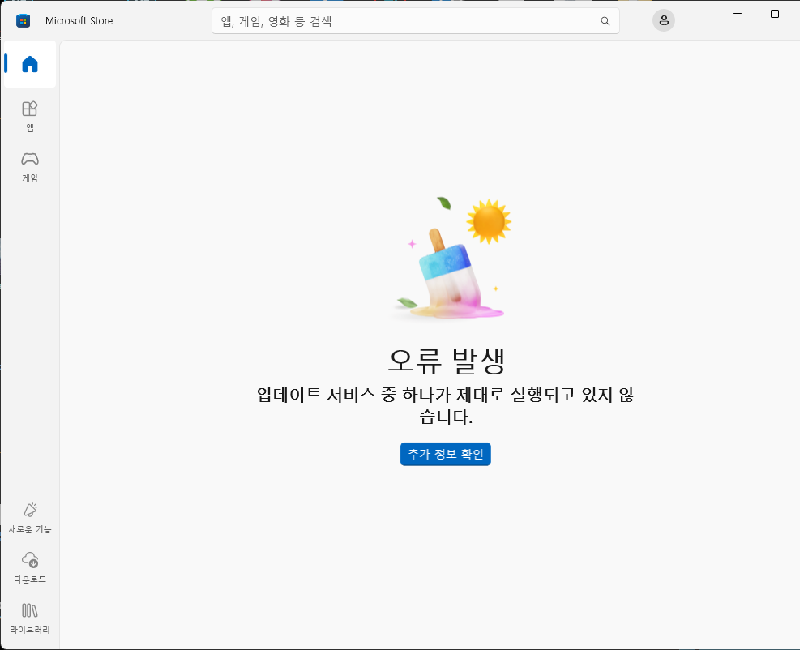
2. 업데이트 파일 충돌의 경우
업데이트 파일 충돌로 인해 스토어가 작동하지 않을 때는 업데이트 임시 폴더를 삭제하는 게 효과적이에요.
C:\Windows\SoftwareDistribution 폴더를 삭제하면 오류가 해결될 가능성이 높아요. 이 폴더는 업데이트 파일을 임시로 저장하는 곳인데, 충돌이 생기면 스토어가 작동하지 않을 수 있어요. 폴더를 삭제한 후에는 Windows 업데이트 서비스를 다시 시작하고, 스토어를 초기화해 주면 오류가 해결될 확률이 높아요.
업데이트 임시 폴서 삭제 방법
- 🗂️ 폴더 삭제: C:\Windows\SoftwareDistribution 폴더를 삭제해요.
- 🔄 서비스 재시작: Windows 업데이트 서비스를 다시 켜요.
- 🛠️ 스토어 초기화: wsreset 명령어로 스토어를 초기화해요.
- ⚠️ 주의: LTSC 버전에서는 스토어가 아예 작동하지 않아요.
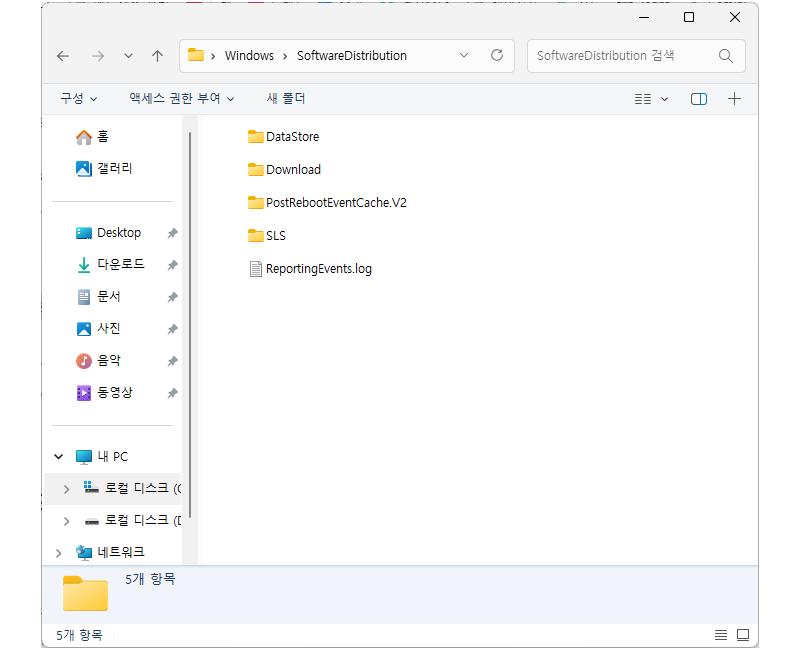
3. 업데이트 서비스 켜기 및 초기화 명령어 적용
마이크로소프트 스토어 오류를 해결하기 위해서는 몇 가지 순서를 따르는 게 좋아요. 먼저, Windows 업데이트 서비스를 끄고 C:\Windows\SoftwareDistribution 폴더를 삭제해요. 그 다음, 업데이트 서비스를 다시 켜서 새로운 업데이트 파일을 다운로드 받을 수 있도록 해요. 마지막으로, 스토어 초기화 명령어 (wsreset)를 실행해 스토어를 초기화하면 돼요. 이런 순서대로 진행하면 스토어 오류가 깔끔하게 해결될 수 있어요.
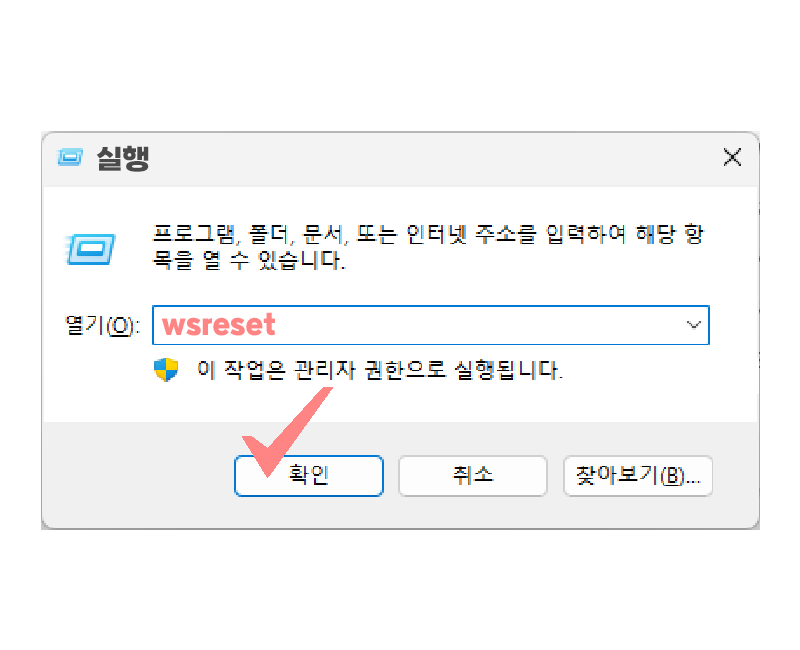
업데이트 서비스 켜기
- 🔄 Windows 키 + R을 눌러 실행 창을 열어요.
- 🖊️ services.msc를 입력하고 엔터를 눌러요.
- 🔍 서비스 목록에서 Windows Update를 찾아 더블 클릭해요.
- ⚙️ 시작 유형을 자동으로 설정하고 시작 버튼을 눌러요.
- ✅ 적용과 확인을 눌러 설정을 저장해요.
초기화 명령어 적용
- 🔄 Windows 키 + R을 눌러 실행 창을 열어요.
- 🖊️ wsreset을 입력하고 엔터를 눌러요.
- ⏳ 잠시 기다리기: 명령어가 실행되면서 스토어가 초기화돼요.
- 🛠️ 자동 재실행: 초기화가 끝나면 마이크로소프트 스토어가 자동으로 다시 열려요.
- ✅ 확인: 스토어가 정상 작동하는지 앱 설치를 시도해 봐요.
4. Windows 빌드가 오래된 경우
- 🔍 빌드 확인: winver 명령어로 현재 빌드 버전을 확인해요.
- 🛠️ 업데이트: 최신 빌드가 아니라면 Windows 업데이트를 진행해요.
- 🔄 스토어 최신화: 빌드 업데이트 후 스토어도 자동으로 업데이트돼요.
- ⚠️ 호환성 문제 방지: 오래된 빌드일수록 스토어 오류가 자주 발생해요.
Windows 빌드가 오래됐을 때는 마이크로소프트 스토어도 최신 버전이 아니어서 오류가 날 수 있어요. 이 경우, 먼저 Windows 빌드 버전을 확인하고, 최신 버전이 아니라면 업데이트를 진행해요. 빌드가 최신이 아니면 스토어의 앱 호환성에도 문제가 생길 수 있어요. Windows 업데이트를 통해 빌드를 최신 상태로 유지하고, 스토어가 자동으로 업데이트될 수 있도록 하는 게 중요해요. 최신 빌드에서는 보안 패치와 스토어 오류 수정이 포함돼 있어서 문제 해결에 도움이 돼요.
5. Windows 빌드 버전 확인 방법
Windows 빌드 버전을 확인하려면 Windows 키 + R을 누르고, winver을 입력하면 돼요. 이렇게 하면 현재 사용하는 Windows의 빌드 번호와 버전을 확인할 수 있어요. 빌드 번호 앞 두 자리는 출시 연도를 나타내는데, 최신 연도가 아니라면 업데이트가 필요해요. 또한, 최신 빌드가 아니면 마이크로소프트 스토어나 앱의 호환성에 문제가 생길 수 있기 때문에, 마이크로소프트 공식 사이트에서 최신 빌드로 업그레이드하는 게 좋아요. 빌드를 최신으로 유지하면 보안이나 스토어 오류 해결에도 효과적이에요.
확인 방법
- 🔍 단축키 사용: Windows 키 + R → winver을 입력해요.
- 📅 빌드 번호: 앞 두 자리가 올해나 작년이 아니면 업데이트가 필요해요.
- 🛒 업데이트: 마이크로소프트 공식 사이트에서 최신 빌드를 다운로드해요.
- 🔄 정기 업데이트: 최신 빌드를 유지하면 스토어 오류도 줄어들어요.
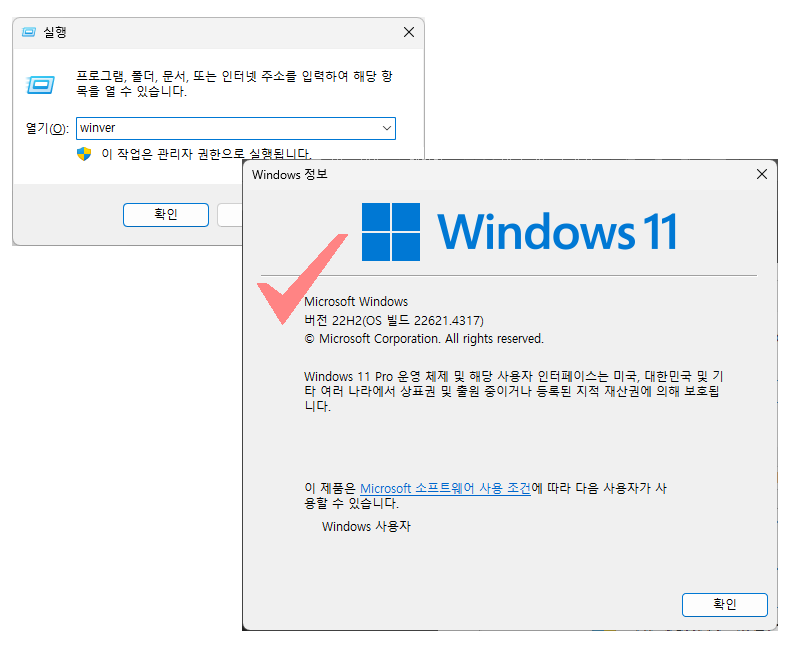
마이크로소프트 스토어 오류가 뜰 때는 위의 방법들을 하나씩 시도해 보세요. 특히 업데이트 폴더 삭제나 스토어 초기화가 효과적인 경우가 많아요. 😊
'컴퓨터와 모바일' 카테고리의 다른 글
| Diskpart Clean 명령어·파티션 포맷 차이점 및 사용 용도(디스크파트) (0) | 2022.03.17 |
|---|---|
| 윈도우 포맷 후 드라이버 설치를 해야 할까? (0) | 2022.03.15 |
| xhunter1.sys 드라이버를 로드 문제 원인 및 해결방법(XIGNCODE3) (2) | 2022.03.12 |
| 윈도우 정품 USB 설치 오류 해결법 (6) | 2022.03.09 |
| 이 PC는 이 버전의 Windows로 업그레이드할 수 없습니다 원인 및 해결방법 (0) | 2022.02.19 |
| 리뷰안 MLC SSD USB UX200 64GB, USB 3.0 사용 후기 (0) | 2022.02.17 |
| Administrator 계정 이름 변경하는 방법(feat. 변경가능) (0) | 2022.02.11 |
| 로컬 계정에 관리자 권한 부여하는 방법(UAC, Gpedit.msc) (2) | 2022.02.07 |