새로 컴퓨터를 구매하고 윈도우 정품 USB를 이용해 설치하는 과정에서 예상치 못한 오류가 발생할 수 있어요. 특히 설치 중 퍼센트가 멈추거나 블루스크린이 뜨는 경우, 많은 사용자들이 당황하곤 하죠. 이러한 오류는 단순히 USB 불량 때문만이 아니라, 바이오스 설정 문제, 메인보드와의 호환성, 그리고 윈도우 설치 방식 자체에서 기인할 수 있어요. 특히 정품 USB가 오래된 방식인 MBR 구조로 제작되어 최신 UEFI 시스템과 호환되지 않는 경우도 많아요. 그렇다면 이러한 문제를 어떻게 해결할 수 있을까요? 이번 글에서는 윈도우 정품 USB 설치 오류의 주요 원인과 해결 방법을 자세히 알아볼게요.
윈도우 정품 USB 설치 오류
윈도우 정품 USB를 이용해 새 컴퓨터에 운영체제를 설치할 때 발생하는 오류는 여러 가지 이유로 발생할 수 있어요. 대표적인 원인은 다음과 같아요.
주요 원인
1. MBR 방식과 UEFI의 호환성 문제
윈도우 정품 USB 설치 오류의 가장 큰 원인은 USB가 MBR 방식으로 제작되었기 때문이에요. MBR 방식은 2015년 이전 메인보드에서 주로 사용되던 구조로, 최신 메인보드의 UEFI 모드와 호환되지 않아요. 특히 2020년 이후 출시된 메인보드에서는 CSM 기능이 비활성화된 경우가 많아, 윈도우 10을 설치할 때 MBR 방식의 USB가 제대로 인식되지 않을 수 있어요. 하지만 윈도우 11은 설치 디스크가 기본적으로 GPT 방식으로 제작되어야 하므로, MBR 방식과의 호환성 문제는 발생하지 않아요. 윈도우 10을 설치하려는 경우에는 반드시 GPT 방식으로 설치 USB를 만들어야 해요.
📌 MBR 방식과 UEFI의 호환성 문제
- 💾 MBR 방식은 구형 메인보드용 – 2015년 이전 메인보드에서 사용되던 방식으로, 최신 UEFI 모드에서는 호환되지 않아요.
- 🖥️ 윈도우 11은 MBR 방식과 무관 – 윈도우 11은 GPT 방식의 디스크만 지원하기 때문에, MBR 방식과의 호환성 문제는 발생하지 않아요.
2. 바이오스 설정 문제
바이오스(BIOS) 설정이 올바르지 않으면 윈도우 설치가 원활하게 이루어지지 않을 수 있어요. 특히, 윈도우 10과 윈도우 11은 요구하는 바이오스 설정이 다르기 때문에, 이를 제대로 설정하지 못하면 설치 과정에서 오류가 발생할 가능성이 높아요. 윈도우 10의 경우, CSM(Compatibility Support Module)을 활성화해야 하는 경우가 있지만, 최신 메인보드는 CSM을 지원하지 않기 때문에 반드시 UEFI 모드에서 GPT 방식으로 설치 USB를 제작해야 해요. 반면, 윈도우 11은 기본적으로 보안 부팅(Secure Boot)과 TPM 2.0이 활성화되어 있어야 정상적으로 설치할 수 있어요. 이러한 차이를 이해하지 못하고 기존 방식대로 설치하려 하면 USB가 인식되지 않거나 설치가 중단될 수 있어요. 따라서, 사용 중인 메인보드와 운영체제에 맞게 바이오스 설정을 조정하는 것이 중요해요.
3. 정품 USB의 불량 가능성
일부 정품 USB는 재고품이거나 오래된 제품이라 내부 데이터가 손상되어 있을 가능성이 있어요. 이런 경우, 설치 도중 오류가 발생하거나 진행률이 멈추는 등의 문제가 나타날 수 있어요. 특히, 제조 시점이 오래된 정품 USB는 최신 하드웨어와의 호환성이 떨어질 수 있기 때문에 정상적인 설치가 어렵기도 해요. 이 문제를 해결하려면 마이크로소프트의 미디어 생성 도구(Media Creation Tool) 를 이용해 최신 ISO 파일을 다운로드한 후, 미디어 생성 도구 자체로 설치 USB를 제작하는 것이 가장 안전한 방법이에요.
Rufus나 Ventoy 같은 프로그램을 사용하면 일부 기능이 우회되어 설치가 가능하긴 하지만, 이후 추가적인 설정 작업이 필요할 수 있어요. 특히, 이 방식은 정식 설치 과정과 다르게 진행되기 때문에 전문가들도 이후 설정을 제대로 다루지 못하는 경우가 많아요. 따라서, 별도의 프로그램을 사용하기보다는 마이크로소프트의 공식 미디어 생성 도구를 이용해 설치 USB를 제작하는 것이 가장 안정적이고 권장되는 방법이에요.
4. 하드웨어 호환성 문제
윈도우 설치 과정에서 발생하는 오류 중 일부는 현재 사용 중인 CPU나 메인보드와의 호환성 문제일 수도 있어요. 최신 CPU와 메인보드는 구형 윈도우 버전을 지원하지 않을 수 있으며, 특히 윈도우 11의 경우 TPM 2.0과 보안 부팅이 필수 요구사항이에요. 따라서, 윈도우를 설치하기 전, 사용 중인 하드웨어가 해당 운영체제를 공식적으로 지원하는지 확인하는 것이 중요해요.
5. 윈도우 설치 오류 해결 방법
✅ 결론: 윈도우 10은 보안 부팅을 비활성화하는 것이 유리한 경우가 많지만, 윈도우 11은 반드시 보안 부팅을 활성화해야 정상 설치가 가능해요. 사용 중인 메인보드가 어떤 설정을 지원하는지 확인한 후, 이에 맞게 구성하는 것이 중요해요.
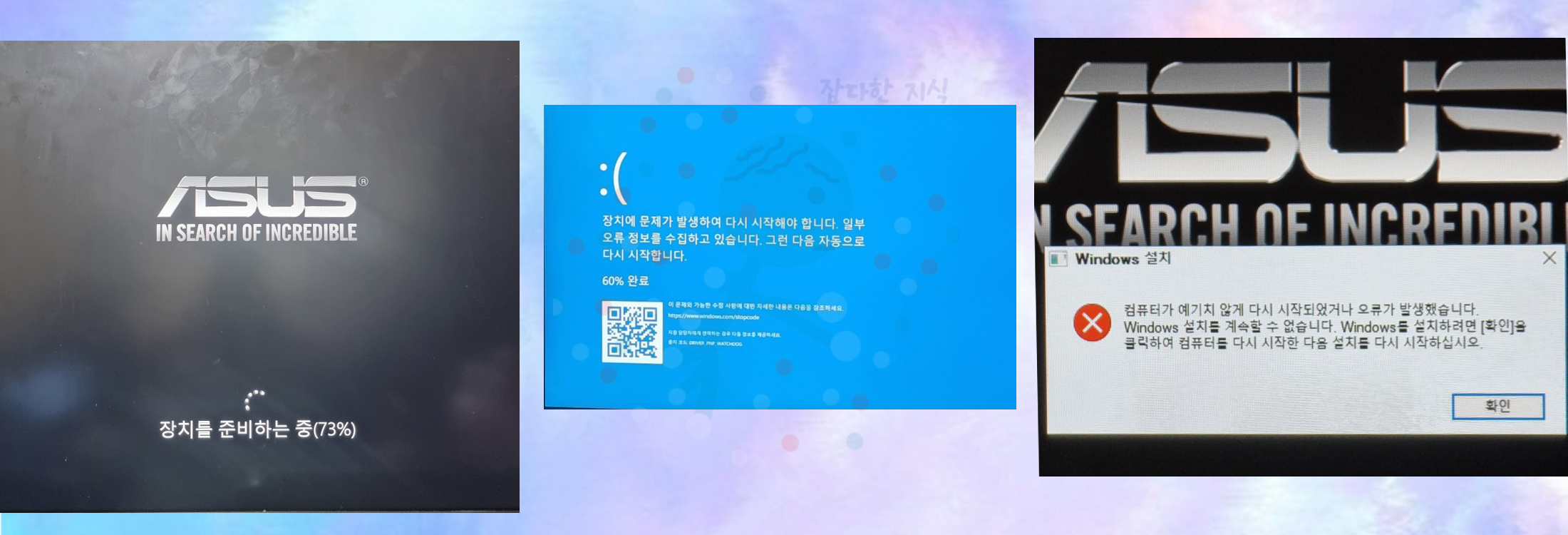
'컴퓨터와 모바일' 카테고리의 다른 글
| 삼성 갤럭시 폰 One UI 4.0 GOS 기능 문제 (2) | 2022.03.18 |
|---|---|
| Diskpart Clean 명령어·파티션 포맷 차이점 및 사용 용도(디스크파트) (0) | 2022.03.17 |
| 윈도우 포맷 후 드라이버 설치를 해야 할까? (0) | 2022.03.15 |
| xhunter1.sys 드라이버를 로드 문제 원인 및 해결방법(XIGNCODE3) (2) | 2022.03.12 |
| 마이크로소프트 스토어 문제가 발생했습니다 원인 및 해결방법 (2) | 2022.02.23 |
| 이 PC는 이 버전의 Windows로 업그레이드할 수 없습니다 원인 및 해결방법 (0) | 2022.02.19 |
| 리뷰안 MLC SSD USB UX200 64GB, USB 3.0 사용 후기 (0) | 2022.02.17 |
| Administrator 계정 이름 변경하는 방법(feat. 변경가능) (0) | 2022.02.11 |