윈도우에서 폴더 창 크기를 조절하려고 해도 최대화와 최소화만 가능하고, 원하는 크기로 조절되지 않는 경우가 종종 있어요. 이 문제는 특정 설정이나 시스템 오류로 인해 발생할 수 있는데요. 보통 윈도우 계정의 권한이 소실되었거나, 레지스트리 값에 문제가 있을 가능성이 커요. 특히 윈도우 업데이트 이후 갑자기 창 크기 조절이 안 되는 경우라면, 듀얼 모니터 설정이나 시스템 복원이 해결 방법이 될 수 있어요. 이번 글에서는 창 크기 조절이 안 되는 원인과 해결 방법을 자세히 살펴볼게요.
윈도우 폴더크기 창 조절이 안되는 원인
윈도우 창 크기 조절이 안 되는 원인은 명확하지 않지만, 여러 가지 가능성이 있어요. 우선, 윈도우 계정의 권한이 정상적으로 작동하지 않으면 특정 기능이 제한될 수 있어요. 특히 레지스트리 설정이 잘못 변경되었거나 손상된 경우, 창 크기 조절이 제한될 수도 있어요.
또한, 윈도우 업데이트 후 갑자기 이런 증상이 발생하는 경우도 많은데요. 이는 업데이트 과정에서 디스플레이 설정이 변경되거나, 특정 시스템 파일이 손상되었을 가능성이 있기 때문이에요.
발생하는 증상
- 창을 마우스로 조절하려 해도 크기 조절이 되지 않음
- 창을 최대화하거나 최소화만 할 수 있음
- 특정 프로그램 창에서만 크기 조절이 불가능함
- 듀얼 모니터 사용 시 창이 특정 화면에서만 고정됨
이런 경우에는 설정 변경이나 시스템 복구를 통해 문제를 해결할 수 있어요.
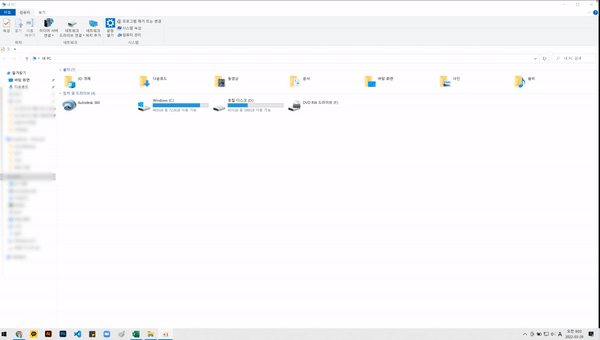
1. 듀얼모니터 설정 변경
듀얼 모니터 설정이 자동으로 변경되면서 창 크기 조절이 제한될 수 있어요. 특히 윈도우 업데이트 후 종종 발생하는 문제인데요. 다음 방법으로 변경해 보세요.
설정 변경하기
- Windows 키 + P를 눌러 디스플레이 설정을 엽니다.
- PC 화면만을 선택합니다.
- 만약 이미 "PC 화면만"으로 설정되어 있다면, "복제"로 변경했다가 다시 "PC 화면만"으로 돌려보세요.
이렇게 하면 디스플레이 설정이 초기화되면서 창 크기 조절이 다시 가능해질 수 있어요.
2. 레지스트리 값 변경
레지스트리 값이 잘못 설정되면 창 크기 조절이 제한될 수 있어요. 이를 해결하려면 레지스트리를 수정해야 해요.
변경 방법
- Windows + R을 누르고 regedit을 입력하여 레지스트리 편집기를 엽니다.
- 다음 경로로 이동합니다.
HKEY_CURRENT_USER\Software\Microsoft\Windows\CurrentVersion\Policies\System- NoSize 또는 NoMoveSize 값이 있다면 삭제합니다.
- 변경 후 PC를 재부팅합니다.
레지스트리를 직접 수정하는 것이 부담스럽다면, 미리 설정된 수정본.reg 파일을 다운로드하여 적용한 후 재부팅해도 돼요. 만약 문제가 해결되지 않는다면 원본 레지스트리 값으로 다시 복구해야 해요.
3. 윈도우 시스템 복원
만약 위 방법으로 해결되지 않는다면, 시스템 복원을 시도해 볼 수 있어요.
- Windows 키를 누르고 "시스템 복원"을 검색합니다.
- "복원 지점 만들기"를 클릭한 후 "시스템 복원" 버튼을 누릅니다.
- 창 크기 조절이 가능했던 날짜의 복원 지점을 선택합니다.
- 시스템 복원을 진행하고 재부팅합니다.
이 방법은 특히 윈도우 업데이트 이후 갑자기 문제가 발생했을 때 효과적이에요.
4. 윈도우 자체 복구 명령어 실행
시스템 파일이 손상되었거나 문제가 있을 경우, 복구 명령어를 실행하면 해결될 수도 있어요.
- Windows + X를 눌러 Windows Powershell(관리자)을 실행합니다.
- 아래 명령어를 입력하고 Enter를 누릅니다.
sfc /scannow 입력 후 엔터DISM /Online /Cleanup-Image /RestoreHealth 입력 후 엔터- 스캔이 완료될 때까지 기다린 후 PC를 재부팅합니다.
이 명령어는 손상된 시스템 파일을 자동으로 복구해 주는 역할을 해요. 만약 문제가 계속된다면, DISM 명령어도 함께 실행해 볼 수 있어요.
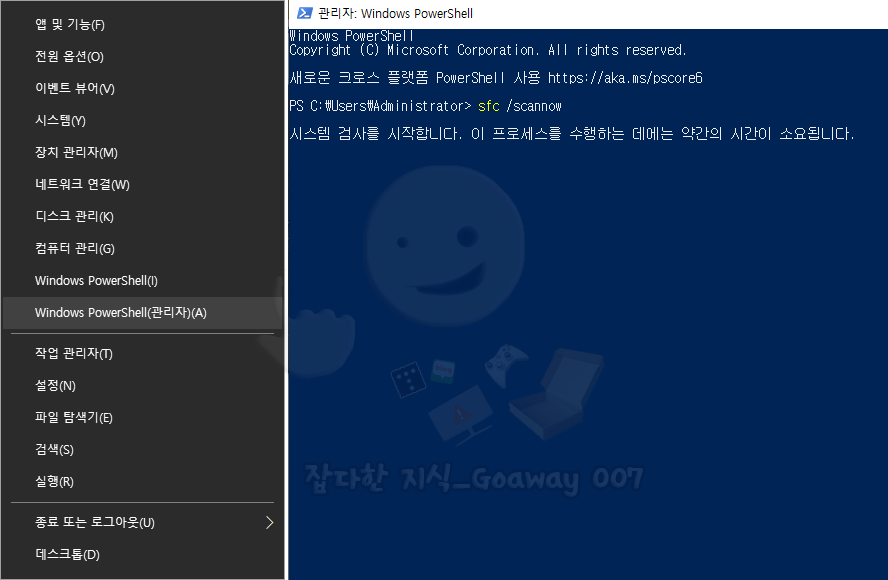
추가 조언
윈도우에서 폴더 창 크기를 조절할 수 없을 때는 듀얼 모니터 설정, 레지스트리 수정, 시스템 복원, 복구 명령어 실행 등의 방법을 시도해 볼 수 있어요. 만약 모든 방법을 시도해도 해결되지 않는다면 윈도우를 재설치하는 방법이 최후의 수단이 될 수도 있어요.
혹시라도 같은 문제가 반복된다면, 문제가 발생하기 전에 중요한 설정을 백업해 두는 것도 좋은 방법이에요. 도움이 되었길 바라요! 😊
'컴퓨터와 모바일' 카테고리의 다른 글
| 그래픽카드 사용 안 함 선택 후 화면 출력 문제 해결 방법 (13) | 2025.02.25 |
|---|---|
| 윈도우 11 인터넷 속도 저하 및 끊김 문제 (회선 문제 vs. 컴퓨터 문제) (0) | 2025.02.24 |
| Administrator 계정 비활성화 하는 방법 및 주의사항 (0) | 2025.02.24 |
| 설치 USB 인식이 안 되는 경우(USB S3 Wake-up) 해결 방법 (0) | 2025.02.23 |
| DRIVER_POWER_STATE_FAILURE 중지코드 해결방법 (0) | 2025.02.21 |
| 윈도우 디펜더 vs V3, 알약, Avast 비교 – 백신 프로그램 정말 필요할까? (2) | 2025.02.21 |
| 인텔 CPU 불량 확인 테스트 방법 (0) | 2025.02.21 |
| 모니터 화면이 보라색으로 변했을 때 해결 방법 (0) | 2025.02.19 |