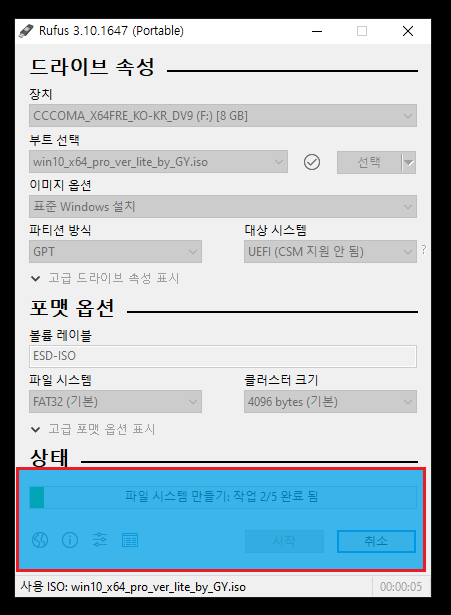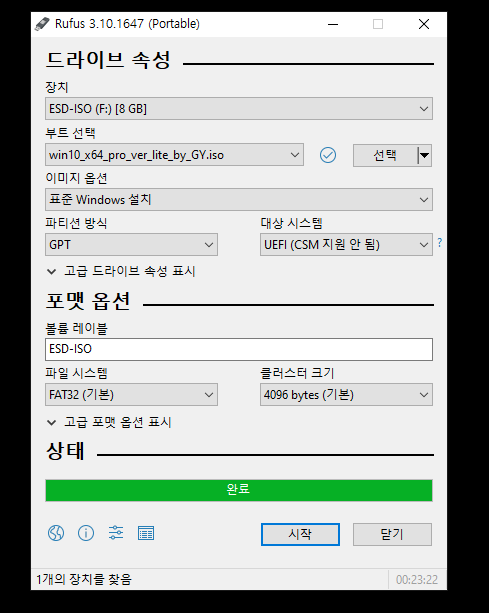윈도우10 설치 USB 제작 방법 - gpt mbr 구분하여 제작하기
- IT/오류
- 2020. 7. 23.
윈도우10 20h1 버전부터는 설치 USB를 잘못 제작한 경우 하드웨어 장치 인식 문제가 발생하여, 장기간 사용하게 되면 SSD와 HDD에 불량섹터를 발생시키게 됩니다. 인식이 제대로 되지 않으면 하드웨어를 읽었다가 끊어졌다가를 반복하게 되면 가장 먼저 저장 장치에 대미지를 먼저 주기 때문입니다.
설치 USB 제작에는 gpt 방식과 mbr 방식을 구분하여 제작해야 하는데, 각 제조회사마다 바이오스 설정이 다르고 제작방법도 다르기 때문에 gpt와 mbr 구분하는 방법도 무척이나 어렵습니다.
■ 설치 usb를 잘못 제작하여 설치하게 되면 나타나는 증상
- usb 인식이 간헐적으로 끊기게 됨
- 잡다한 오류가 발생하게 됨
- 하드웨어 부품들이 정상적으로 작동하지 않게 됨
- 성능 제한을 해제했음에도 불구하고 제 성능을 내지 못하게 됨
- 이벤트 뷰어에 ACPI 오류가 발생하게 됨
윈도우10 Ventoy로 설치 USB 제작 방법
설치 USB는 Rufus나 Ventoy를 통해서 제작해 주면 되지만, 윈도우10의 경우는 Ventoy가 조금 더 안정성이 높아서 Ventoy를 사용하시는 것을 추천드립니다.
윈도우10 설치 USB 제작 시 GPT MBR 구분하는 방법
메인보드 모델명이 동일해도 제조회사에 따라서 제각각입니다. MBR로 제작해야 하는 컴퓨터는 국내 브랜드 제품을 사용 중인 경우와 특정 메인보드 몇몇 개가 존재하고 대부분의 조립 컴퓨터는 GPT 방식으로 제작이 이뤄져야 합니다.
| 메인보드 모델명 | GPT MBR 구분 |
| 조립컴퓨터 B85M 이하 | MBR로 제작 |
| 조립컴퓨터 H110M 이상 | GPT로 제작 |
| 조립컴퓨터 Asrock B450M | GPT로 못 읽을 경우 MBR로 제작 |
| 삼성 컴퓨터(일체형 포함) | 마이크로소프트 툴로 제작(MBR) |
| LG 컴퓨터(일체형 포함) | 마이크로소프트 툴로 제작(MBR) |
웬만한 요즘 조립 컴퓨터들은 GPT 방식으로 제작하면 되지만 Asrock B450M의 경우는 바이오스 버전에 따라서 GPT로 제작하면 저장장치를 못 읽는 경우가 발생하게 됩니다. 계속해서 드라이버 로드만 나타나고 SSD와 HDD를 읽지 못하는 증상이 나타납니다.
■ MBR GPT 선택 방법 (다소 부정확합니다)
선택 방법은 100% 맞는 것이 아닙니다. 기본적으로 본인이 알고 있어야 하지만, 모를 경우 어느 정도 맞는 방법입니다.
- 조립 컴퓨터가 아니며, 중소기업 혹은 대기업인 경우 MBR일 확률이 높습니다. (GPT를 설치 지원하는 제품도 있음)
- 2020년 이후 제품일 경우 MBR은 더 이상 지원하지 않으며, GPT만 지원하는 방식입니다.(메인보드가 2020년 이후 제품이라면, GPT로 선택하시면 됩니다.)
- (데스크탑 기준)컴퓨터가 켜질 때, Bios 진입을 했을 때, 상단에 UEFI 라는 문구 혹은 화면이 신식 처럼 보이는 경우 GPT를 선택하시면 됩니다.
- (데스크탑 기준) 반대로 UEFI 라는 문구가 보이지 않고, 화면이 옛날 구식화면 처럼 보이는 경우 MBR을 선택하시면 됩니다.
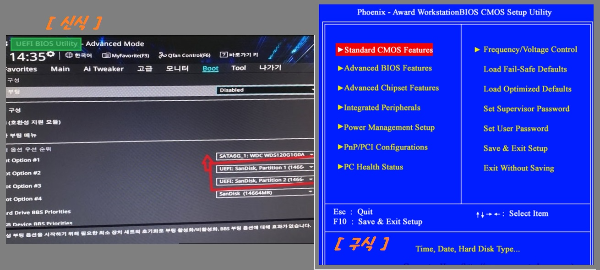
윈도우10 Rufus로 설치 USB 제작 방법
설치 USB를 올바르게 제작했더라도 바이오스 설정을 제대로 하실 줄 모르는 경우 며칠 사용하지 않고 Nvme SSD가 바로 고장 나는 경우도 있기 때문에 바이오스 설정도 정말 중요합니다.
■ 판매 업체에서 윈도우11을 잘못 설치해서 2주 만에 고장 난 NVME SSD 사례
* 크몽 작업한 것 중 부팅이 되지 않는다는 의뢰를 받은 적이 있는데, 판매 업체에서 윈도우11로 설치를 해서 보내줬지만 2주 사용하고 컴퓨터 부팅이 되지 않는 증상이 발생했습니다. 확인 결과 SSD를 읽지 못했고, M.2형 SSD를 뺐다가 꼽아도 동일하게 바이오스에서 SSD가 없는 것으로 나타났습니다. 바이오스 설정을 확인한 결과 바이오스 설정이 잘못되어 설치가 이뤄져 있었고, 이 때문에 2주 사용한 NVME SSD가 고장이 난 사례가 있었습니다.
설치 USB 제작도 중요하지만 바이오스 설정을 할 줄 모른다면, 전문가에게 의뢰를 하는 것이 좋은데 대부분 윈도우10, 윈도우11을 정확하게 제대로 설치할 줄 아는 사람은 진짜 몇 안됩니다.
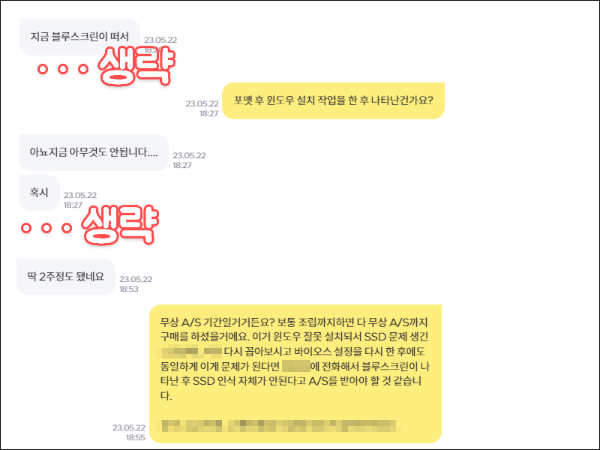
- UEFI 메인보드의 경우 GPT와의 호환성이 좋기 때문에 설치 USB를 GPT로 제작해야 사용 중에 문제가 발생하지 않음.
- Legacy 메인보드의 경우는 MBR을 지원하기 때문에 설치 USB를 MBR로 제작해야 하며, 잘못 제작해서 설치하게 되면 인터넷이나 사운드 카드를 아예 잡지 못하거나 키보드 혹은 마우스조차 작동이 되지 않습니다.
■ Rufus 윈도우 설치 USB 제작방법
- 첨부된 rufus-3.13p.exe를 다운로드합니다.
- 마이크로소프트 툴을 이용하여 ISO 파일을 다운로드합니다.
- 설치 USB로 만들 "사용하지 않는 USB 8GB 이상"을 장착합니다.
- 다운로드한 Rufus를 실행시켜 줍니다.
- 선택을 누르고 "다운로드한 ISO 파일"을 선택합니다.
- GPT, MBR 구조에 맞는 것을 선택합니다.
- 시작을 클릭 후 USB 안에 데이터가 사라진다는 문구를 확인 후 제작을 해줍니다.
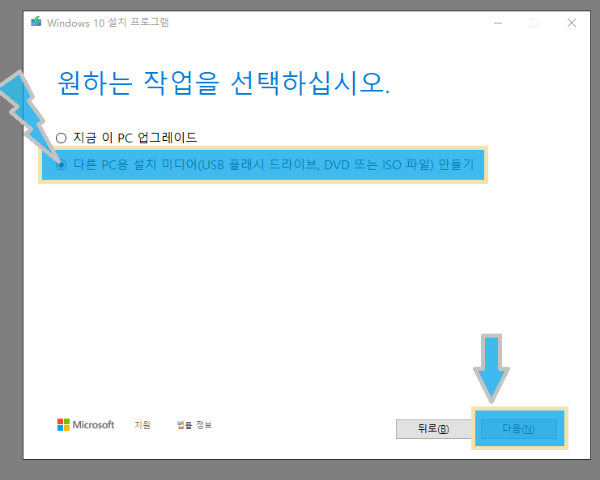
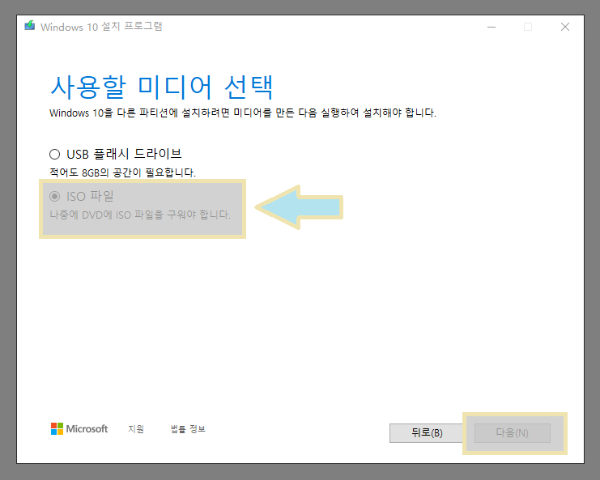
선택을 눌러 ISO 파일을 선택해 주셔야 파티션 방식에 MBR, GPT 변경할 수 있게 활성화가 이뤄지게 됩니다.
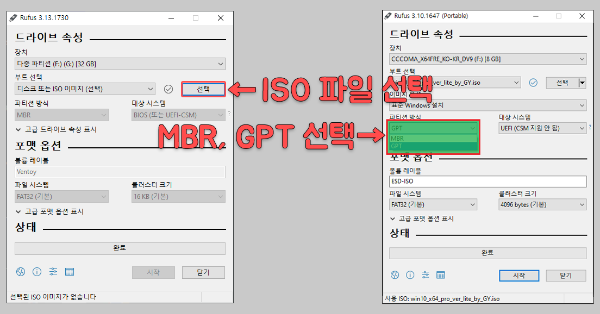
■ 단순히 윈도우10을 포맷하고 싶은 경우(사용에 문제가 없었던 분들)
- Windows Key + Q를 눌러 검색 창을 띄워줍니다.
- msinfo32 혹은 시스템 정보를 검색한 후 선택합니다.
- BIOS 모드 부분에 레거시의 경우 MBR로 제작합니다.
- BIOS 모드 부분에 UEFI의 경우 GPT로 제작합니다.(위에 표를 확인해주세요)
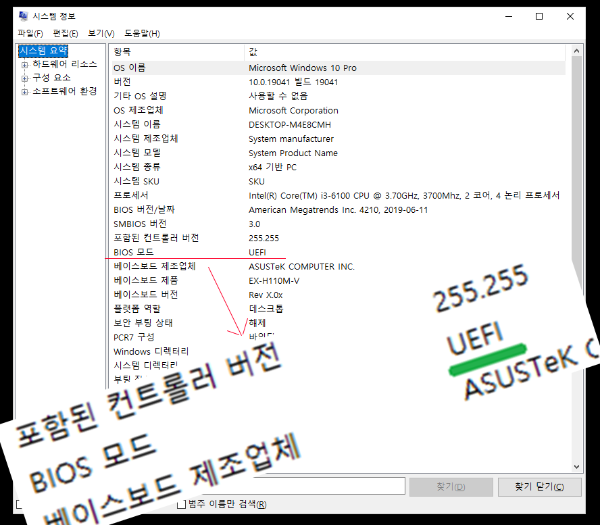
■ Rufus로 제작하기