윈도우를 사용하다 보면 별안간 예기치 못한 오류 창 하나로 아무것도 못 하게 되는 경험, 한 번쯤 있으셨을 거예요. 특히 "이 앱이 디바이스를 변경할 수 있도록 허용하시겠어요?"라는 팝업이 떴는데, 선택지가 '아니요'밖에 없다면 진짜 당황스럽죠. 원래라면 '예'와 '아니요'가 함께 떠야 정상인데, 이렇게 되면 관리자 권한이 없다는 뜻이라 프로그램 설치나 중요한 설정 변경이 전혀 불가능해져요.
이 문제는 윈도우10뿐 아니라 윈도우11에서도 동일하게 나타나며, 단순히 껐다 켜는 걸로는 해결되지 않아 더 답답하죠. 때로는 업데이트 이후 갑자기 나타나기도 하고, 악성코드나 쿠키 설정 변화로 인해 권한이 날아가 버리는 경우도 있어요.
그래서 이 글에서는 왜 이런 현상이 생기는지, 그리고 어떤 경우 해결이 가능한지부터, 마지막에는 윈도우 재설치가 필요한 상황까지 하나하나 짚어보려고 해요. 지금 당장 PC가 말을 안 들어서 막막하신 분들, 함께 해결 방법을 찾아봐요!
이 앱이 디바이스를 변경할 수 있도록 허용하시겠어요
이 메시지는 사실 UAC(User Account Control) 기능이 작동할 때 뜨는 알림 창이에요. 원래는 이 알림을 통해 어떤 프로그램이 시스템에 영향을 줄 수 있는 작업을 하려 할 때, 사용자의 동의를 받기 위해 '예' 또는 '아니요'를 선택하게 되어 있어요. 그런데, 여기서 '예' 버튼이 사라지고 '아니요'만 남아버린다면? 이는 현재 로그인된 계정이 더 이상 관리자 권한(Administrator) 을 가지고 있지 않다는 뜻이에요.
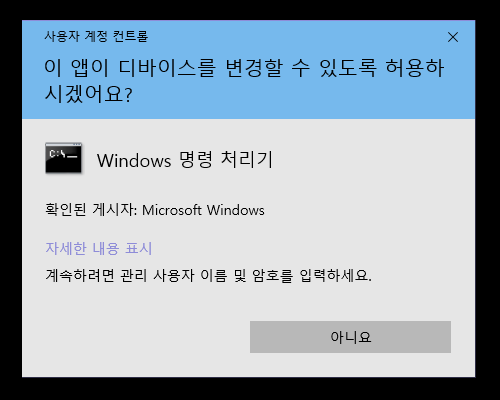
갑자기 이런 일이 생기는 원인
- 윈도우 업데이트 후 계정 권한 설정 오류
- 악성 프로그램이나 바이러스 감염
- 쿠키나 기타 설정이 보안에 영향을 미친 경우
- 사용자가 관리자 권한을 실수로 제거한 경우
이런 상태에서는 일반적인 설치, 설정 변경 등이 전혀 불가능해지고, 복구도 어려워지는 경우가 많아요. 특히 문제가 발생한 계정 외에 다른 관리자 계정이 없는 경우, 방법이 더 제한적이게 되죠.
그럼 아래에서 하나하나, 해결할 수 있는 방법들을 자세히 살펴볼게요!
Administrator 계정 활성화 방법
이 문제가 발생했을 때 가장 먼저 시도해볼 수 있는 방법은 숨겨진 Administrator 계정을 활성화하는 것이예요. 이 계정은 기본적으로 비활성화되어 있어서 평소에는 보이지 않지만, 명령어를 통해 활성화할 수 있어요.
- 다른 관리 권한이 있는 계정으로 로그인합니다.
- Windows + R 키를 눌러 실행창을 열고 cmd를 입력합니다.
- 명령 프롬프트 창에서 다음 명령어를 입력해 주세요
net user administrator /active:yes- 이후 다시 로그인 화면으로 가면 Administrator 계정이 보이게 됩니다.
이 계정으로 로그인한 뒤 문제가 생긴 계정의 권한을 복구하거나 새로운 계정을 만들 수 있어요. 만약 이 방법이 안 먹힌다면, 다음 해결 방법으로 넘어가야 해요.
시스템 복원 시도
'예' 버튼이 안 뜨는 문제는 시스템 설정이 꼬여서 생기는 경우가 많기 때문에, 문제가 발생하기 전의 복원 시점으로 되돌리는 시스템 복원 기능을 활용해 볼 수 있어요. 단, 시스템 복원을 실행하려면 역시 관리자 권한이 필요하기 때문에, 권한이 완전히 사라졌다면 작동이 안 될 수도 있어요.
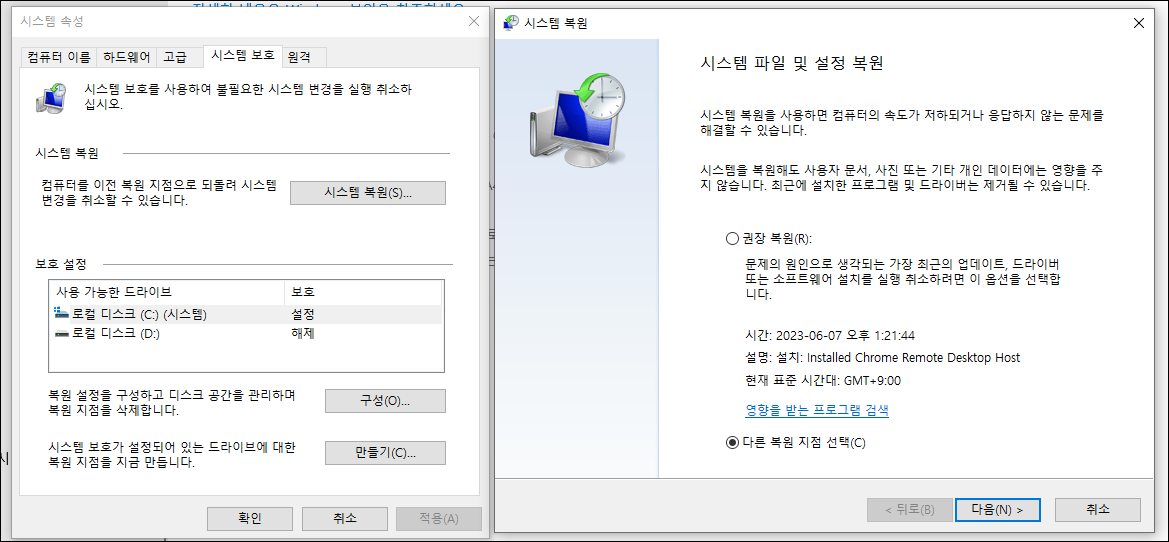
* 실행 권한을 잃어버린 상태이기 때문에 시스템 복원이 작동되지 않는 경우가 많고, 시스템 복원이 이뤄지더라도 권한이 부족해, 시점으로 모두 되돌리지는 못합니다.
복원 방법
- Windows + X 키 → '시스템' 클릭
- 좌측 메뉴에서 '고급 시스템 설정' 선택
- '시스템 보호' 탭으로 이동 후 '시스템 복원' 클릭
- 문제 발생 전 복원 지점 선택 후 복원 진행
권한 복구 방법
관리자 계정이 살아있다면, netplwiz 명령어로 간단히 권한을 복구할 수 있어요.
- 관리자 계정으로 로그인
- Windows + R → netplwiz 입력
- 문제 있는 계정 선택 → 속성 → 그룹 등록 탭에서 '관리자' 선택 → 확인
이렇게 설정하면 '예' 버튼이 다시 뜨게 되고, 권한 문제도 대부분 해결돼요.
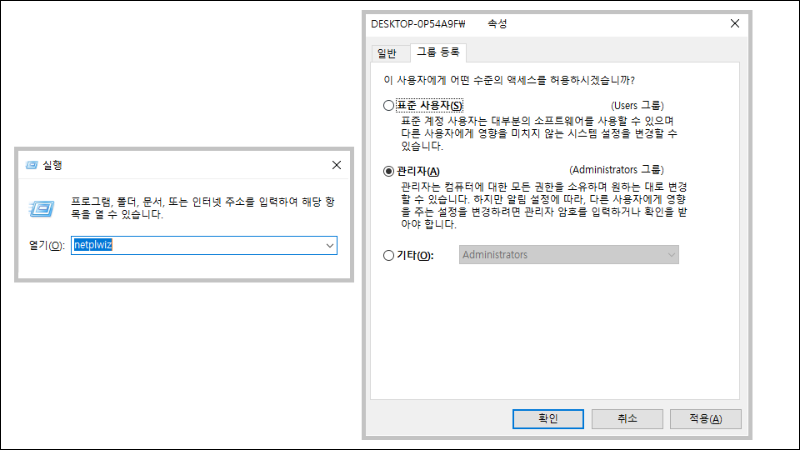
윈도우 재설치가 필요한 경우
모든 방법이 막혔다면, 가장 현실적인 해결 방법은 윈도우를 다시 설치하는 거예요. 이때 중요한 건 포맷을 하지 않고 설치해야 기존 파일들을 살릴 수 있다는 점이예요.
- 부팅 USB 제작
- 랜선을 뽑은 후 설치 진행
- 기존 C드라이브에 덮어쓰기 방식으로 설치 → Windows.old 폴더에 데이터 보존
이 방법이 번거롭긴 하지만, 가장 깔끔하고 확실한 해결법이예요. 특히 계정 자체가 완전히 망가진 경우라면 더 이상 시스템 안에서는 복구가 어렵기 때문에, 외부 설치가 유일한 방법일 수 있어요.

※ 여기서 액세스 거부가 일어난다면, Administrators에 포함된 계정조차 권한을 잃어버린 것으로 악성 프로그램 설치나 쿠키허용으로 인해 보안에 위험을 받고 있는 상태로, 설치 USB를 만든 후 랜선을 뽑은 상태로 포맷을 하시고 윈도우 설치가 이뤄져야 합니다.
'컴퓨터와 모바일' 카테고리의 다른 글
| Microsoft Edge에서 IE 모드가 작동되지 않는 경우 해결방법 (0) | 2023.06.13 |
|---|---|
| 발로란트 EPMVolFlt.sys 문제로 인한 뱅가드 오류 해결방법 (0) | 2023.06.13 |
| 윈도우 업데이트 기능을 꺼도 켜지는 경우 해결방법 (0) | 2023.06.12 |
| veraport 설치 반복 및 액세스 거부 오류 해결방법 (0) | 2023.06.12 |
| 윈도우10 trustedinstaller 권한 얻기 명령어 및 유틸리티 (0) | 2023.06.08 |
| KT엠모바일 요금제 변경 후 VOD형 추가 요금 납부 이유 (0) | 2023.06.07 |
| 사용자계정 한글에서 영어로 변경 및 데이터 옮기기 (0) | 2023.06.06 |
| 윈도우10 pc초기화 멈춤 현상, 포맷과 pc초기화 차이 (0) | 2023.06.06 |