프리미어 프로를 사용하다 보면 영상이 제대로 표시되지 않고 검정화면이 나오는 경우가 있어요. 이 문제는 주로 그래픽카드 설정이나 프로젝트 환경설정에서 발생하는 경우가 많아요. 특히 AMD 그래픽카드를 사용할 때는 추가적인 설정이 필요할 수도 있어요. 검정화면 문제가 발생하는 원인으로는 내장 그래픽카드 사용, GPU 가속 설정 오류, 드라이버 문제, 프로젝트 설정 오류 등이 있어요. 다행히도 대부분의 경우 간단한 설정 변경으로 해결할 수 있답니다. 이번 글에서는 프리미어 프로에서 검정화면 문제가 발생하는 원인과 해결 방법을 단계별로 알아볼게요.
프리미어 프로 검정화면 문제
프리미어 프로에서 검정화면이 나타나는 문제는 다양한 원인에 의해 발생할 수 있어요. 주로 그래픽카드의 성능 부족, 프로젝트 설정 오류, 드라이버 충돌, CPU의 처리 능력 부족 등이 원인일 가능성이 높아요. 특히, 내장 그래픽카드를 사용할 경우 영상 편집 작업에 필요한 성능을 충분히 제공하지 못해 이런 문제가 발생할 수 있어요.
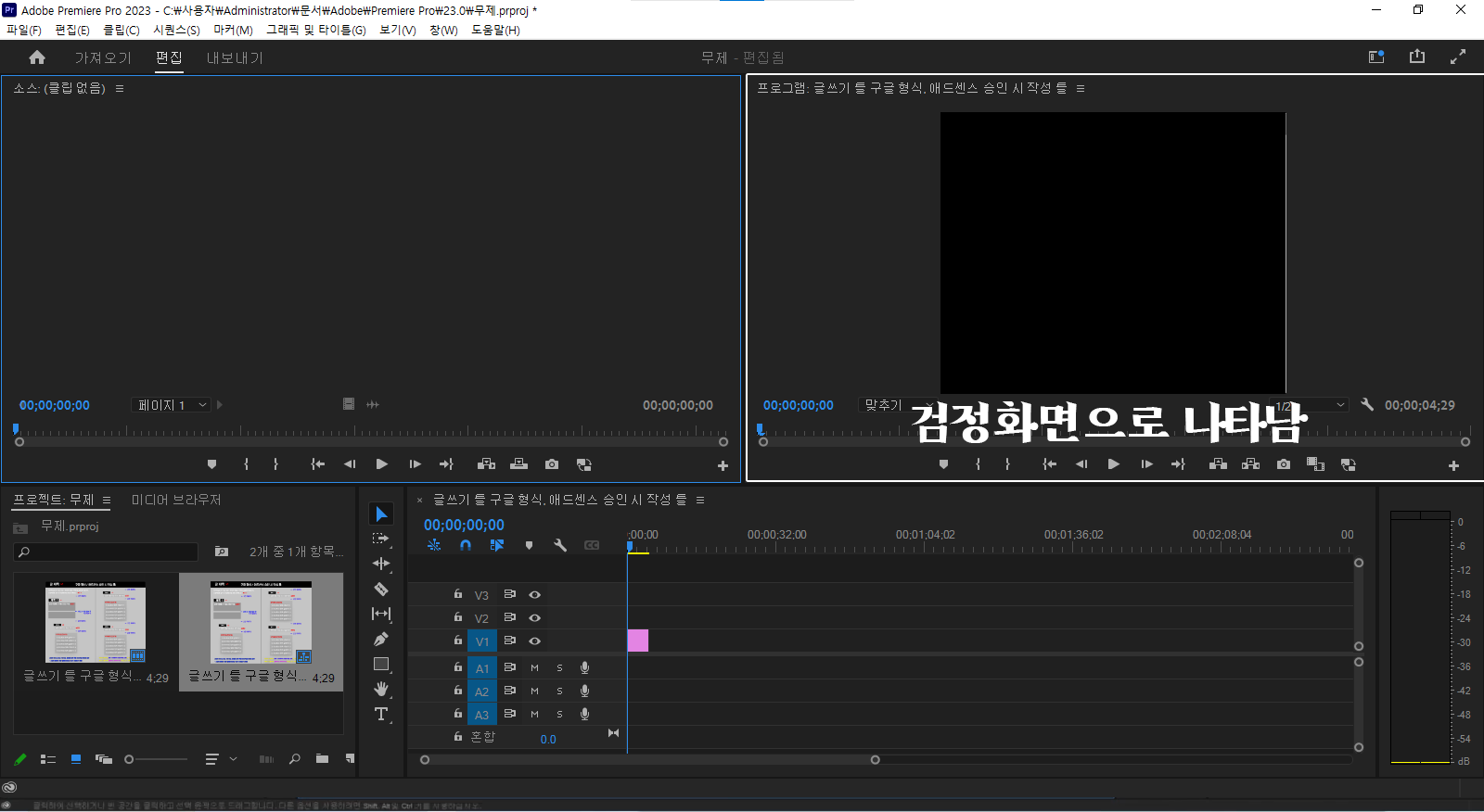
또한, 프리미어 프로의 GPU 가속이 비활성화되어 있거나, 하드웨어 가속 디코딩 설정이 올바르게 적용되지 않았다면 영상이 정상적으로 출력되지 않을 수 있어요. 이외에도 최신 버전의 프리미어 프로가 시스템과 호환되지 않거나, 설치된 그래픽카드 드라이버가 오래된 경우에도 문제가 생길 수 있어요. 이런 경우 몇 가지 설정을 변경하거나 소프트웨어를 다시 설치하는 것으로 해결할 수 있어요.
1️⃣ GPU 가속 활성화하기
- 🔹 파일(File) → 프로젝트 설정(Project Settings) → 일반(General)
- 🔹 "Mercury Playback Engine GPU 가속" 선택
- 🔹 변경 사항 저장 후 프로그램 다시 시작
프리미어 프로는 기본적으로 CPU를 이용해 영상을 처리하지만, GPU 가속을 활성화하면 그래픽카드의 성능을 활용해 보다 빠르고 원활한 편집이 가능해져요. 하지만 GPU 가속이 비활성화되어 있다면 영상이 정상적으로 출력되지 않거나 검정화면 문제가 발생할 수 있어요.
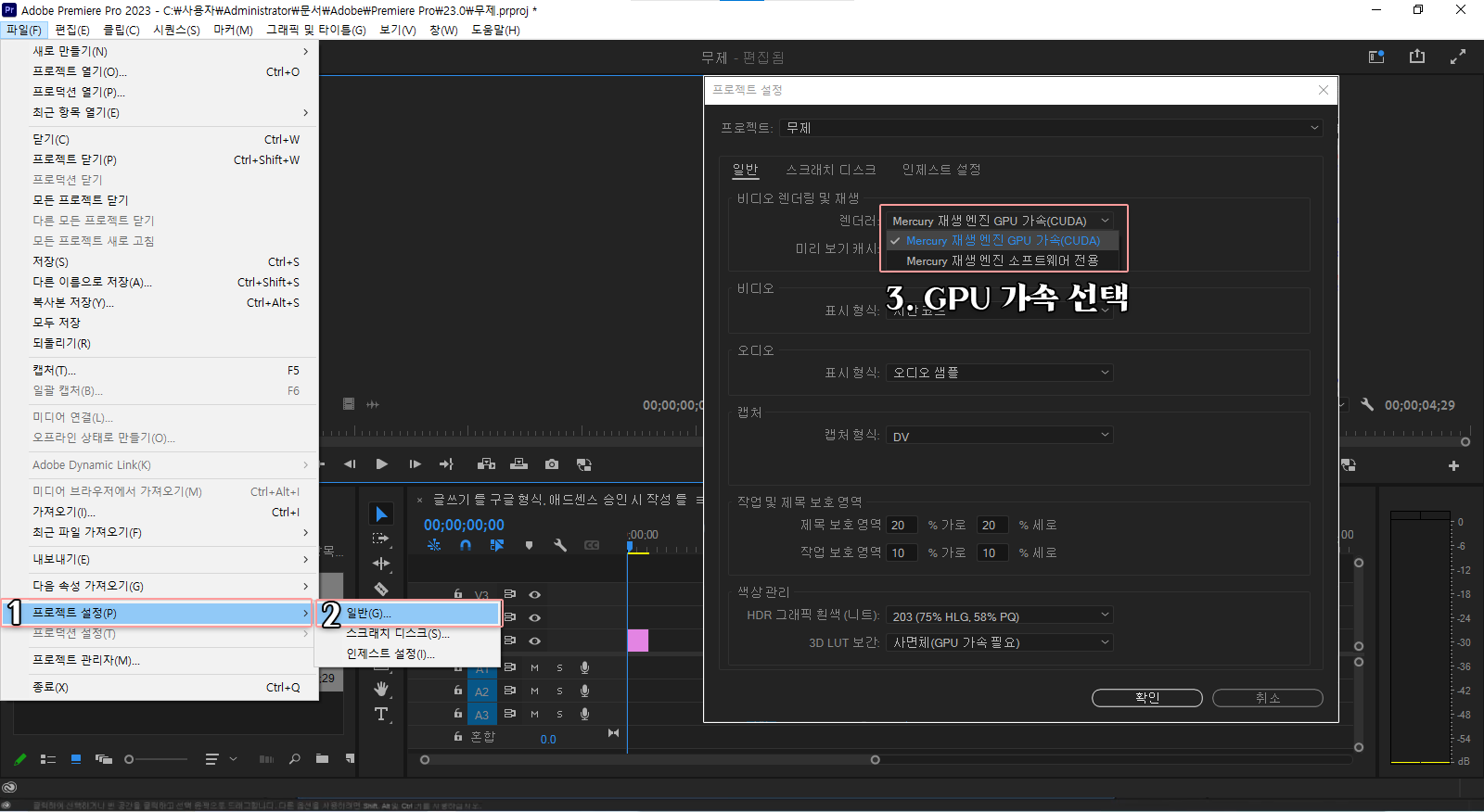
이를 해결하려면 프로젝트 설정에서 "Mercury Playback Engine GPU 가속" 옵션을 활성화해야 해요. 이렇게 하면 그래픽카드의 성능을 최대로 활용해 렌더링 속도를 높이고, 미리보기 화면에서 검정화면이 나타나는 문제를 줄일 수 있어요. 특히, 고해상도 영상 편집을 할 때는 GPU 가속이 필수적이기 때문에, 반드시 해당 옵션이 활성화되어 있는지 확인하는 것이 중요해요.
2️⃣ 환경설정에서 미디어 설정 변경하기
프리미어 프로에서는 특정 코덱을 사용할 때 하드웨어 가속 디코딩을 활성화하면 보다 원활한 영상 재생이 가능해요. 특히 H.264 및 HEVC(H.265)와 같은 코덱을 사용할 경우, 하드웨어 가속이 비활성화되어 있다면 영상이 제대로 표시되지 않거나 재생이 끊길 수 있어요.
✅ 설정 방법
- 🔹 편집(Edit) → 환경설정(Preferences) → 미디어(Media) 이동
- 🔹 "H264/HEVC 하드웨어 가속 디코딩" 옵션 체크
- 🔹 적용 후 프리미어 프로 재실행
이를 해결하려면 환경설정에서 "미디어" 탭으로 이동한 후, "H264/HEVC 하드웨어 가속 디코딩" 옵션을 활성화하면 돼요. 이렇게 하면 CPU의 부하를 줄이고, 그래픽카드를 활용해 더욱 부드러운 영상 처리가 가능해져요. 이 설정이 제대로 적용되지 않으면 프리미어 프로가 영상 파일을 올바르게 해석하지 못해 검정화면이 나타날 수 있으므로, 반드시 확인해보는 것이 좋아요.
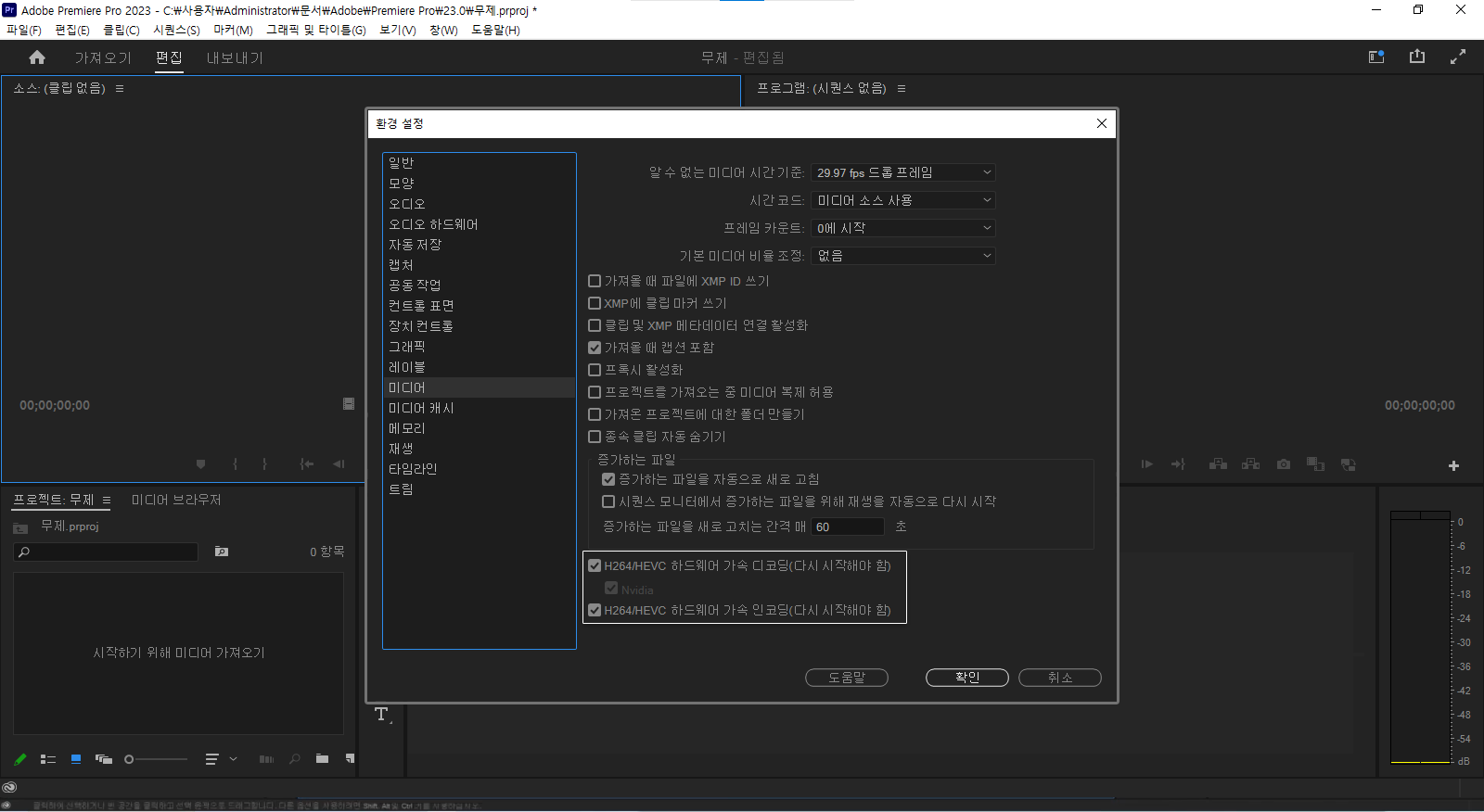
3️⃣ Adobe Creative Cloud 다운그레이드하기
최신 버전의 프리미어 프로는 새로운 기능과 AI 모듈이 추가되면서 시스템 리소스를 많이 사용하게 됐어요. 하지만, 일부 시스템에서는 최신 버전이 제대로 최적화되지 않아 검정화면 문제가 발생할 수 있어요.
✅ 다운그레이드 방법
- 🔹 Adobe Creative Cloud 실행
- 🔹 "설치된 앱" 목록에서 프리미어 프로 선택
- 🔹 "기타 버전" 클릭 → 2023 버전 설치
특히, 2024 버전에서 성능 저하나 충돌 문제가 자주 발생한다면, 이전 버전(2023)으로 다운그레이드하는 것이 해결책이 될 수 있어요.
Adobe Creative Cloud에서는 과거 버전을 설치할 수 있는 기능을 제공하므로, "기타 버전" 옵션에서 2023 버전을 선택해 설치하면 돼요. 이전 버전은 비교적 안정적인 성능을 제공하기 때문에, 최신 버전과의 호환성 문제로 인해 발생하는 오류를 방지할 수 있어요.
4️⃣ 그래픽카드 드라이버 업데이트하기
그래픽카드 드라이버가 오래되었거나 최신 프리미어 프로 버전과 호환되지 않는 경우에도 검정화면 문제가 발생할 수 있어요. 특히, AMD 그래픽카드를 사용하는 경우 드라이버가 최신 버전이 아닐 때 오류가 자주 발생하곤 해요.
따라서, 사용 중인 그래픽카드 제조사(NVIDIA 또는 AMD) 공식 홈페이지에서 최신 드라이버를 다운로드하여 업데이트하는 것이 중요해요. NVIDIA의 경우 "GeForce Experience" 소프트웨어를 이용하면 간편하게 최신 드라이버를 설치할 수 있고, AMD는 "Adrenalin" 소프트웨어를 통해 최신 드라이버를 받을 수 있어요. 최신 드라이버를 설치한 후에는 시스템을 재부팅한 뒤 프리미어 프로를 다시 실행해 검정화면 문제가 해결되었는지 확인해 보세요.
5️⃣ 프리미어 프로 재설치하기
- 🔹 제어판(Control Panel) → 프로그램 제거 → 프리미어 프로 삭제
- 🔹 Adobe Creative Cloud에서 최신 버전 다시 다운로드 및 설치
- 🔹 실행 후 검정화면 문제 해결 확인
위의 모든 방법을 시도했는데도 문제가 해결되지 않는다면, 프리미어 프로를 완전히 삭제한 후 재설치하는 것이 마지막 해결책이 될 수 있어요.
프로그램이 손상되었거나 설정 파일에 오류가 생긴 경우, 재설치를 통해 문제를 해결할 수 있어요. 프리미어 프로를 제거하려면 먼저 제어판 → 프로그램 제거에서 삭제한 후, Adobe Creative Cloud를 통해 다시 설치하면 돼요. 추가로, 삭제할 때 "환경설정 삭제" 옵션을 선택하면 모든 설정이 초기화되어 깨끗한 상태에서 다시 시작할 수 있어요.
이렇게 하면 손상된 파일로 인해 발생하는 오류를 방지하고, 프리미어 프로를 최적의 상태에서 실행할 수 있어요.
6️⃣ 추가 조언
- 🗑️ 미디어 캐시 삭제 → 환경설정에서 캐시 제거 후 다시 실행
- 📁 영상 파일 점검 → 파일이 손상되지 않았는지 확인하고 MP4(H.264)로 변환
- 🔋 시스템 사양 확인 → 프리미어 프로 권장 사양 충족 여부 점검
- 💻 듀얼 그래픽카드 사용 시 설정 변경 → 고성능 GPU가 프리미어 프로에 적용되었는지 확인
프리미어 프로에서 검정화면 문제가 지속적으로 발생한다면, 몇 가지 추가적인 해결 방법을 고려해볼 수 있어요. 먼저, 영상 파일이 손상되지 않았는지 확인하고, 지원되지 않는 코덱을 사용하고 있다면 변환 프로그램을 활용해 MP4(H.264) 형식으로 변환하는 것이 좋아요.
또한, 프리미어 프로의 미디어 캐시 삭제 기능을 활용해 불필요한 캐시 파일을 제거하면 오류를 줄이는 데 도움이 될 수 있어요. 설정을 변경한 후에는 프리미어 프로를 다시 시작하여 변경 사항이 적용되었는지 확인하는 것도 중요해요. 마지막으로, 시스템이 프리미어 프로의 최소 사양을 충족하는지 점검하고, 필요하다면 하드웨어 업그레이드를 고려하는 것도 방법이에요.
'컴퓨터와 모바일' 카테고리의 다른 글
| 삼성 갤럭시 S25 배터리 효율 및 수명 알아보기 (0) | 2025.03.02 |
|---|---|
| Microsoft Store 실행 안됨(MS Windows Store Purge Caches) (0) | 2025.03.01 |
| 바탕화면 아이콘 체크박스 문제 해결 방법 (0) | 2025.03.01 |
| 정품 USB를 사용하면 안 되는 이유 (0) | 2025.02.28 |
| ACPI BIOS ERROR 블루스크린 발생 시 조치방법 (0) | 2025.02.27 |
| 윈도우 설치 시 디스크 용량 0mb일 때 해결방법 (2) | 2025.02.25 |
| 그래픽카드 사용 안 함 선택 후 화면 출력 문제 해결 방법 (13) | 2025.02.25 |
| 윈도우 11 인터넷 속도 저하 및 끊김 문제 (회선 문제 vs. 컴퓨터 문제) (0) | 2025.02.24 |